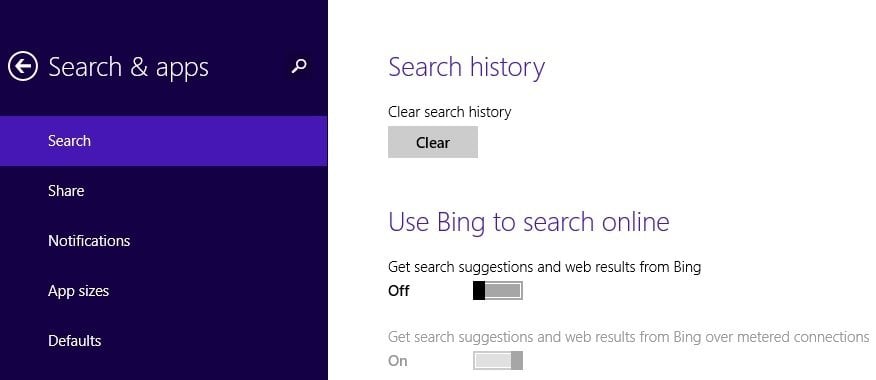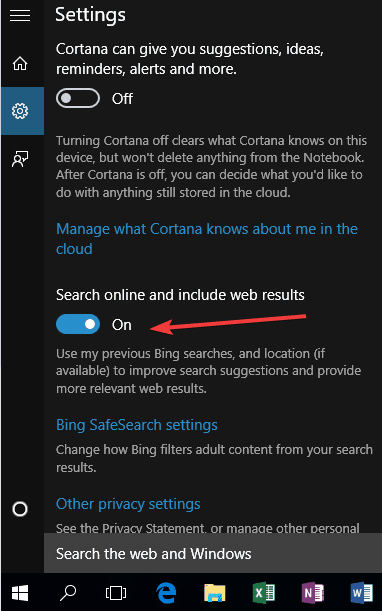How to Remove Bing Search Bar in Windows 10
3 min. read
Updated on
Read our disclosure page to find out how can you help Windows Report sustain the editorial team Read more
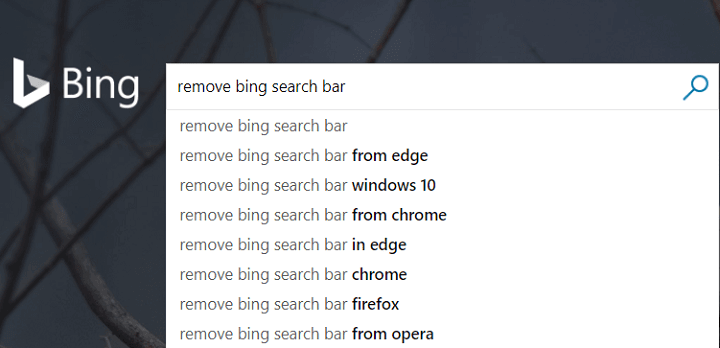
Windows 10 comes with a built-in Bing search bar. Since most users don’t need or use this feature, here are a few solutions for disabling or removing it for good in Windows 10 operating systems.
When you search for something on your Windows 10 PC, laptop, or other device, this Bing search bar feature will usually automatically start the search on the Internet.
Even if you don’t have it on your Windows device, you might find it on the Internet. So, this is a useful feature, but only for users who really need it.
How can I disable Bing Search in Windows 10?
1. Turn off the option Get search suggestions and web results from Bing
- For users who have a touch screen device on Windows 10, you will need to swipe from the right side of the screen to the center to open the charms bar.
Note: For users who have a PC or laptop you need to press and hold the button “Windows” and the button “C” on the keyboard. - Left click or tap on the “Settings” icon presented in the “Charms” bar.
- Left click or tap on the “Change PC settings” feature presented in the “Settings” window.
- Now in the “Change PC settings” menu you will have to search for “Search & apps” and left click or tap on it.
- You will have to find in the “Search and apps” menu the “Get search suggestions and web results from Bing” feature and toggle the switch to disable it.
Note: Set the switch to “Off” state. - Reboot the Windows 10 device and your Bing search bar should be disabled.
2. Disable Bing Search bar on the Windows 10 Start menu
On Windows 10, you can remove the Bing Search bar by following these steps:
- Go to Start > type ‘cortana’ in the search bar > select Cortana & Search settings
- Turn off the option where Cortana can give you suggestions, reminders, and alerts
- Now, toggle off the Search online option in order to exclude web results.
Well this is it, we hope you have managed to disable the Bing search bar in Windows 10 in just a few minutes. You will see that every time you search for something, the Search feature will access only your Windows device and won’t display Internet search results.
How do I get rid of Bing?
If you want to remove Bing search from your browser, go to Settings and locate the option Manage search engines or something similar. Then, simply replace Bing with another search engine, confirm your choice and that should be it.
We also have a great guide on how to remove app search bar from Outlook, so don’t miss it.
If you have any questions on this topic, please comment below, and we’ll try to answer them as soon as possible.