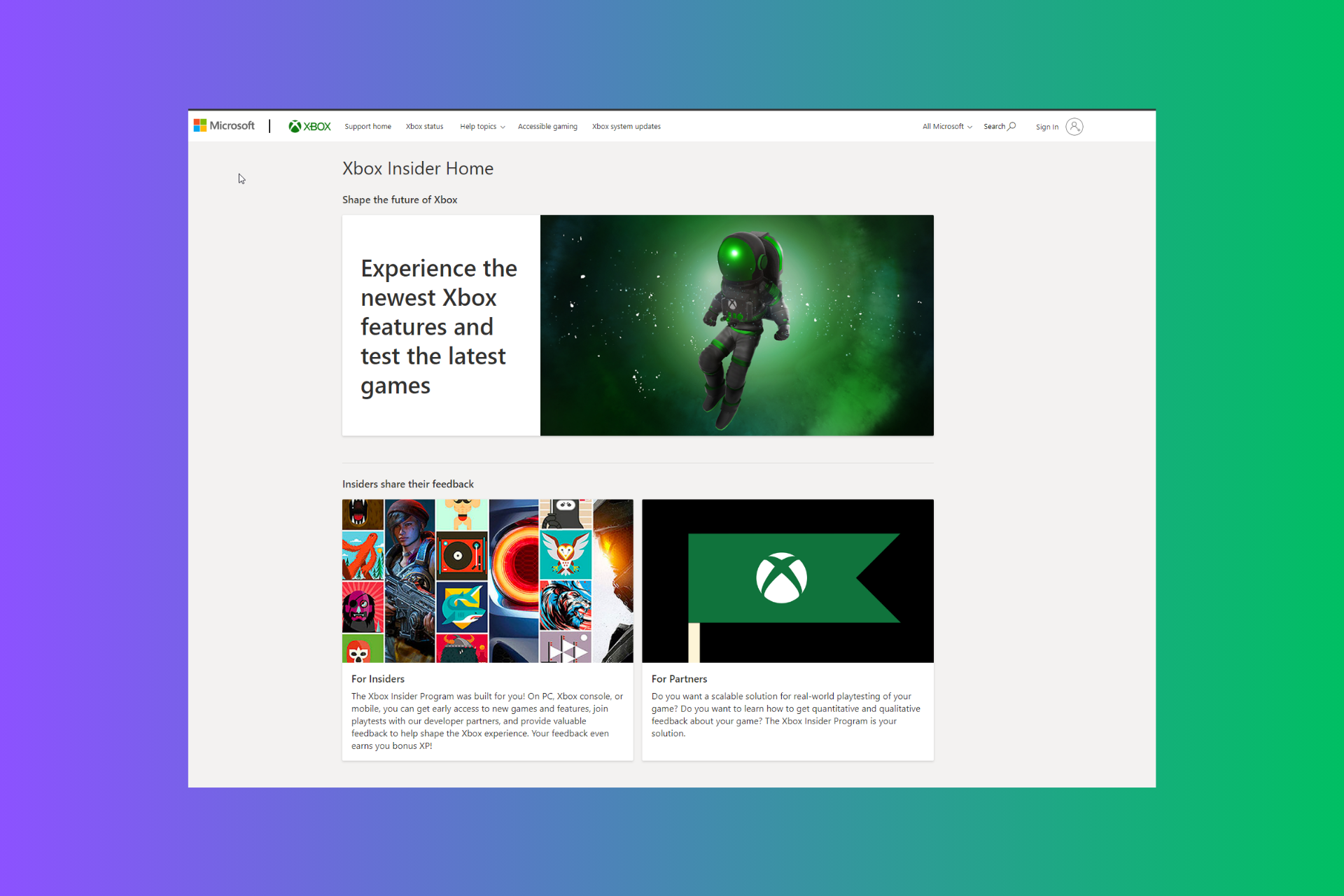Fix: Required storage device removed Xbox error
4 min. read
Updated on
Read our disclosure page to find out how can you help Windows Report sustain the editorial team Read more

Sometimes while playing your favorite game on Xbox you might encounter certain errors. In most cases these errors are relatively harmless, but some errors can be severe.
Users reported Required storage device removed error on their Xbox, and today we’re going to show you how to fix it.
Required storage device removed Xbox error, how to fix it?
Fix – Xbox error “Required storage device removed”
Solution 1 – Clear system cache
According to users, they managed to fix this error simply by clearing the system cache.
Your cache can sometimes become corrupted and that can lead to this and many other errors. You can fix this error easily by following these steps:
- On the Xbox Home screen go to System.
- Select Storage.
- Select any device and press the Y button on your controller.
- Select Clear System Cache option.
- After clearing the cache, restart your console and check if the problem is resolved.
Solution 2 – Format your hard drive
Users reported that clearing the cache doesn’t always fix the issue, therefore you might want to try formatting your Xbox hard drive.
Keep in mind that formatting your hard drive will delete all files from your drive, therefore be sure to back up all important files. To format your hard drive, do the following:
- Start your Xbox without a disc in its tray.
- Go to Settings > System.
- Select the Storage option.
- List of all storage devices will appear. Highlight your hard drive and press the Y button on the controller.
- Select the Format option.
- You should see the confirmation message on the screen.
- Choose Yes to start the formatting process. During this step you might be asked to insert the console’s serial number, so be sure to do that. You can find the serial number of your console on its back side.
- READ ALSO: Fix: Xbox error code 80072ef3
Once again we have to mention that this process will delete all files, including saved games and downloaded content, so be sure to back them up. After formatting the drive, check if the error is resolved.
Solution 3 – Set discs to play automatically
Few users reported that they fixed the issue simply by enabling disc autoplay option. To do that, follow these steps:
- Press the Menu button on your controller.
- Go to Settings > Disc & Blu-ray.
- In the Disc settings section check the Play disc automatically option.
After doing that, the issue should be resolved.
Solution 4 – Use an 8GB USB flash drive or larger
Users reported this issue while using a 4GB USB flash drive with their Xbox. To fix this problem you just need to replace the 4GB flash drive with an 8GB drive or larger.
After doing that, format the 8GB flash drive by following the steps from Solution 2. Once your USB drive is formatted, the issue should be resolved.
Solution 5 – Restart your console
Sometimes you can fix this error simply by restarting your console.
To do that, just press and hold the power button on your Xbox until it turns off. Now press the power button again to turn on your console and check if the error is resolved.
Required storage device removed error can cause certain problems on your Xbox, but this isn’t a serious error and you should be able to fix it simply by clearing your system cache or by formatting your hard drive.
READ ALSO: