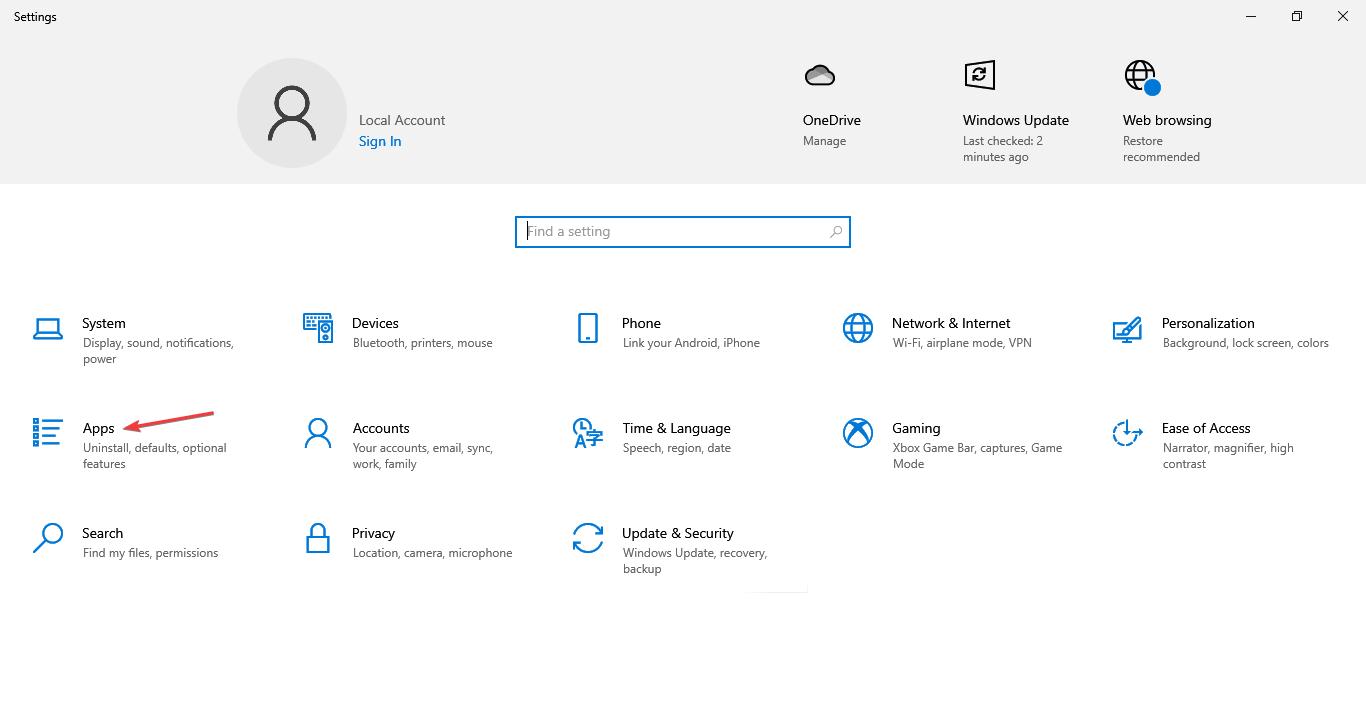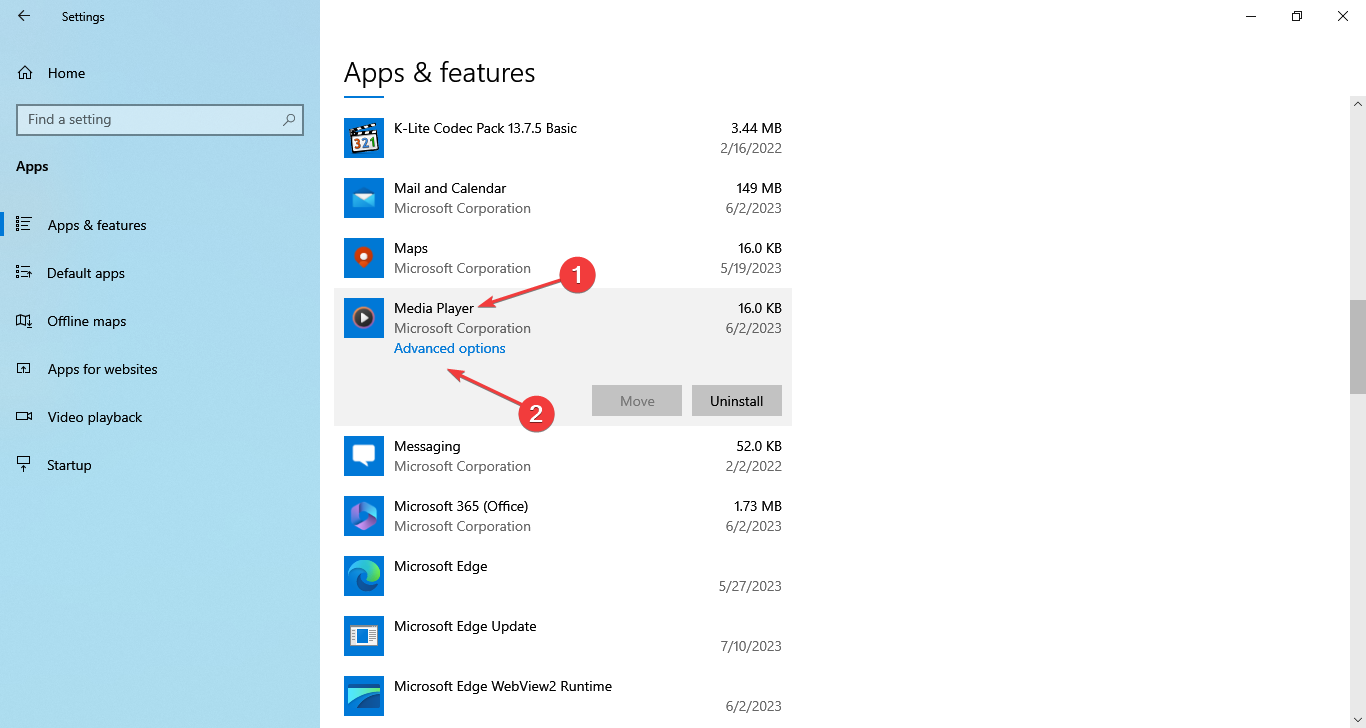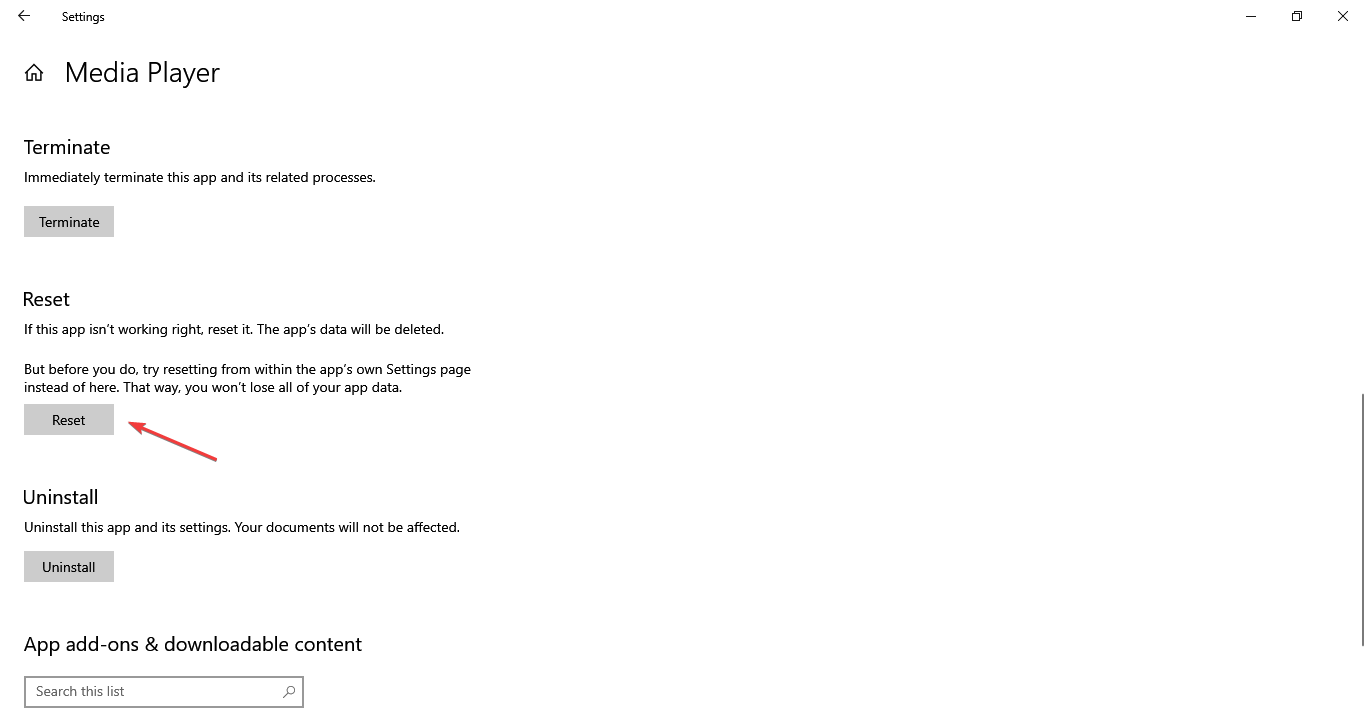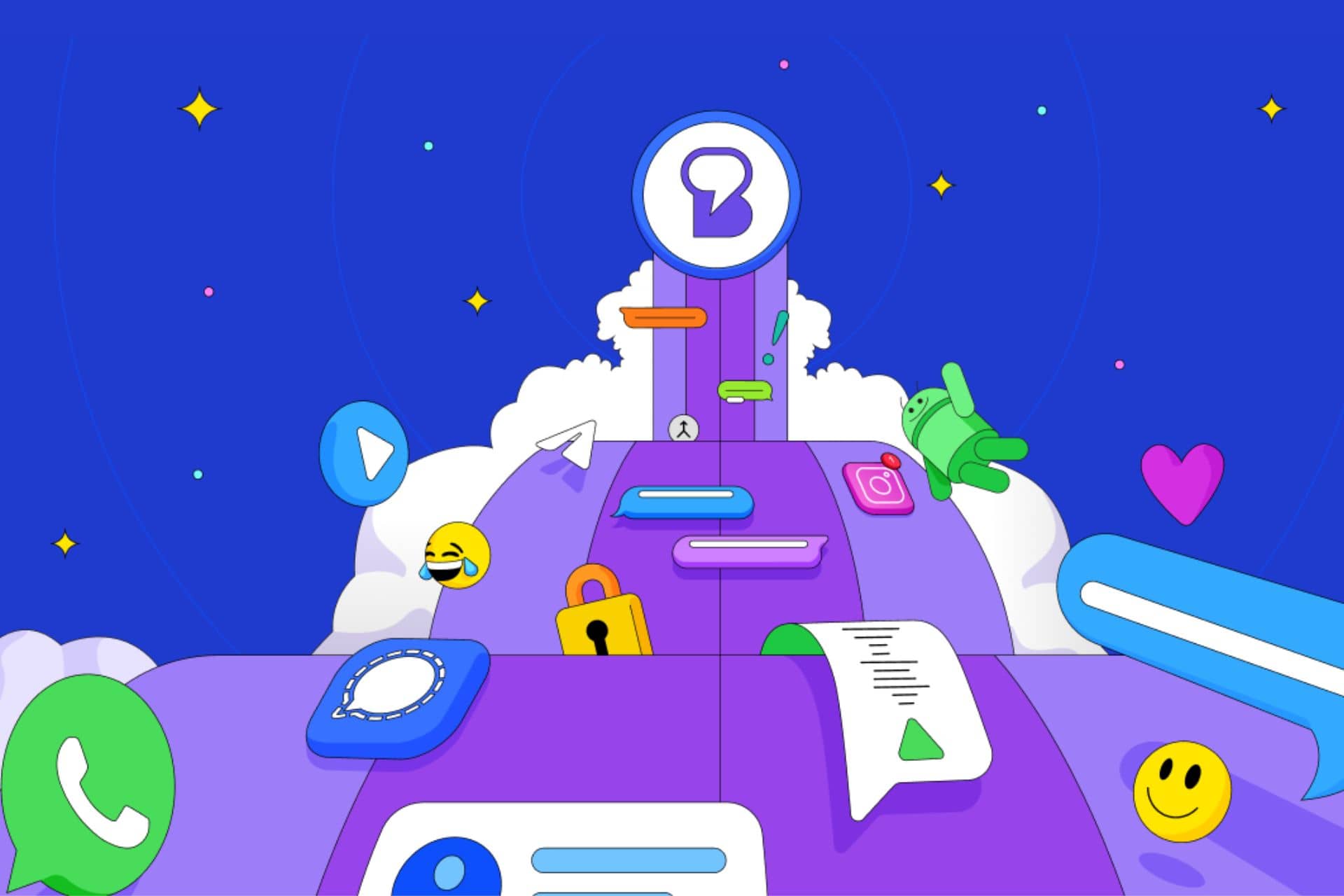How to Reset an App in Windows 10: Clear App Data & Cache
Reset an app to get rid of all errors in one go!
2 min. read
Updated on
Read our disclosure page to find out how can you help Windows Report sustain the editorial team Read more
Key notes
- Users often need to reset an app in Windows 10 when faced with errors or performance-related issues.
- While earlier, one had to reset the apps via PowerShell, there's now a dedicated button in Settings.
- Resetting an app will also clear all data and sign you out of any accounts.
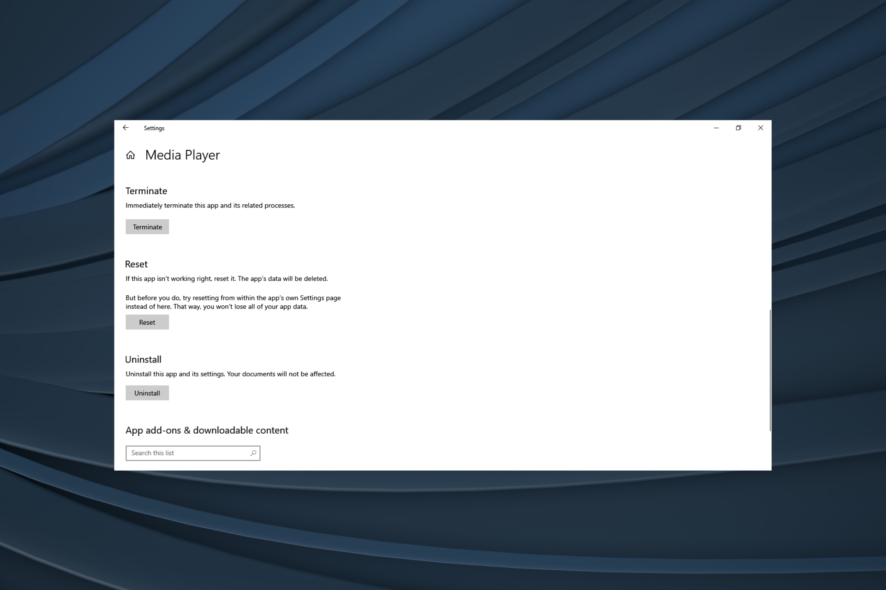
Sometimes, Windows 10 Universal apps become unresponsive, especially in the Preview edition. Although it’s not always the case, resetting the app in Windows 10 may be the best solution.
Resetting an app is a bit complicated in the commercial version of Windows 10, as it requires some actions in PowerShell. You may do something wrong and even end up resetting all apps, which is something you definitely wouldn’t like to do.
But with Windows 10 Preview build 14328, Microsoft allowed users to reset their UWP apps from the Settings app, making the process much simpler, and basically, any user can do it. Keep reading to find out how you can reset an app in Windows 10!
What happens when you Reset an app on PC?
Here are a few changes you can expect when resetting an app on Windows:
- App data is deleted: All the app data is cleared when you reset an app. So, you may want to consider this aspect and save files that weren’t previously downloaded to prevent data loss.
- Signed out of any accounts: If you are signed into any accounts, resetting the app will log you out, and a re-login is required.
- Apps settings revert to default: Any changes made to the app settings, customizations, or modifications, are automatically reverted to default, i..e, to the state the app was first installed in.
How do I reset an app in Windows 10?
- Press Windows + I to open Settings, and click on Apps.
- Select the app you want to reset, and click on Advanced options.
- Locate and click the Reset button.
- Again, click Reset in the confirmation prompt.
That’s pretty much it! Once you click the reset button, all app’s data will be deleted. The app will be the same as if you just installed it. Please be aware that resetting an app will delete all saved data. So if you don’t have a good reason for resetting, we advise against it.
In case you don’t like this method, you can always uninstall the app and install it again. But resetting is a much simpler and quicker process.
For any queries or to share the app that triggered issues in your case, drop a comment below.