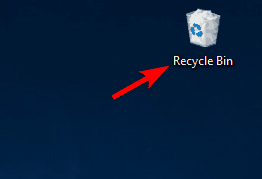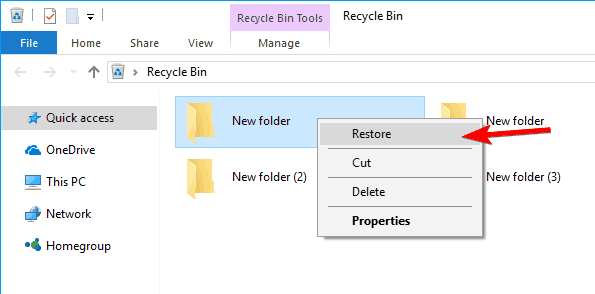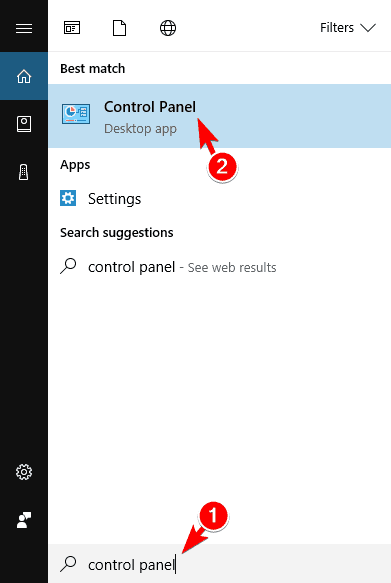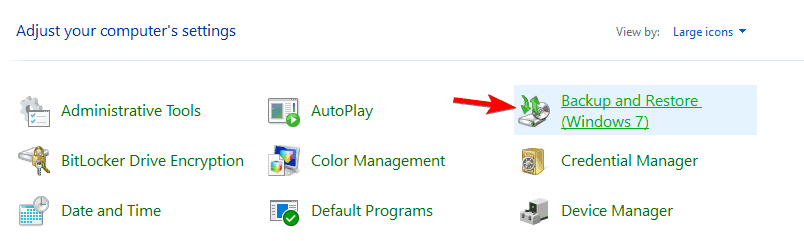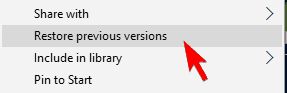How to Restore Accidentally Deleted Files on Windows 10
Your data might still be saved using these techniques and tools
7 min. read
Updated on
Read our disclosure page to find out how can you help Windows Report sustain the editorial team Read more
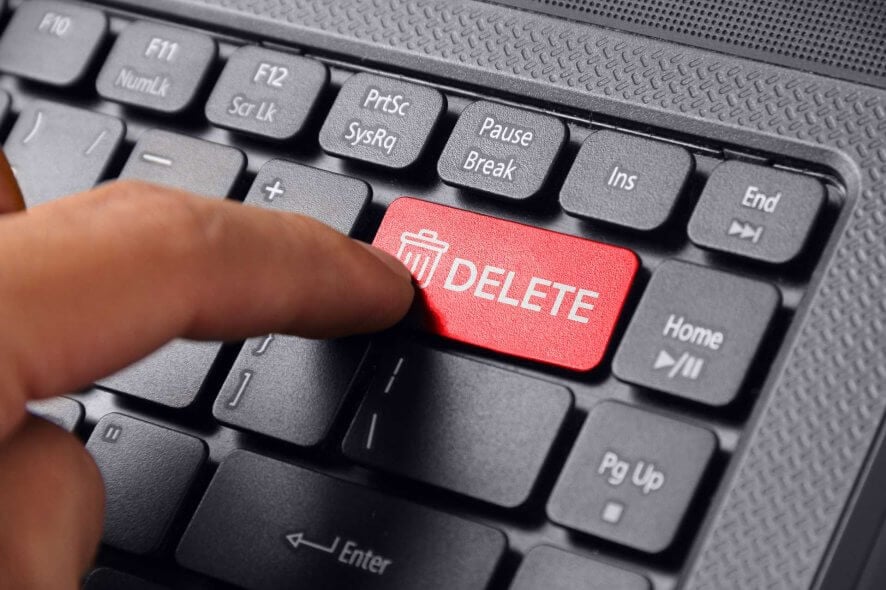
Deleting important files by accident can be a big problem, but sometimes, there might be a way to restore those files. Deleting files doesn’t remove them entirely from your hard drive, so there are some ways to recover them.
Restoring deleted files is not that hard, given you know what to do and have the right tools, in this article, we will guide you through the process and hopefully help you restore accidentally deleted files on Windows 10 or Windows 11.
Before we start, we must mention that many SSD drives use a TRIM feature that permanently removes your files and significantly reduces the chance of file recovery with third-party tools. On the other hand, magnetic hard drives don’t have this feature, so you can restore your files if they were deleted recently.
That being said, you can try restoring your files using one of our solutions.
Is there a way to restore accidentally deleted files on Windows 10?
1. Check the Recycle Bin
One of the simplest ways to restore your files is to check your Recycle Bin. In most cases, your files will be moved to the Recycle Bin once you click the Delete button, so there’s a chance to restore them.
When you choose the Delete option in Windows, your files are automatically moved to the Recycle Bin. The Recycle Bin offers limited storage, and it will temporarily keep your files there. If you didn’t empty your Recycle Bin manually, it’s somewhat likely that your file is still there. To restore your files from the Recycle Bin, do the following:
- Open the Recycle Bin.
- When Recycle Bin opens, you’ll see a list of all deleted files. If your file is available, right-click it and choose Restore.
Keep in mind that Windows has a limited amount of storage dedicated to Recycle Bin, so it won’t keep your files permanently there. Sometimes, your deleted files can be in Recycle Bin for weeks or months before they are deleted, so it’s always a good idea to try restoring them.
2. Restore files from the backup
In some cases, you might be able to restore your files from the backup. Remember that this solution works only if you have Backup and Restore feature enabled. If you don’t use this feature, this solution won’t apply to you. To restore files using the Backup and Restore feature, do the following:
- Press Windows Key + S and enter control panel. Choose Control Panel from the list.
- When Control Panel opens, select Backup and Restore (Windows 7).
- Select Restore my files option and follow the instructions on the screen.
Once again, you can only restore files if Backup and Restore was enabled when you deleted the file. If you don’t use this feature at all, this solution doesn’t apply to you, so you can skip it.
3. Use Stellar Data Recovery
If you’re looking for a third-party solution to recover your files, you might want to consider Stellar Data Recovery. This amazing tool can recover deleted files and files from damaged disks alike.
Stellar Data Recovery is a professional tool that can help you recover data on Windows, Mac, Android & iOS. This software can help you in many situations that might have caused a loss of data, such as system crashes, formatting, accidental deletion, virus attacks, partition loss, and drive errors.
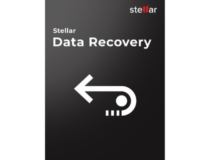
Stellar Data Recovery
Recover your lost data from any disk with this professional and powerful software.4. Use Restore previous versions option
If you accidentally deleted a file, you might be able to restore it simply by using Restore previous versions option. Keep in mind that this feature is related to both Backup and Restore and System Restore, so if any of these features weren’t enabled when you deleted the file, this solution probably won’t work for you. To restore the deleted file, do the following:
- Locate the directory that contained the deleted file. Right-click the directory and choose Restore previous versions from the menu.
- List of previous versions should appear. Locate the desired version and double-click it.
- Now locate the desired file and drag and drop it to a new location.
This is an easy way to restore deleted files, but since this feature is related to System Restore and Backup and Restore, this method might not always work.
5. Check cloud storage services
Windows 10 comes with OneDrive service enabled by default, so it’s possible that your file was backed up to OneDrive before you deleted it. Be sure to visit OneDrive’s website and check if your file is available in the Trash section.
If you use any other cloud storage service, repeat the same steps for it as well. This isn’t the most reliable method to restore files, but it’s worth checking out.
6. Check File History feature
Windows 10 has a useful File History feature that allows you to restore your files. Unfortunately, this feature isn’t enabled by default, so if you didn’t enable it manually, you won’t be able to use it to restore the file. To restore files using File History, do the following:
- Open the directory that contained the deleted file.
- Once the directory opens, click on Home tab and choose History from the menu.
- Follow the instructions on the screen to restore the file using File History feature.
7. Use Ubuntu Live CD or USB to restore your files
If you’re using a regular hard drive and not an SSD, you might be able to restore your files using Ubuntu Live CD. There’s a chance your file isn’t physically deleted from the hard drive, and you might be able to restore it if you don’t overwrite its sector on the hard drive. To ensure that, turn off your PC and don’t install or download any additional software.
Now you need another PC to download Ubuntu Live CD or USB. After doing that, connect the Ubuntu Live USB to your PC and boot it from it. Look for ntfsundelete and photorec tools. These are powerful tools that can help you restore deleted files.
We must warn you that this is an advanced solution, so if you’re unfamiliar with Ubuntu Live USB and command line tools, you might want to skip this solution.
8. Try any other third-party recovery software
Many other tools can help you restore accidentally deleted files. Some of these tools offer a free trial, while others are free. We also have to mention that some tools might be more effective than others, so you might want to try using two or more tools to restore your files. We already wrote about the best file recovery apps, so feel free to try any of them.
To increase the chance of file recovery, download these tools on a different PC and install them on the USB flash drive. Not all applications can work from a USB flash drive, so choose ones that support portable installation.
Keep in mind that sometimes Windows can automatically delete your files, especially if you enable Storage Sense on Windows 10.
Recovering accidentally deleted files isn’t as complicated as you think, and you might be able to do it using one of our solutions. To reduce the chance of file loss in the future, be sure to use File History or Backup and Restore features and back up your files frequently.