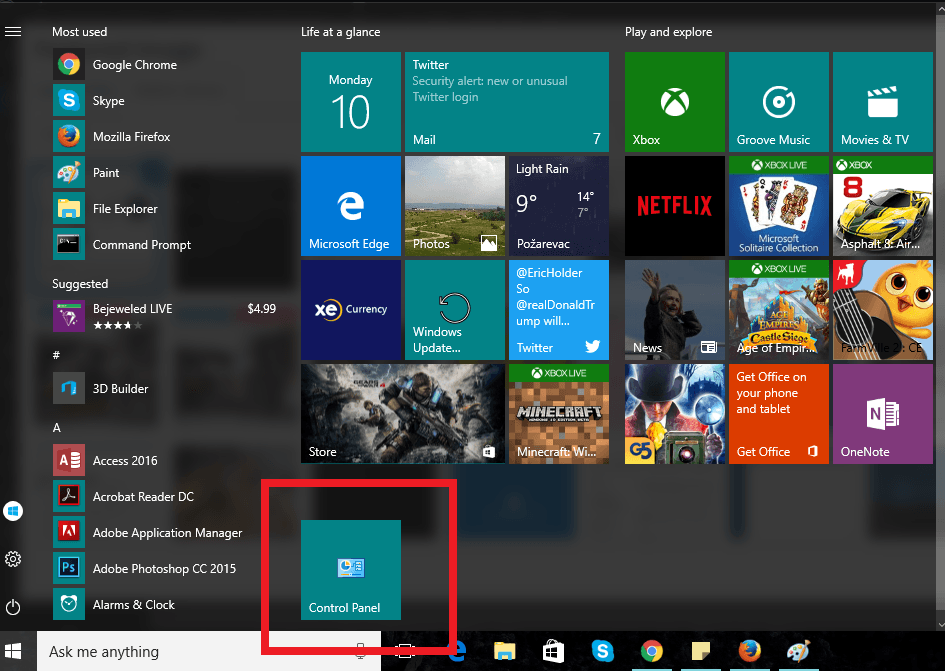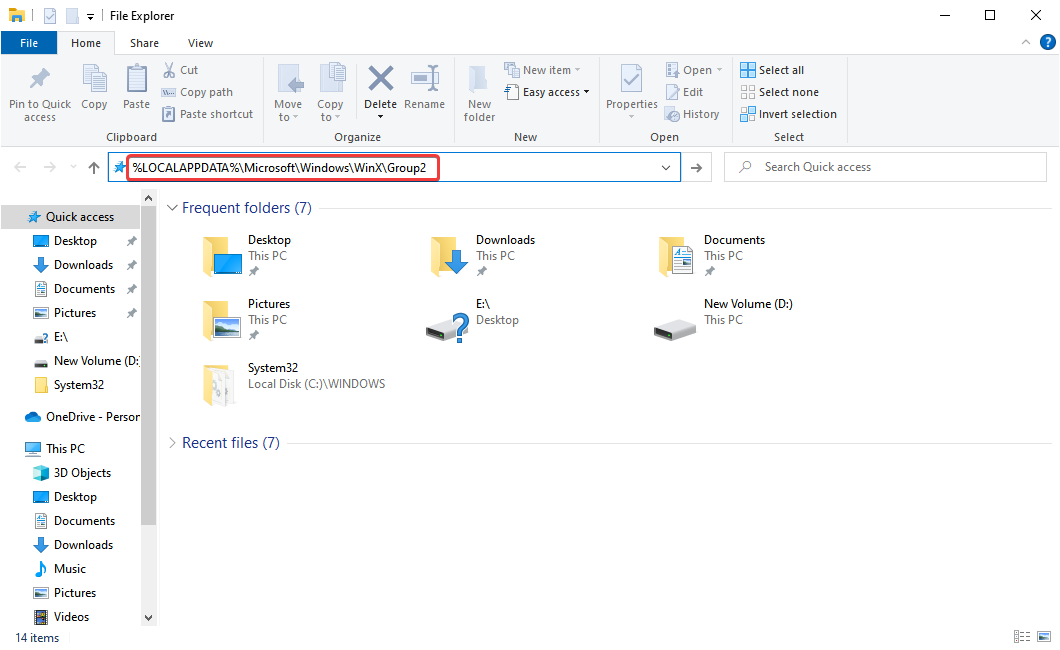How to Restore Control Panel in the Start Menu
Get the missing Control Panel back in no time
4 min. read
Updated on
Read our disclosure page to find out how can you help Windows Report sustain the editorial team Read more
Key notes
- With the Control Panel missing from the Power User menu, users have been trying to restore the Windows X menu.
- The change was seen after a Windows Update and was in line with Microsoft's approach to promote the Settings app.
- You can restore Control Panel in the Power User menu, or use a quick workaround.
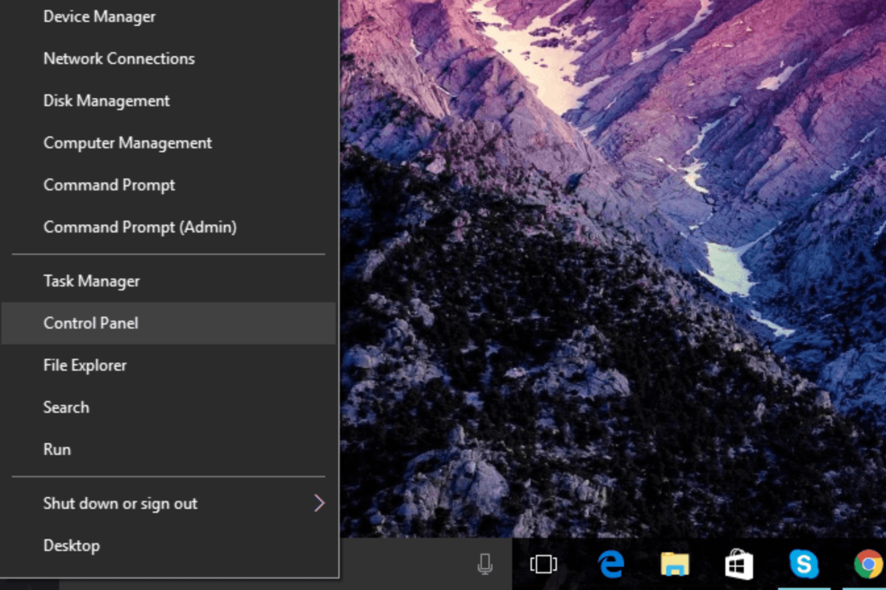
Microsoft silently, without any announcement, removed a few links from Windows 10’s Windows X menu. And what bothered many was a missing Control Panel shortcut. So we will try to find ways to restore Control Panel in the right-click Start Menu on Windows 10.
While the debate about whether Microsoft was right in doing so keeps raging, the fact remains that this will be Micorosft’s approach, given that the same has been continued in Windows 11. Keep reading to find out how to get back the Control Panel in the Power User menu.
Why is my Control Panel not showing in Windows X?
This is because Microsoft wants users to focus on the Settings app more, and slowly banish the traditional Control Panel. While the biggest job in Windows 10 is indeed done in the Settings app, we still need the Control Panel for some actions.
Even for Windows 11, critical actions like uninstalling Windows updates or managing the printer have to be done via Settings, while earlier, it had a proper section in the Control Panel.
How do I add Control Panel to right click Start Menu in Windows 10?
1. Pin it to the Start Menu
- Go to Search, and type Control Panel.
- Now, just right-click on the Control Panel icon, and choose Pin to Start.
The easiest way to restore the Control Panel in Windows 10 is to pin it to the Start Menu as a Live Tile. Once you do that, minimal effort will be required to access it.
Now, your Control Panel shortcut will be placed in the Start Menu, along with other Live Tiles, and you’ll be able to access it easily. However, this method won’t restore Control Panel in the Windows X menu. So if you want to access the Control Panel from there, try some of the methods below.
2. Use a third-party tool
- Download Windows+X Menu Editor.
- Launch Win+X Menu Editor (it has both x32 and x64 versions).
- Select the group you want to add the Control Panel link to (by left-clicking on it).
- Select Add a program, then Add a Control Panel item, and choose Control Panel.
- This adds a Control Panel link to the selected group.
Bringing the Control Panel shortcut back involves using a third-party program. The simplest possible tool you can use for this purpose is the Win+X Menu Editor. This tool allows you to add or remove any feature from the Win+X Menu, including the Control Panel.
Win+X Menu Editor was created by WinAero originally for Windows 8, but it has been updated to work with Windows 10, and you can normally use it.
Using Win+X Menu Editor is the easier way to bring the Control Panel shortcut back into the menu. But we do have another method.
3. Manually restore Control Panel to the Power User menu
- Download the old shortcut from Deskmodder (the site is in German).
- Open File Explorer and navigate to the following path:
%LOCALAPPDATA%\Microsoft\Windows\WinX\Group2 - Back up all entries listed in the folder.
- Copy the downloaded Control Panel link to the Group2 folder. It will replace the current link.
- Restart Explorer. You can do so by opening the Task Manager and ending the File Explorer process or restarting the computer.
As per the available information, you can bring it back manually, but it requires quite a lot of work. First, you’ll need to download the old shortcut file, replace the new one with it, and then change a few system settings to display hidden files.
There you go! After performing one of these three actions, you can quickly access the Control Panel from the Start Menu/Windows X Menu.
Before you leave, check some quick tips to boost performance on Windows 10.
If you have any comments or questions, let us know in the comments.