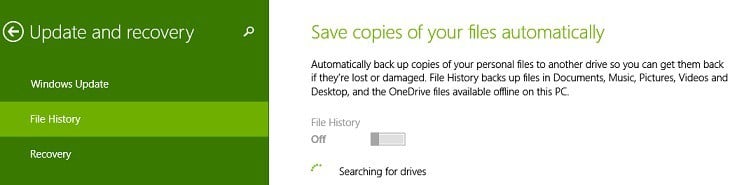How to Save File Copies Automatically in Windows 10, 8.1
2 min. read
Updated on
Read our disclosure page to find out how can you help Windows Report sustain the editorial team Read more
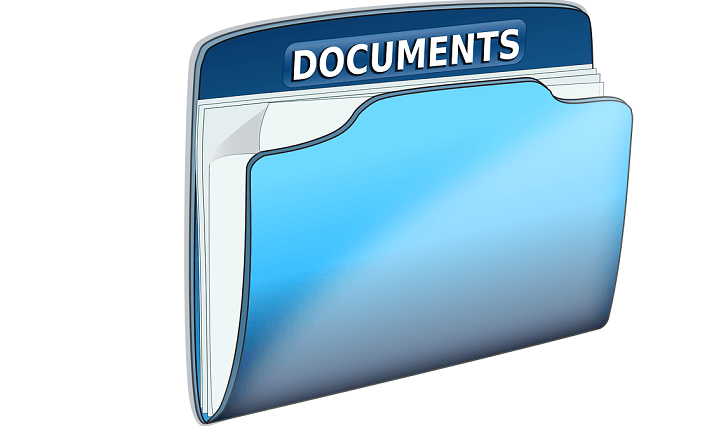
Windows 10 and Windows 8.1 both come with many new settings that most of us aren’t even aware of. For example, one such setting is the automatic saving of your files. Read below on how you can easily make use of this feature.
Just like before, Windows Windows 10, 8.1 come with the tool that lets you save copies of your files so that you can get them back in case they are lost or damaged. Thus, to keep a history of your files, you will need an external drive to match the amount of data in your device and here are the steps on you can easily and automatically save copies of your current files in Windows 8.1 by accessing the file history option.
Save file copies automatically in File History
1. Open the Search function – press Windows logo + W key or just go with your mouse or finger to the top right corner of the screen.
2. Now, type in there ‘PC Settings‘ and click on it; after that select from there ‘Update and Recovery’.
3. In the Update and Recovery menu, you will need to click on the ‘File History‘ sub-menu.
4. Here, you can tweak the settings and turn on or off the File History function. However, you need to make sure that you have connected a external drive prior to that if you really want to back everything up.
Just make sure that there is indeed a drive connected or you will end up waiting for hours.
File History is available on Windows 10 as well. Microsoft revamped the UI of the Settings page as well as the steps to follow to enable this feature.
- You need to go to Settings > Update & Security > Backup
- You can then use File History to back up your files to another drive and restore them if the original files get damaged, corrupted or deleted.
You can also have a look at our previous article on how to change OneDrive sync settings in Windows 8.1, Windows 10, if you are interested in more back-up features.
RELATED STORIES TO CHECK OUT:
- How to change the save location for Windows 10 Camera app
- How to compress drive to save disk space in Windows 10
- Calculating the time required to copy the files takes too much time