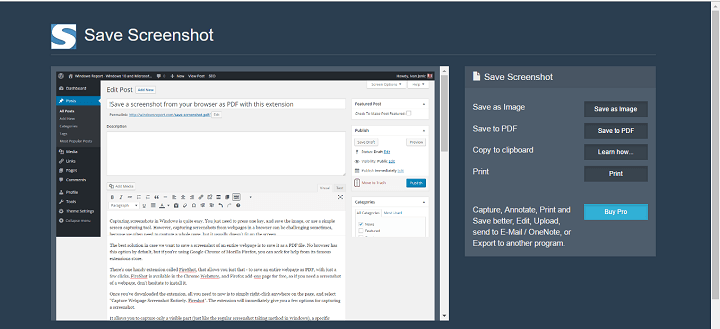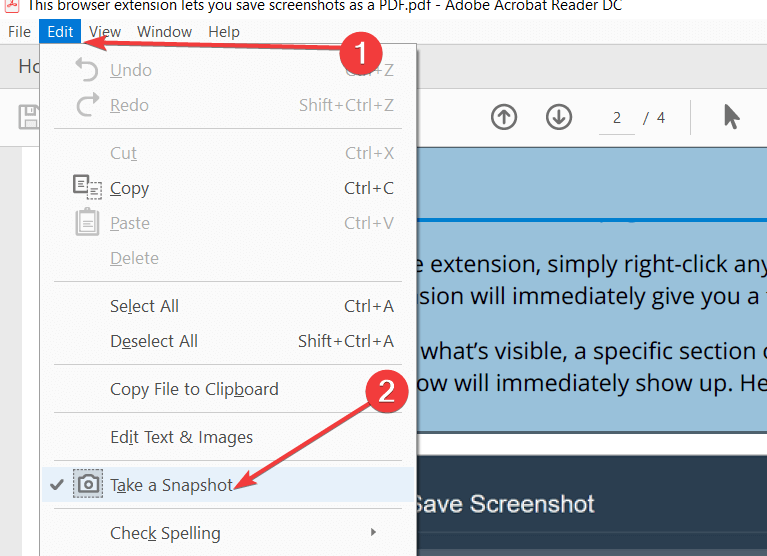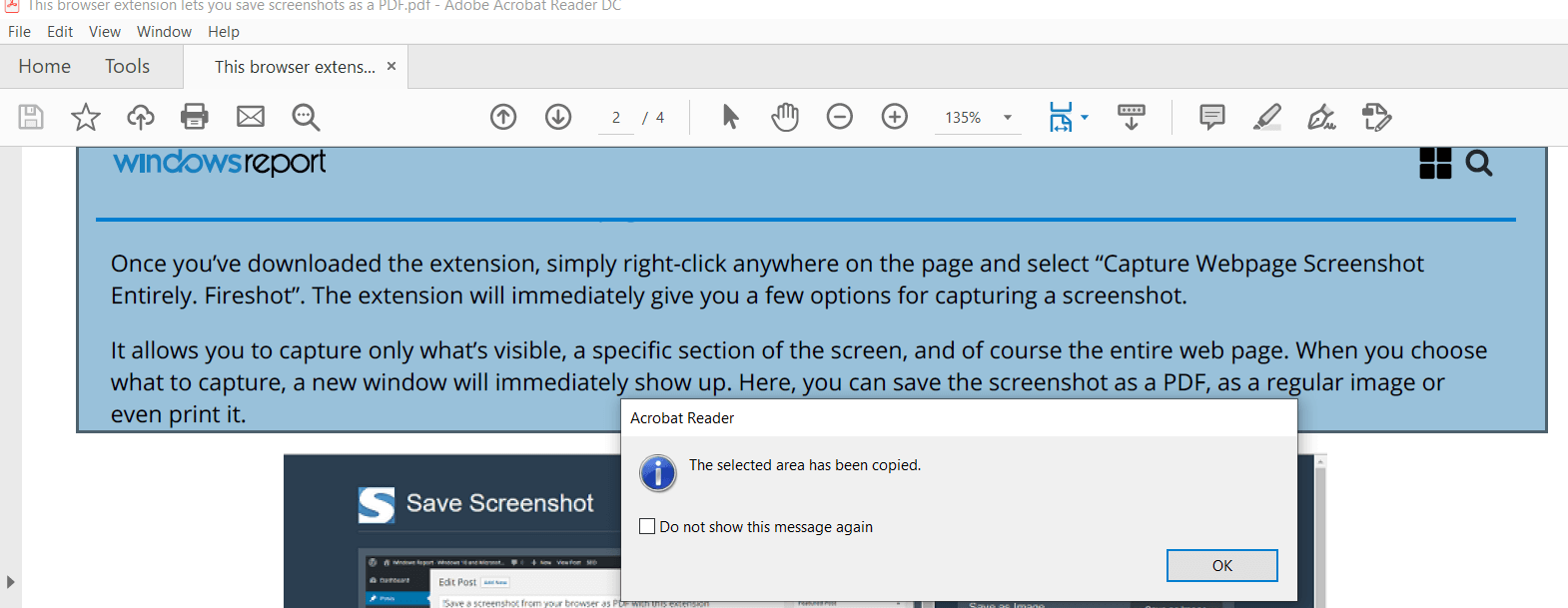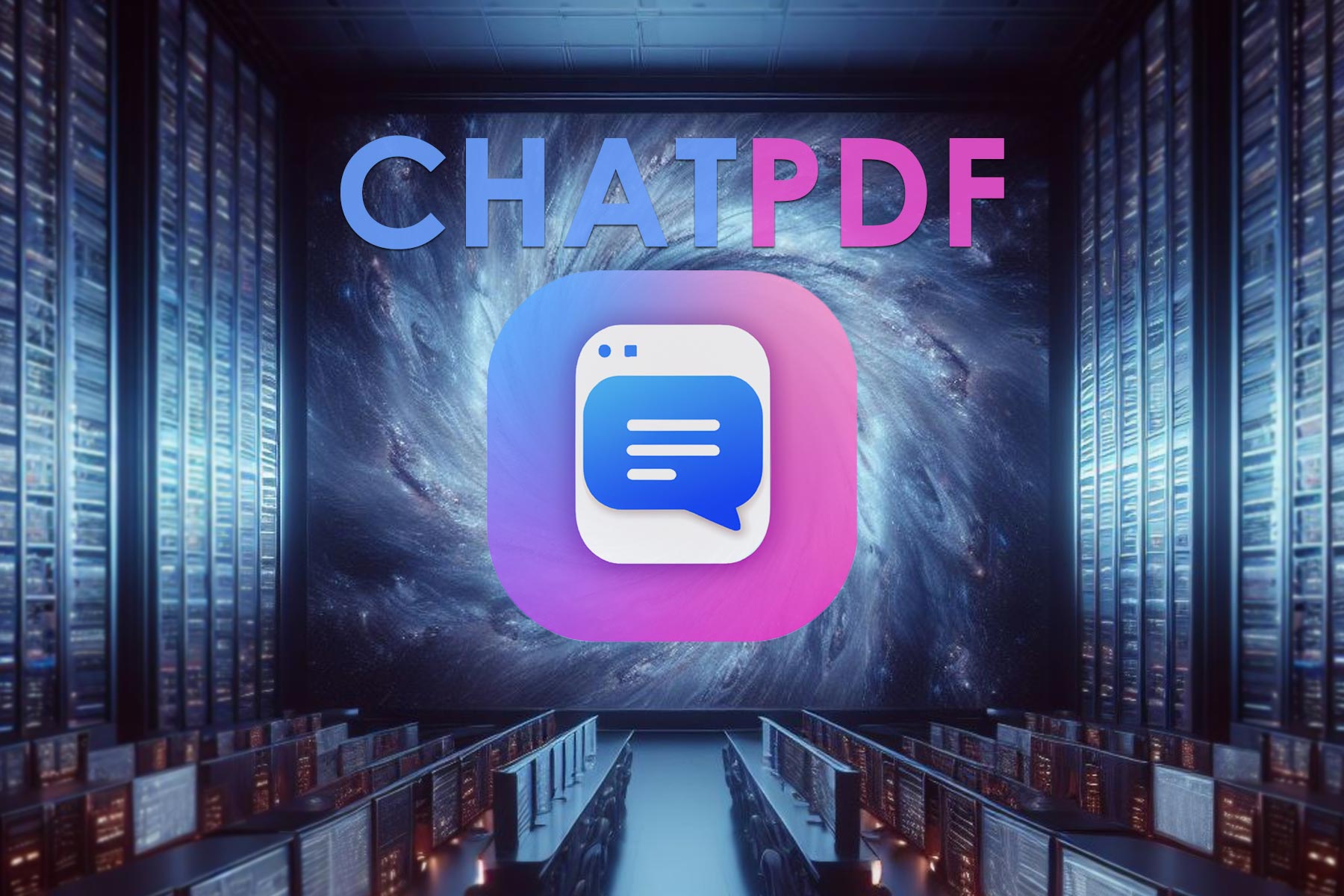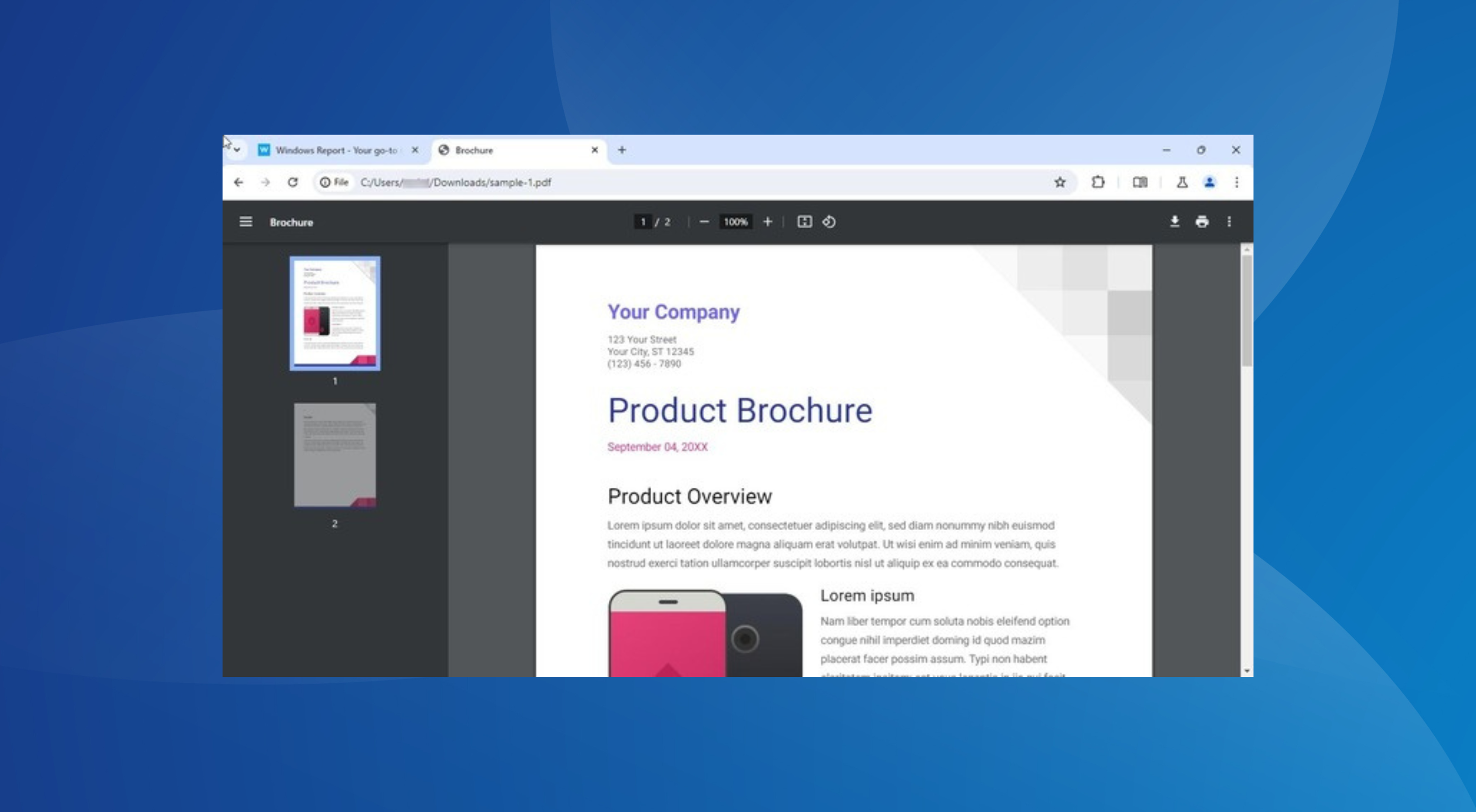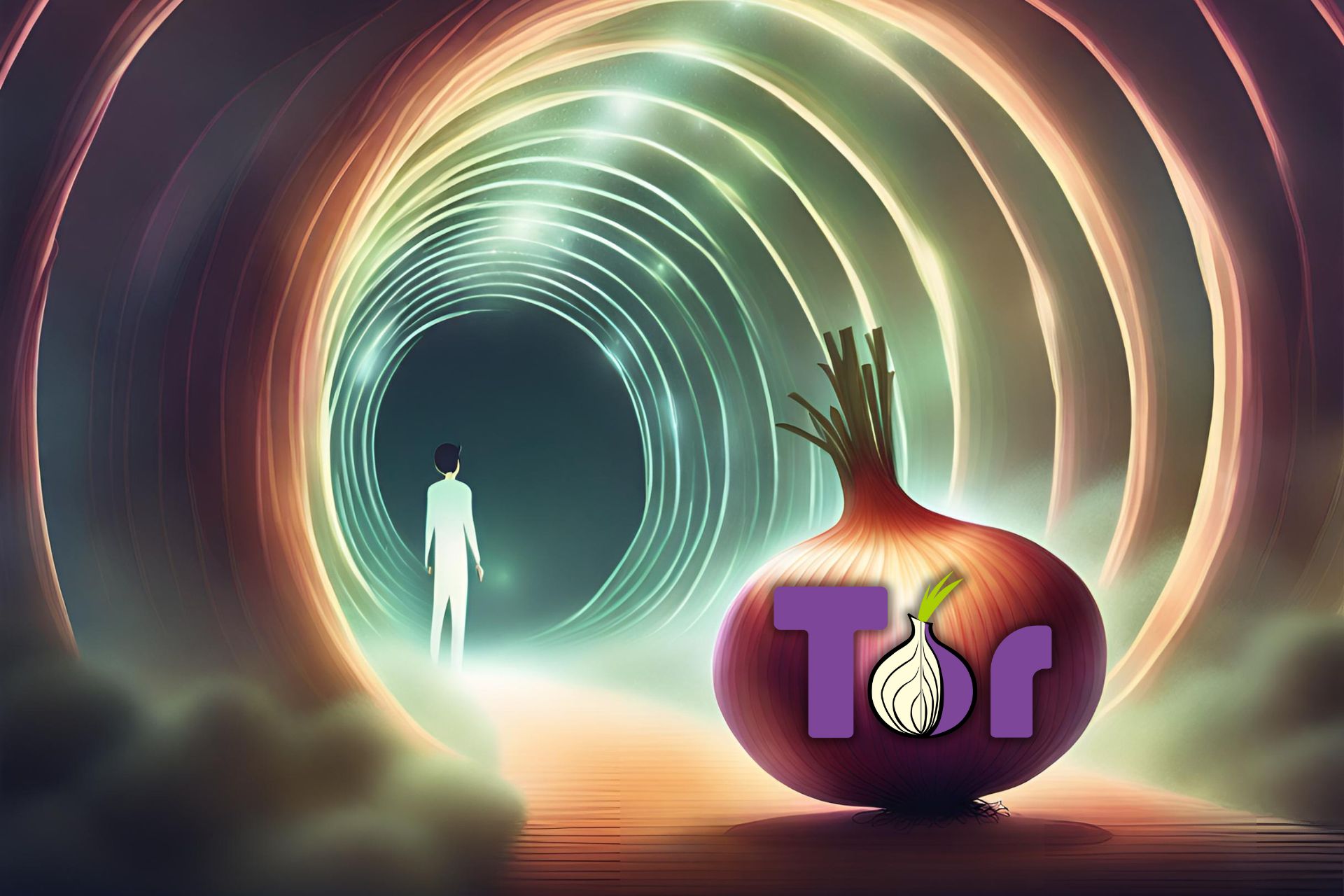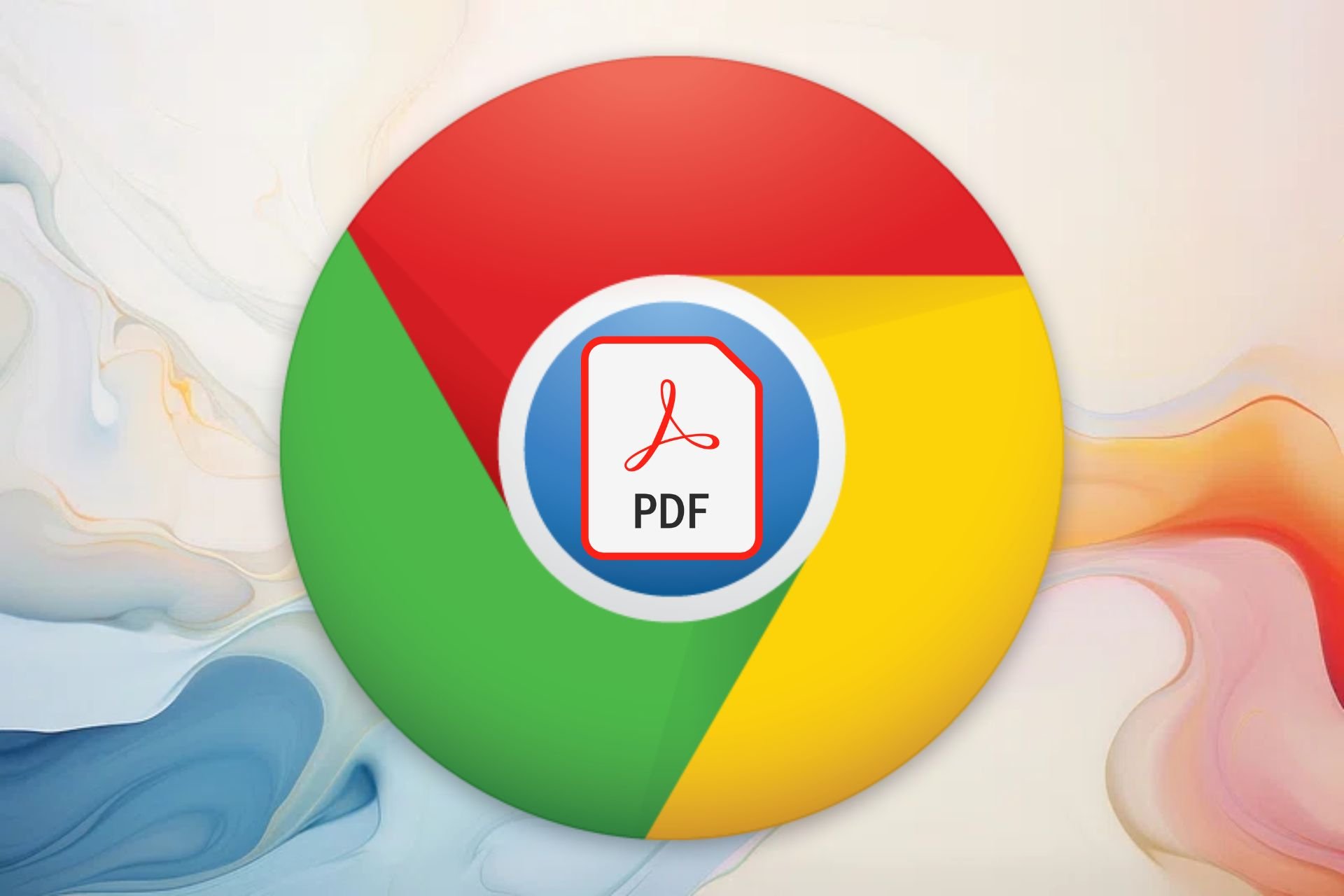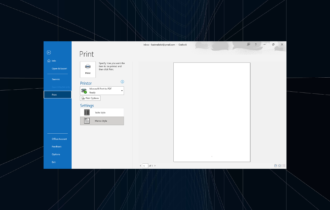How to Save Browser Screenshots as PDF
Find out the easiest ways to perform it fast
3 min. read
Updated on
Read our disclosure page to find out how can you help Windows Report sustain the editorial team Read more
Key notes
- Want to know how to save screenshot as PDF? If you're using Mozilla or Chrome, you'll need to install some add-ins.
- It's an easy job with a screenshot to PDF Chrome extension that you can get from the Store. And the same goes for Firefox.
- If you're not keen on downloading a PDF capture Chrome extension, using a PDF reader is a solid alternative.
- Want to stick to the tools you already have? Use the good old print screen hotkey to capture your desktop and paste it to a file converter.

Capturing screenshots in Windows is quite easy: you just need to press a single key and save the image or use a simple screen capturing tool.
However, capturing screenshots from web pages can be challenging because we often need to capture the whole page.
The best solution, in this case, is to use a third-party tool to take screenshots while browsing the Internet.
No browser offers users the option to save screenshots as PDF by default. But if you’re using Google Chrome or Mozilla Firefox, you can go to their extension store and install an extension that does just that.
Quick Tip:
Some lines of work require that you take screenshots of websites daily, so arranging your system to do that as smoothly as possible can be a lifesaver.
One way you can do this is to switch to a better browser, such as Opera One. It comes with plenty of built-in features, such as Snapshot, a dedicated tool that allows you to take screenshots of your web pages, edit them, and share them with ease in Opera’s integrated messengers.

Opera One
An excellent web browser that offers many useful tools, including the ability to save and print your web pages.How do I save a screenshot as a PDF Windows 10?
1. Download FireShot to save browser screenshots as PDF
An extension called FireShot allows you to save an entire webpage as PDF with just a few clicks. FireShot is available in the Chrome Webstore and Firefox’s Add-Ons page for free.
Once you’ve downloaded the extension, simply right-click anywhere on the page and select Capture Webpage Screenshot Entirely. The extension will immediately give you a few options for capturing a screenshot.
It allows you to capture only what’s visible, a specific section of the screen, and of course the entire web page.
When you choose what to capture, a new window will immediately show up. Here, you can save the screenshot as a PDF, as a regular image, or even print it.
You can also set a few hotkeys to take screenshots by simply pressing them. In fact, there is a hotkey for every option this extension offers: Last Used Action, Capture Visible Part, Capture Selection, and of course Capture Entire page.
Fireshot is currently available in Google Chrome and Mozilla Firefox only, so if you want to save a screenshot to PDF Chrome, this is a great option.
2. Use Adobe Acrobat Reader for taking screenshots
If you often take screenshots and work with PDF documents frequently, we suggest using Adobe Acrobat Reader for saving screenshots.
The tool has a built-in Snapshot feature that lets you copy an area of a PDF as an image.
Keep in mind that this feature is only available within Acrobat Reader, you can’t use it to take screenshots on your browser.
How to use the Snapshot tool in Adobe Acrobat Reader
- Navigate to the Edit menu > click on Take A Snapshot.
- Select the area you want to copy.
- A confirmation message will appear on the screen.
- You can now paste the copied image into another application.
Will you use it to capture screenshots from your browser? Tell us in the comments below.