FIX: The semaphore cannot be set again
7 min. read
Updated on
Read our disclosure page to find out how can you help Windows Report sustain the editorial team Read more
Key notes
- This error message can sometimes appear when the BIOS version is outdated, so always try to have the latest version.
- Malware can be another cause for this error message appearing, so a good antivirus tool can save you a great deal of trouble.
- Missing EXE, DLL or SYS files can also contribute to the problem, so a good Windows fixer will do wonders.
- This particular error is part of a much larger category or errors. Thankfully enough, we have articles for pretty much all of them.
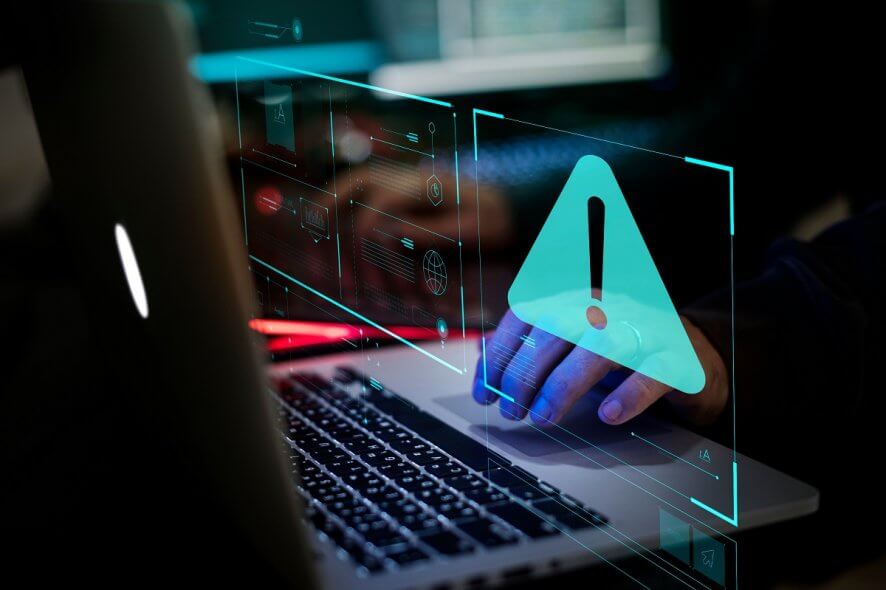
If you’re getting the ERROR_TOO_MANY_SEM_REQUESTS error code with The semaphore cannot be set again description, check the troubleshooting instructions listed in this article to fix it.
This system error, as same as all semaphore system errors, mainly relates to the critical malfunction of certain Windows services.
It may occur in various scenarios, including the system startup, due to program crashes or even during the system installation. These are the main reasons for this error:
- Missing EXE, DLL or SYS files.
- Faulty device drivers.
- Outdated BIOS version
- Deleted registry values.
- Malware infection.
In addition, this individual error can appear on all Windows systems, so the troubleshooting procedure may slightly differ. Moreover, it’s important to remember the exact activity which caused the error. That should help you with further troubleshooting.
Either way, we prepared some of the most common solutions that should help you to address this problem, and hopefully, resolve it completely. The detailed instructions can be found below.
How do I fix The semaphore cannot be set again error?
1. Repair or reinstall a program
- Right-click the Start menu and open Control Panel.
- While in the Category view, choose to Uninstall a program in the bottom left corner.
- Navigate to troubled, Windows-related program that inflicted the error dialog box.
- Right-click and Uninstall it.
- Delete remaining folders and clean the registry
- Make sure to back it up before you run the cleanup tool.
- Restart your PC.
- Install the program and look for changes.
The first thing that you should do when a certain program crashes followed by the system error code 103, is to reinstall it. Certain applications allow you to restore them, and that’s a preferred solution.
With that procedure, you might retain complete settings and configuration of the program, while retrieving essential files.
However, if uninstallation is the only available solution, we advise you to use a third-party tool to clean up registry inputs of the given program.
In addition, make sure to delete all of the remaining files after the uninstallation is complete. That way you can start from a scratch, and hopefully, avoid a future occurrence of the system errors.
If the program at hand isn’t solved after the reinstallation, you should turn to additional steps. Maybe the gravity of the error is above a corrupted installation file of a single program.
2. Use SFC command-line tool
- Right-click Start and, from the contextual menu, open Command Prompt (Admin).
- In the command line, type or copy-paste the following command and press Enter:
- sfc/scannow
- After the procedure is finished, restart your PC.
System errors are, as the name itself says, related to critical system processes. Those processes are, obviously, related to files, and those files can and will occasionally get corrupted.
Albeit, sometimes the registry, which takes care of system processes commands and commands, is the culprit, but the corrupted file can cause just as much trouble to users.
In order to resolve the corruption of the system files, you should turn to the elevated Command Prompt and one exact command. SFC tool is an essential part of the system troubleshooting and it covers most errors you’ll ever encounter.
So, if the malware or an unrestricted program caused problems with system files, these instructions should help you resolve it.
3. Check drivers
- Right-click Start and open Device Manager.
- If you locate any driver with the yellow exclamation sign, right-click and click Update Driver Software.
- In addition, you can navigate to the OEM’s site and download the drivers for various devices.
If Windows Update can’t obtain the latest driver, you should follow the instructions below in order to identify the troubled device and find the proper driver on the manufacturer’s site.
- Right-click Start and, in the contextual menu, choose Device Manager.
- Right-click the troubled device and open Properties.
- Under the Details tab, from the drop-down menu choose HardwareId.
- Copy the values from the box and paste them into the preferred browser.
- You should see the exact name of your device and act accordingly.
With the introduction of forced updates in Windows 10, drivers suddenly become a problem. But, we don’t want to neglect the fact that Windows has always been prone to driver issues.
Those problems may seem insignificant at first sight, but that’s not the case. In order to have the optimal system performance, you need to obtain, install, and timely update drivers.
This goes especially for the main drivers’ list, which includes GPU, sound, network adapters, etc. The system error ‘ERROR_TOO_MANY_SEM_REQUESTS 103’ can be occasionally inflicted by the faulty driver that somehow relates to a troubled program.
As we already stated so many times, it’s essential to download and install only trusted drivers from official sites.
4. Use system recovery options
- In the Windows Search box, type system properties and open System Properties.
- In the System Properties dialog box, open System Protection.
- Click on System Restore.
- Click Next and, from the next window, choose the preferred restore point.
- You can inform of applicable changes that will occur after the restore by clicking on Scan for affected programs.
- Once you’re certain to which date you want to restore your PC, highlight the restore point and click Next.
- Finally, click Finish.
- Your PC will restart and the restoring procedure will start.
After the procedure is finished, you can check for changes in the system and programs‘ behavior. If the problem is still there, and the above-mentioned error still bothers you, the clean reinstallation might be the only solution.
In addition, if you’re a Windows 10 user, there’s the Reset this PC recovery option. Follow the instructions below to use it to reset your PC to default settings and, hopefully, resolve the problem at hand.
- Press Window key + I to open Settings.
- Open Update & Security section.
- Click on Recovery under the left pane.
- Click on Get Started under Reset this PC.
- Choose to Keep your files.
- Follow the instructions until the reset is completed.
If you’re running any previous Windows OS versions, you can always turn to System Restore and restore the previous well-performing system configuration without losing any files, except the installed programs and certain customizable features and settings.
So, if the error 103 is still there, even though you’ve performed previous steps, you should start System Restore and give it a try. It proved helpful on various occasions, and it might be just enough to relieve you of the error at hand.
Of course, if System Restore is enabled, and it should be by default. If it’s not, you can try other recovery options in Windows 10, while Windows 7/XP users, should turn to a reinstallation as an only viable option.
However, in Windows 10, users are able to use a few advanced recovery modes before they eventually turn to a clean reinstallation.
5. Perform a clean reinstallation
In the end, a fresh start from a scratch might be the only viable solution. It can indeed be a time-consuming and complex procedure, but you have to read the clues that your system grants you with.
After some time, with the extensive use and various changes within the system, possible malware infections and registry errors, your system should be renewed.
However, we strongly advise you to backup your data and license key before you move to reinstallation. And no, it’s not wise to use an upgrade over clean reinstall.
You may preserve your data and installed apps and settings, but there’s a chance that the same error will occur again. You can read the detailed description of various reinstalling options on our site. So make sure to inform properly before you move to a procedure itself.
By following these steps you should no longer see any The semaphore cannot be set again error when using Windows 10.
If you have any questions or suggestions, we’ll be glad to hear from you in the comments section below.
[wl_navigator]








