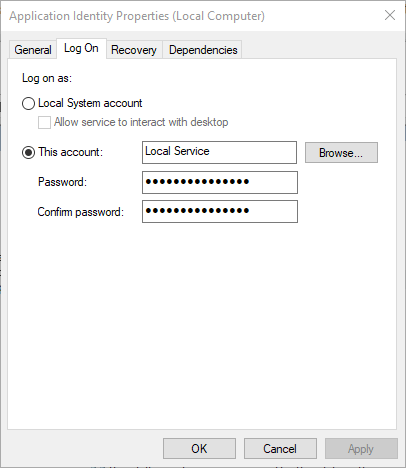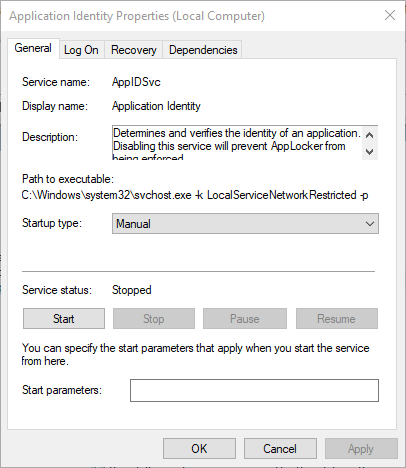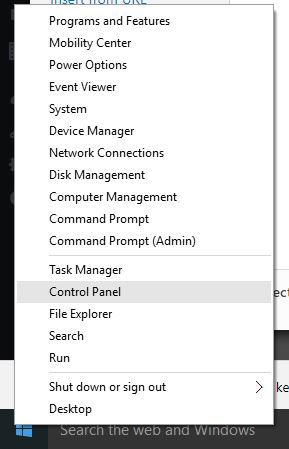Fix: The service did not start due to a logon failure
4 min. read
Updated on
Read our disclosure page to find out how can you help Windows Report sustain the editorial team Read more

When you are plagued by the service did not start due to a logon failure error, especially when you restart your Windows server, the problem is usually attributed to a password change for the profile being used by the SQL Server Agent.
However, sometimes the password may have remained the same, and you’re sure you didn’t make any changes whatsoever.
In addition to this, you’re tired of changing the login used and returning it back to its original domain login all the time, which you cannot keep doing every time something goes wrong.
The above may happen due to:
- Password change on the account with which the service is configured to log on
- Password data is damaged (in the registry)
- The right to log on as a service has been revoked for the specified user account
No need to worry about this as we have just the right solutions to resolve the issues that bring up the service did not start due to a logon failure error, check out the solutions below.
How to fix the service did not start due to a logon failure error
- Configure the service to use the built-in system account
- Change the password for the specified user account to match the current password for the same user
- Restore user’s right to log on as a service
1. Configure the service to use the built-in system account
If the service did not start due to a login failure, configure it to start up with a built-in system account by doing the following:
- Press Windows key + R to open the Run elevated command line.
- Type services.msc and press Enter.
- Locate the Application Identity service, right-click on it, and open Properties.
- Click Log On tab.
- Click Local System Account
- Do not select the Allow service to interact with the desktop check box
- Click Apply
- Click General tab
- Click Start to restart the service
- Close the Services tool.
Note: When you try to open the properties of service by using the Services tool in Control Panel, the computer may stop responding, and get the error message that says: The RPC Server is unavailable.
This may occur if the RPC service isn’t started due to login failure with the service, or a dependency service because some have to wait until their dependency services start before they themselves start.
2. Change the password for the specified user account to match the current password for the same user
Here’s how to configure the password for the specified user account to match the current password for that user:
- Navigate to Services again by following the steps from the previous solution.
- In the search box, type Administrative Tools and click on it
- Click Services
- Right-click the service you want and select Properties
- Click Log On tab
- Change the password then click Apply
- Click the General tab
- Click Start to restart the service
- Click OK and close the Services tool
3. Restore user’s right to log on as a service
If the right to log on as a service is revoked for the user account, restore it on a domain controller or a member server (standalone) depending on your situation.
How to restore user’s right on a Domain Controller
Here’s how to do this if the user is in an Active Directory domain:
- Right-click Start
- Click Control Panel
- Type Administrative tools and select it
- Click Active Directory Users and Computers
- Right-click the organization unit in which the user right to log on as a service was granted (Domain Controllers organizational unit by default)
- Right-click the container you want then click Properties
- Go to Group Policy tab
- Click Default Domain Controllers Policy
- Click Edit to start Group Policy Manager
- Expand Computer Configuration
- Expand Windows Settings
- Expand Security Settings.
- Expand Local Policies
- Click User Rights Assignment
- Right-click Log on as a service from the right pane
- Click Add User or Group.
- Type the name that you want to add to the policy in the User and Group Names box
- Click OK.
- Exit Group Policy Manager
- Close Group Policy properties,
- Exit the Active Directory Users and Computers Microsoft Management Console (MMC) snap-in
How to restore user’s right on a Member Server (stand-alone)
Here’s how to do this if a user is a member of a standalone member server:
- Start Local Security Settings MMC snap-in.
- Expand Local Policies.
- Click the User Rights Assignment.
- Right-click Log on as a service from the right pane.
- ClickAdd User or Group.
- Type the name that you want to add to the policy in the User and Group Names box.
- Click OK.
- Quit the Local Security Settings MMC snap-in.
Did any of the solutions above help fix the service that did not start due to a logon failure error? Let us know your experience in the comments section below.