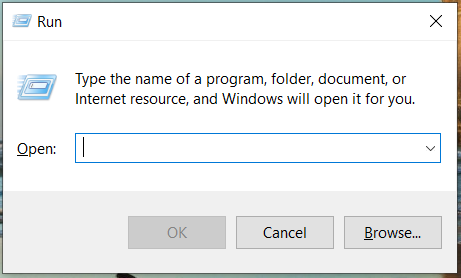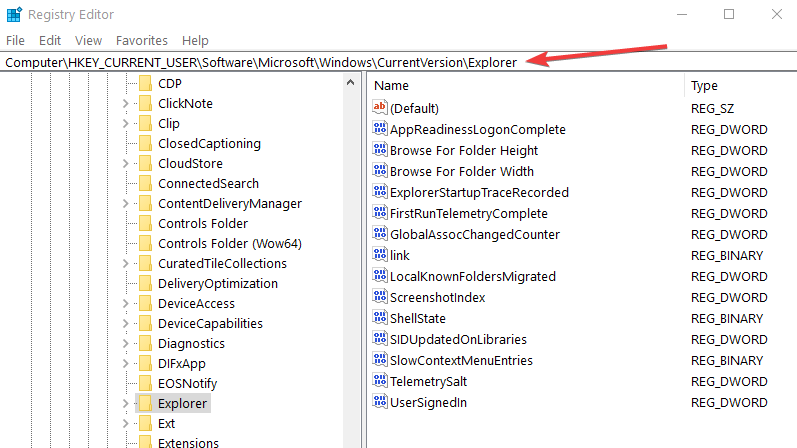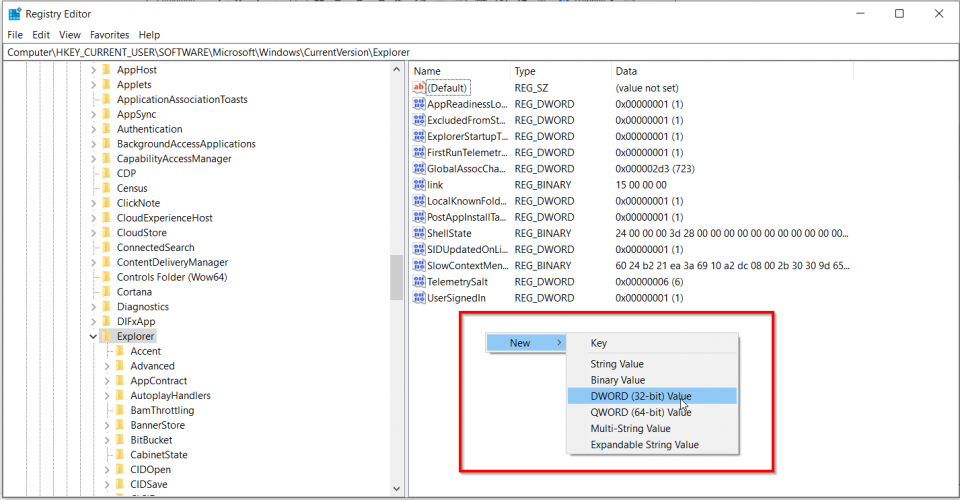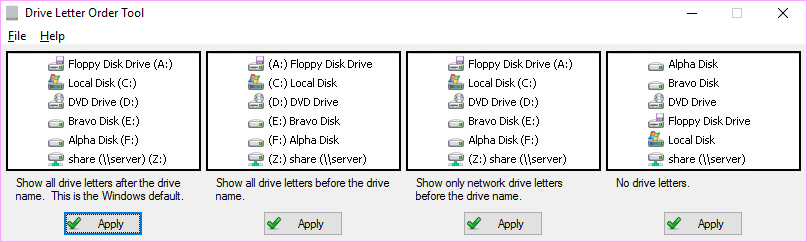How to show drive letters before drive names in Windows 10
4 min. read
Updated on
Read our disclosure page to find out how can you help Windows Report sustain the editorial team Read more
Key notes
- If you have wondered how to show the drive letters before the drive names, there are a few simple solutions we've detailed in our guide.
- In Windows 10, a registry key is responsible for this, so, make sure to modify it accordingly.
- However, if it isn't in the registry editor, you can also create it manually and set the right Value.
- Another solution is to use a small simple tool that will help you change the drive letter order.

I know that many of you are wondering if you can change and place the drive letter before the drive names in Windows 10. The answer to your question is Yes.
So, follow the instructions below to learn how to change the drive letter positions in Windows 10. This will only take you a few minutes of your time.
The default status in the system of Windows 10 is that the drive letter is shown only after the HDD name. With the help of some Registry tweaks, we can change the order.
Also, another idea to keep in mind is that before attempting the steps below, you should create a backup of all your important files, folders, and applications.
We are going to the Registry Editor feature and if by any chance, something goes wrong, this will damage your operating system might get damaged.
How can I show drive letters first in Windows 10?
1. Tweak your Registry
- Press and hold the Windows + R hotkeys.
- You should have in front of you the Run window.
- In the run dialog box write the following regedit.
- Press the Enter button on the keyboard.
- The Registry Editor will pop up. If you are asked by a user account control window to allow access please left-click or tap on the Yes button to proceed.
- Find on the left side panel the folder HKEY_CURRENT_USER and left click or tap on it to open.
- In the HKEY_CURRENT_USER folder find and open SOFTWARE.
- From the SOFTWARE folder find and open Microsoft.
- Now in the Microsoft folder find and select Windows.
- Within the Windows folder find the CurrentVersion folder and open it.
- From the CurrentVersion folder find and open the Explorer folder.
- In the Explorer folder search for the ShowDriveLettersFirst DWORD. If you don’t find the DWORD, you’ll have to create it.
- To create the key, in the right-side panel right-click or hold tap on a blank spot, left-click on the New sub-menu, and select from there DWORD (32 – bit) Value.
- After you created it you will need to name it ShowDriveLettersFirst.
- Now double click the new key created to open it, and in the Value data field, you will have to write the number 4 in order to set all your drive letters before the drive names.
- Left-click or tap on the OK button to save your changes.
- Close the Registry Editor window and reboot your Windows 10 operating system.
After the device has started open the File Explorer folder to check if the drive letters show in the order you wish.
If you wish to change back the drive letters and drive names you will only have to go back to the registry DWORD you changed and set the value to 0.
Sometimes, the Registry editor is disabled or other issues prevent you from opening it. In this case, check our dedicated guide and fix the problem with ease.
2. Use DriveLettersTool
If the idea of tweaking the Registry is not at all appealing to you, then you can download and install a little software called DriveLettersTool.
As its name suggests, this software lets you tweak Explorer settings so that you can change the drive letter order. More specifically, there are four options that you can choose from:
- You can use the Explorer default drive letter order, for example, Local Disk (D:)
- The tool can show drive letters before the drive name, for example, (D:) Local Disk
- The tool can display shows only network drive letters before the drive name
- You can drop the drive letters entirely
You now know how to change the drive letters position on the Windows 10 operating system. If for some reason, your HDD doesn’t appear in File Explorer, use our quick guide to fix the issue.
Use the comments section below to let us know if you’ve run into any issues along the way. We will help you fix these issues as soon as possible.