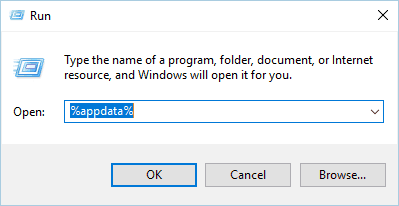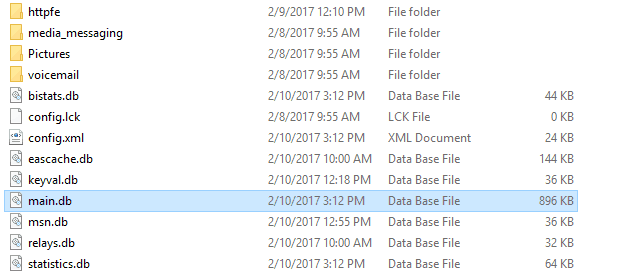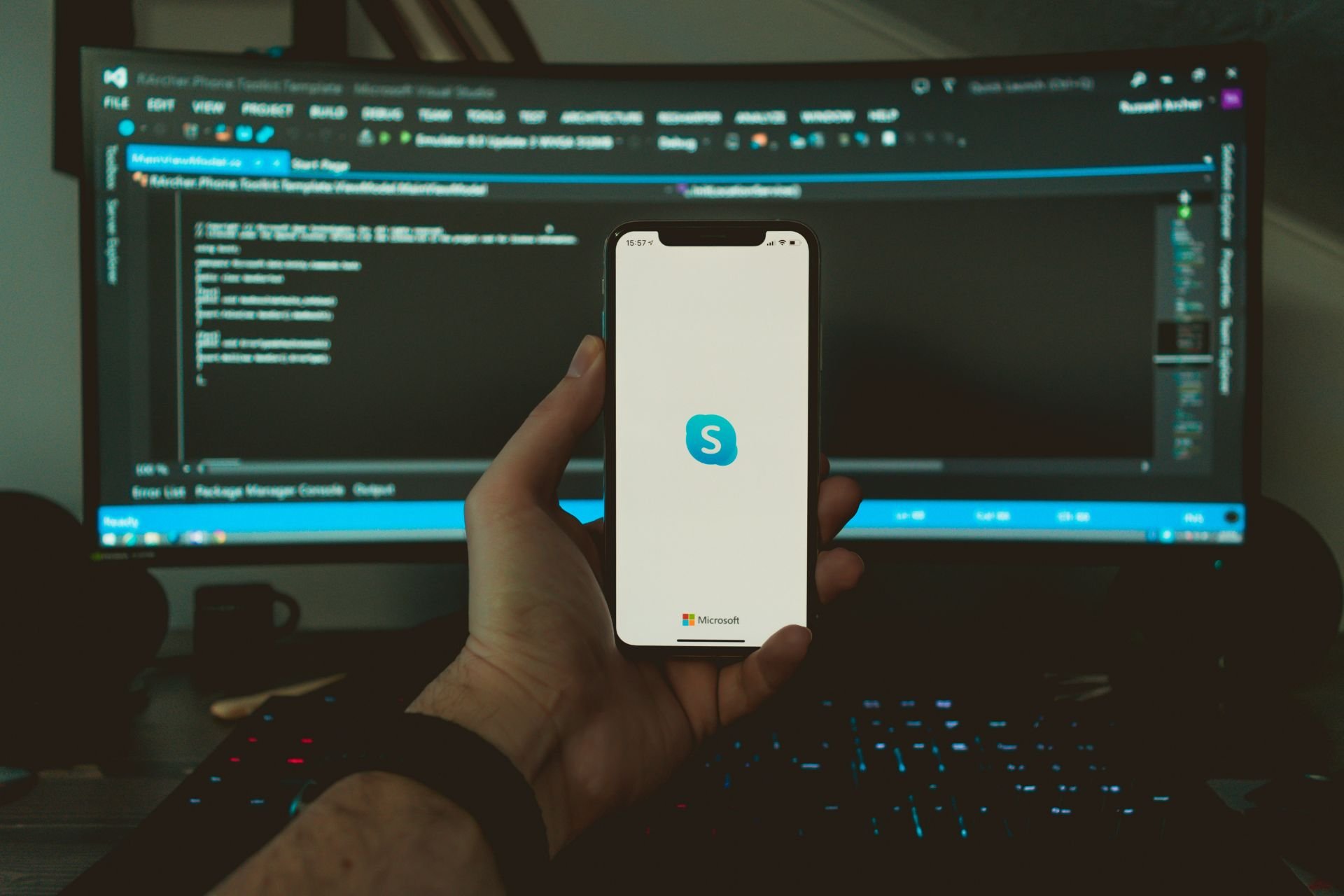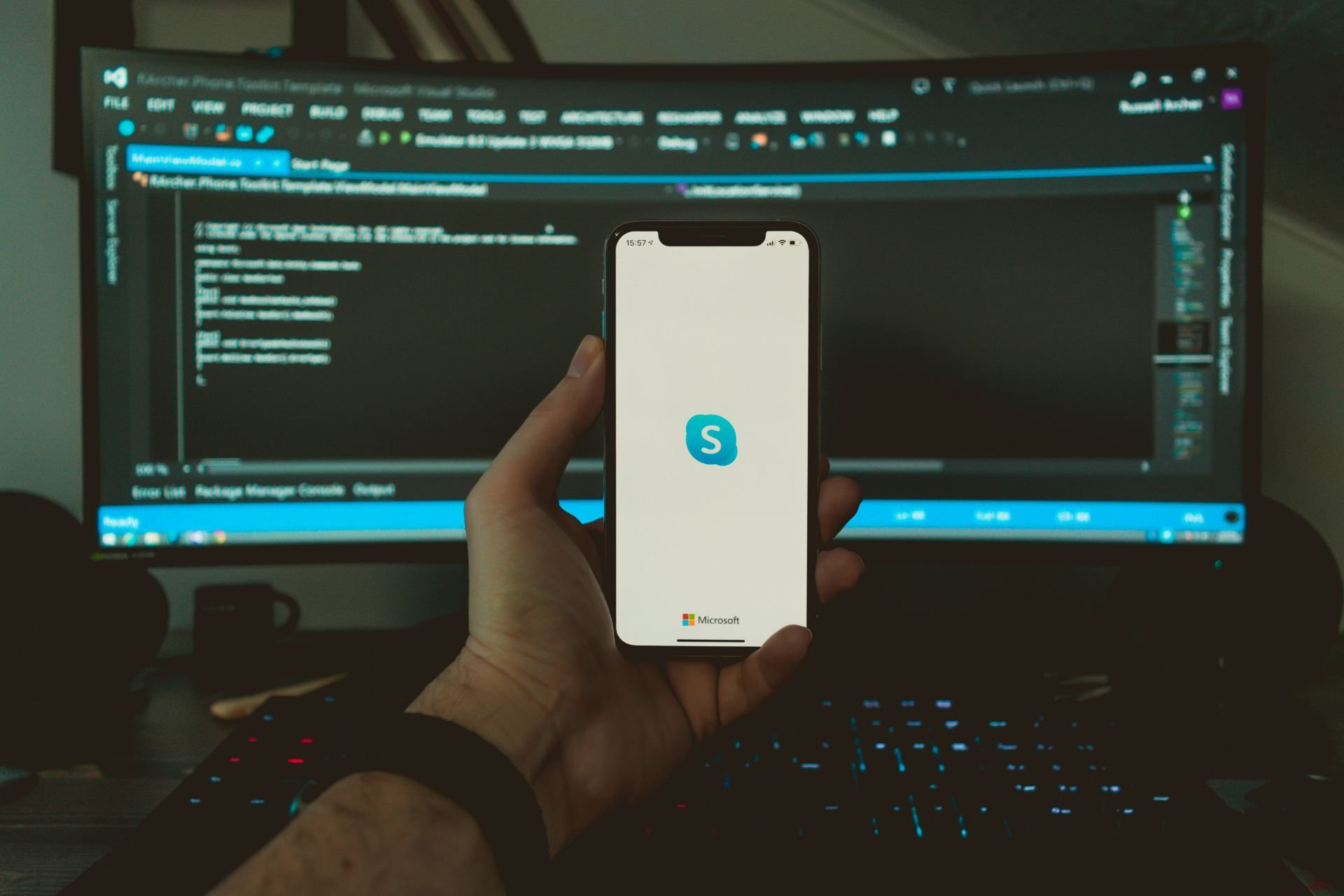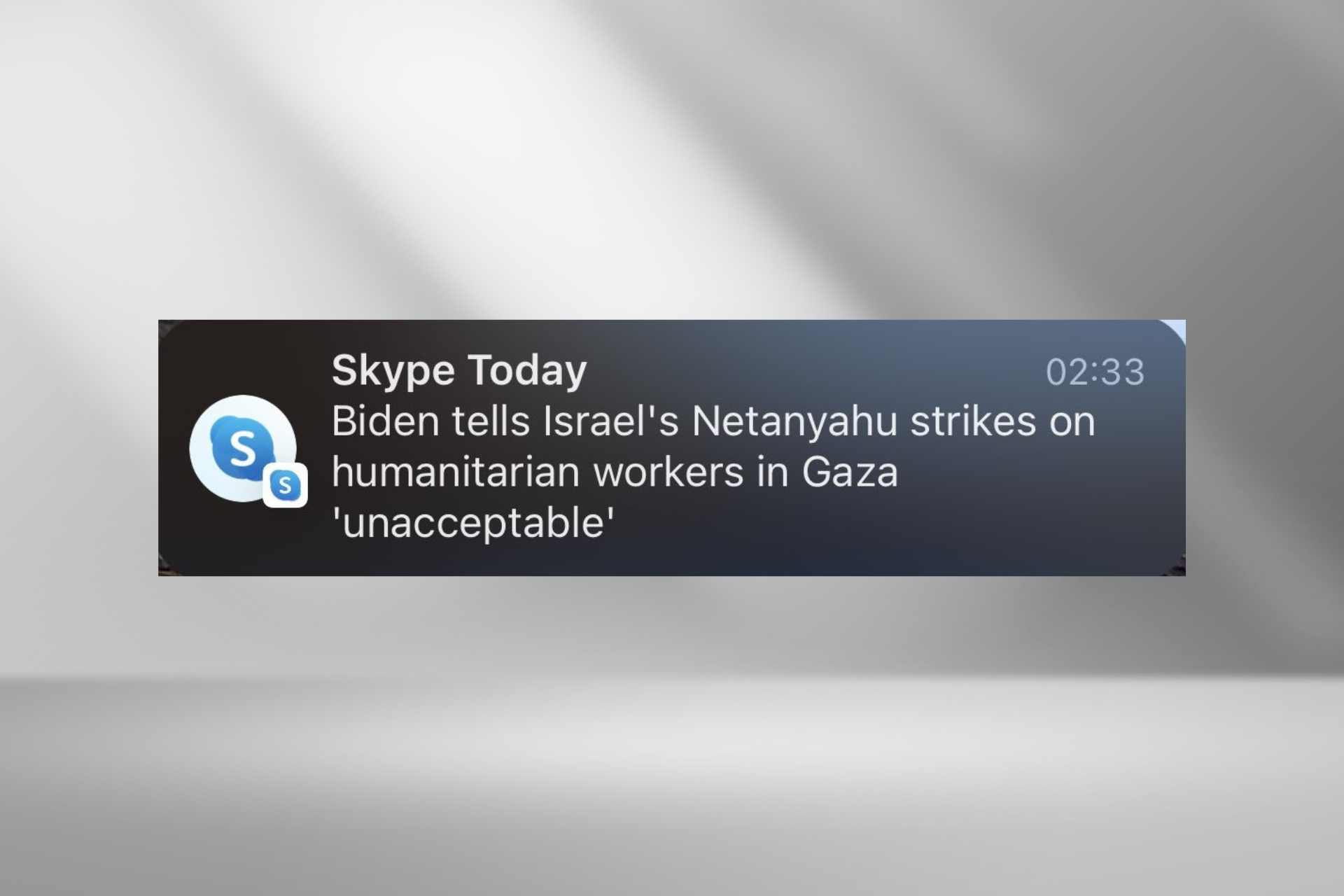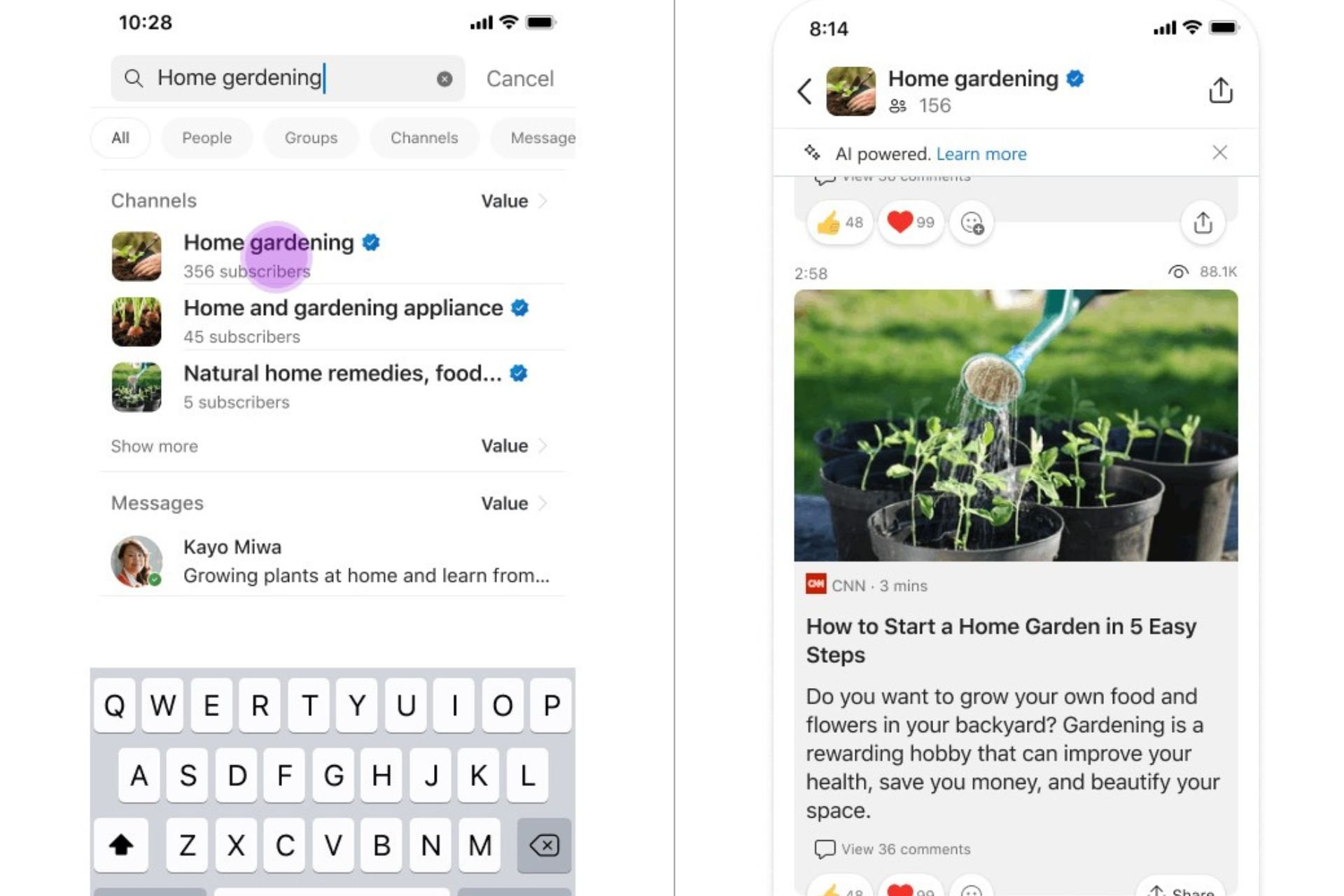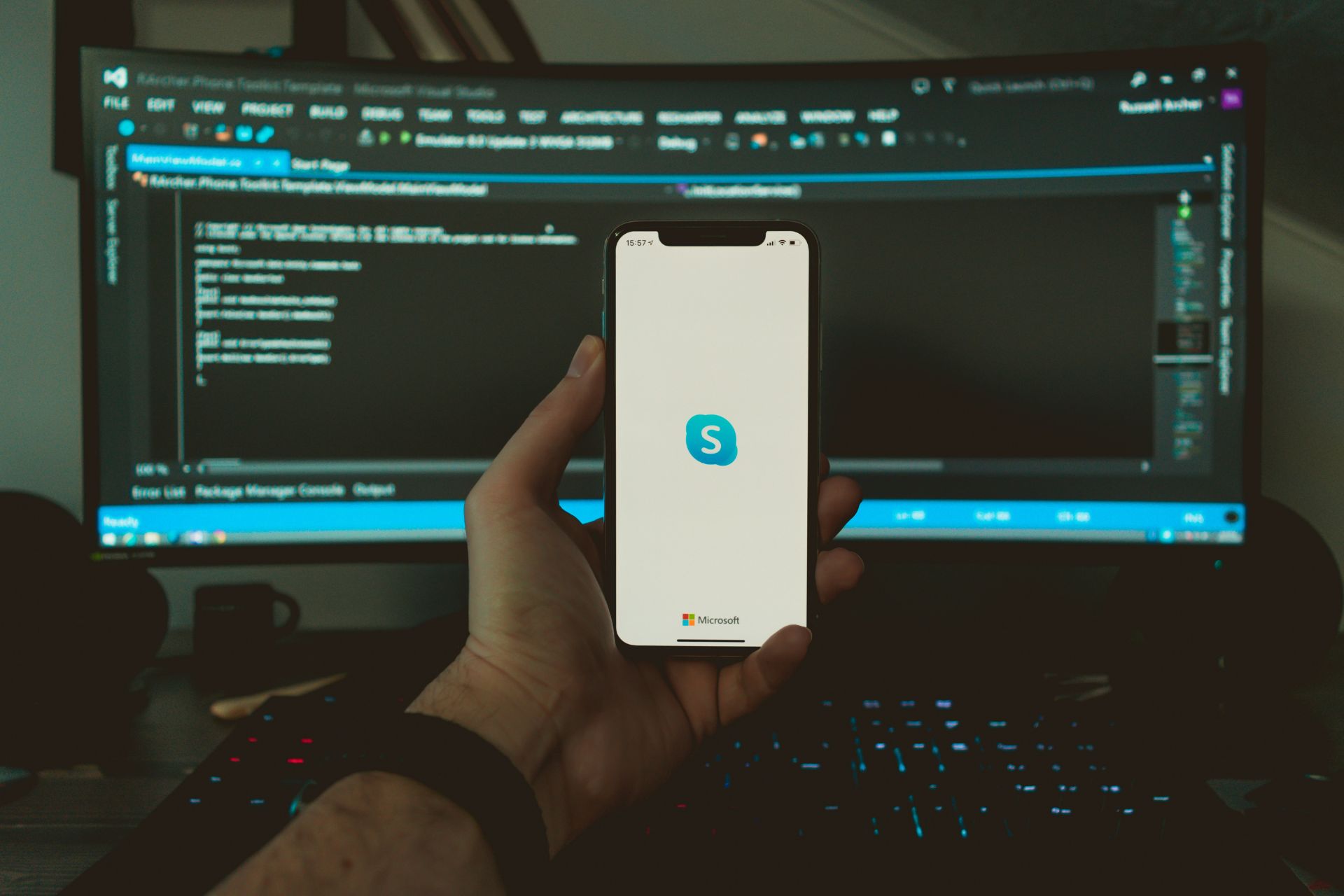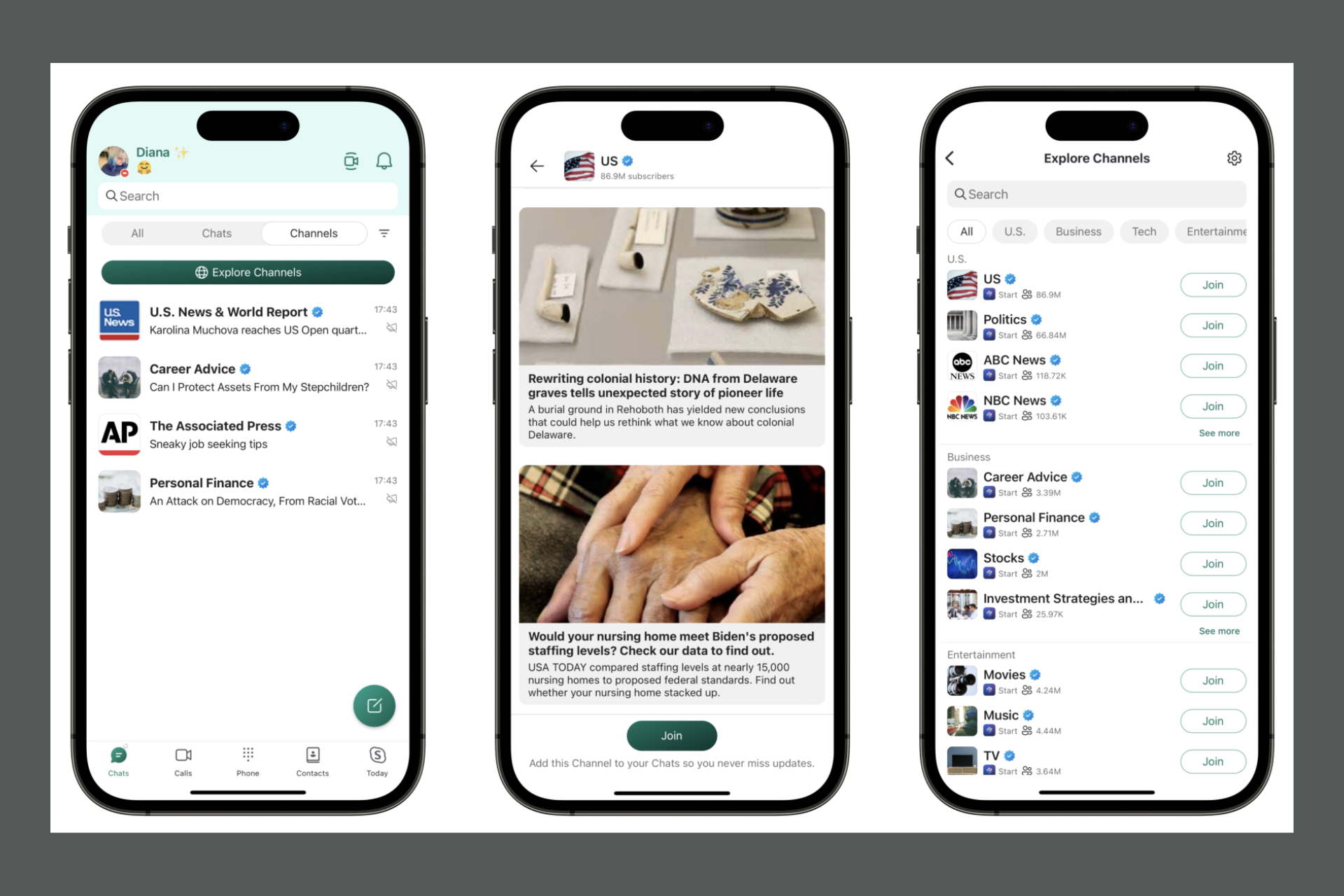Skype Can’t Send Images: 7 Tested Solutions to Fix
Deleting the Skype settings can fix this issue quickly
5 min. read
Updated on
Read our disclosure page to find out how can you help Windows Report sustain the editorial team Read more
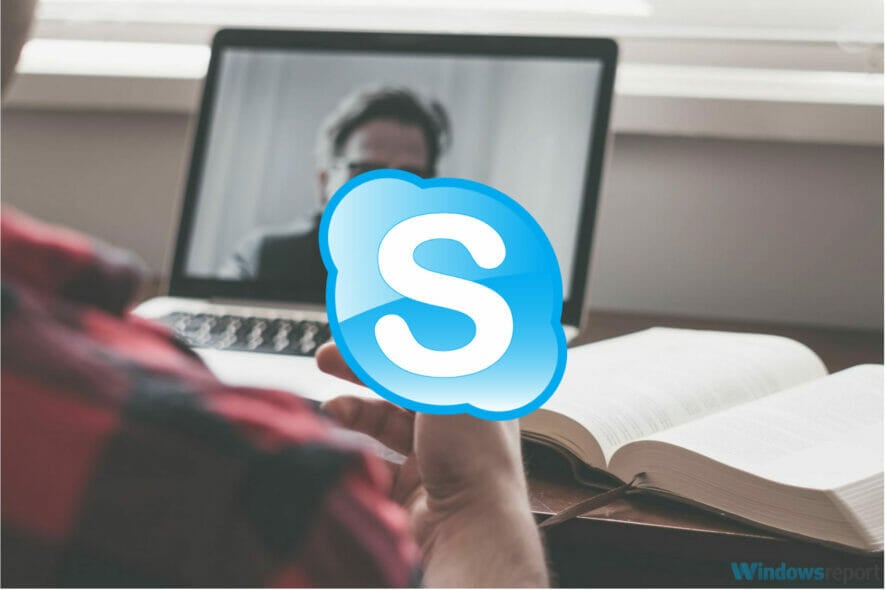
Many Windows users are reporting that Skype can’t send images anymore, and that is often caused by problems with your internet connection or with the server.
This may also be due to a corrupt Skype database but we have some tested solutions to fix these problems.
What do I do if Skype can’t send images?
1. Delete the problematic entry from the database
- Download SQLite browser.
- Locate main.db file. To do so, press Windows Key + R shortcut to open the Run dialog. Enter %appdata% and press Enter or click OK.
- Roaming folder will appear. Navigate to Skype folder. Now enter the folder named as your Skype username.
- Locate main.db file and open it with SQLite browser.
- When SQLite opens, click the Browse Data button and navigate to MediaDocuments table.
- Now you should see the list of all received or sent files. You need to find the corrupted file and remove it from the database. To do so, you can use the original_name column to find a file by its name.
We have to mention that this process is a bit advanced, so it might take you a few attempts to perform it.
Few users reported that they were unable to identify the corrupted file, but after deleting all media files from the database the issue was resolved.
It’s worth mentioning that modifying your Skype database can cause you to lose sent files or messages. You might want to create a copy of the main.db file in order to prevent file loss and potential Skype issues.
2. Reset Skype settings
- Close Skype completely.
- Press Windows Key + R and enter %appdata%. Press Enter.
- When the Roaming folder opens, locate the Skype folder and rename it to Skype_old.
- Press Windows Key + R again and type %temp%/skype. Press Enter or click OK.
- Locate DbTemp folder and delete it.
- Try to start Skype again and check if the problem still persists.
This process is quite simple and after deleting the files Skype should reset to default and the problem should be resolved.
If you’re concerned about your messages, they are safely stored in the Skype_old folder that you created in Step 2.
Few users reported this solution didn’t work for them until they downgraded to the older version of Skype. If this solution doesn’t work, you might want to try installing an older version of Skype and performing the same steps again.
3. Download the latest version of Skype
If this is a major issue, Microsoft will most likely address it in the future version of Skype.
According to users, this issue affects users with commas in their username. If you still have this issue, be sure to download and install the latest version of Skype to check if that solves the problem.
4. Reset the host file
Hosts file allows you to assign certain addresses to specific IP addresses on the internet. This file is extremely useful but can also be a target for malicious users.
Malicious applications can modify your host file and prevent you from accessing certain websites or redirect you to malicious websites.
In addition, many users suspect that modifying the host file can prevent you from sending images over Skype.
Fortunately for you, you can fix this problem simply by resetting the host’s file. Resetting hosts files isn’t hard, and we already explained in detail how to reset hosts files on Windows 10.
If you’re a more experienced user and you know how to modify and edit the host file, you can comment out custom entries to fix this problem.
Few users reported that only certain entries in the host’s file caused this problem on their PC, so there’s no need to reset it.
Simply remove or comment them out and save the changes to the host file. After that, you’ll be able to send files over Skype without problems.
5. Check if you’re using the correct password
Sometimes this problem can occur if you change your Microsoft account password. Many users use their Microsoft account to log in to Skype, but this can also lead to certain issues.
Users reported that they changed their Microsoft account password, but they were still able to log in to Skype without any problems. Despite being able to log in, they were unable to send pictures over Skype.
To fix this problem, you need to log out of Skype and log back in with a new password. After doing that, you’ll be able to send pictures over Skype once again.
Keep in mind that this solution only applies if you’re using your Microsoft account to log in to Skype.
6. Check your security applications
Sometimes third-party antivirus tools or applications can interfere with Skype and cause this error to appear. Users reported that Spybot Anti Beacon software was causing this issue.
To fix the problem, open Spybot Anti Beacon and check your settings. According to users, you have to disable immunization for OneDrive services in order to fix this problem.
If the issue persists, you might want to try disabling immunization for other services or removing the Spybot Anti Beacon from your PC.
We also advise you to check your antivirus, firewall, or any other security software for potential issues. If there’s no problem with configuration, try disabling your security software and firewall and check if that solves the issue.
7. Use /msnp24 command
According to users, you can fix this problem in Skype simply by entering the /msnp24 command. To do that, just open Skype and enter /msnp24 in any chat window. After running that command, restart Skype and check if the problem is resolved.
Not being able to send images or other files over Skype can be a big problem, but we hope that you solved the issue by using one of our solutions.