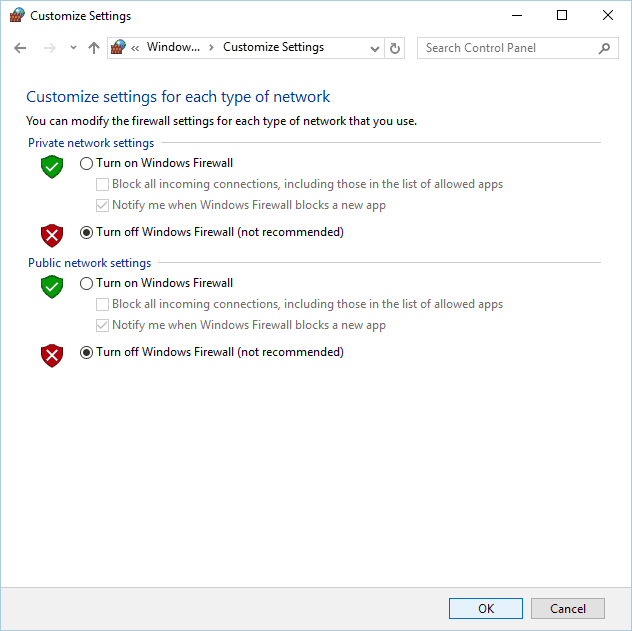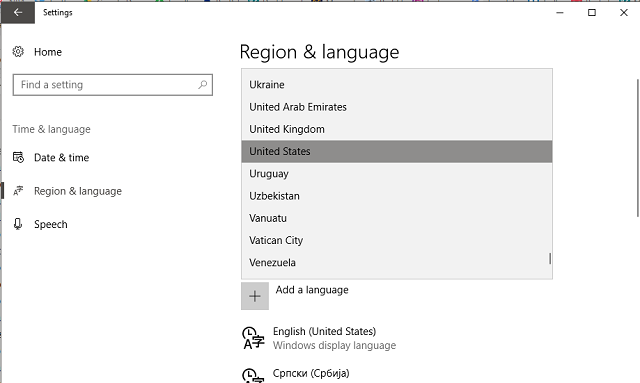''Something went wrong'' error prevents the Creators Update installation [Fix]
5 min. read
Updated on
Read our disclosure page to find out how can you help Windows Report sustain the editorial team Read more

With Windows 10 Creators Update, Microsoft tried to cover blind spots from the previous updates. They managed to implement more features, mostly related to multimedia and gaming. Additionally, Edge seems a bit better now.
However, in order to enjoy that abundance of features, you, obviously need to download and install the Creators Update. And that’s sometimes easier said than done. We covered a lot of update-related issues individually, but this we are addressing today is somewhat harder to overcome. Namely, a lot of users encountered an error that hardly explains itself. It’s a mystical ”Something went wrong” error that occurred with the previous major update, too.
So, today we prepared a list of possible workarounds that should help you fix this issue. If you’re unable to resolve it on your own, follow the steps below.
How to resolve the ”Something went wrong” error
Disable Antivirus/Firewall temporarily
Firstly, let’s address the best-known threat for update malfunctions. Yes, the 3rd-party antivirus solutions are known for interfering with the update feature in Windows 10. And the same goes for Microsoft’s latest release. So, you can either disable antivirus temporarily or uninstall it completely until the update procedure is finished.
In addition, it doesn’t hurt to disable Windows Firewall, too. Of course, it’s not advised to disable the Firewall permanently. In order to disable the Firewall, follow these instructions:
- Under the Windows Search bar, type Windows Firewall and open it.
- Click ‘‘Turn Windows Firewall on or off”.
- Disable Windows Firewall for both private and public networks and click OK.
- Give updating another try.
However, if you still receive the same error prompt, look down for additional solutions.
Check your language pack
Language pack seems to have a large impact on update features. Namely, some users reported that the problem was gone after they switched from their native languages to English. For some reason, the custom installed language packs corrupt the installation process. So, try changing the language and then run the Windows Update again.
If you’re unsure how to do so, follow these instructions:
- Press Windows key + I to bring out the Settings app.
- Under Settings, click Time & Language.
- Click Region & language.
- Under Languages click Add Language.
- Select any English variation. Your best bet is to go with English (United States) or English (Great Britain).
- Now, on Region & Language, select English and click on Set as default.
- After that, right-click Start and open Control Panel.
- Open Clock, language, and region.
- Click Language.
- Open Advanced settings in the left pane.
- Under Override for Windows display language, click on Apply language settings to the Welcome screen, system accounts, and new user accounts.
- Now, get back to Region.
- Under Administrative tab, click Copy settings.
- Restart your PC and try updating.
Check your license
Another thing worth checking out is your license. If the license is inactive or corrupted, you may get prompted with the above-mentioned error. You can check your license status this way:
- Press Windows key + I to open Settings app.
- Navigate to Update & Security.
- Select Activation.
- If your Windows 10 edition is unregistered, enter license code again.
- Try updating.
Install the latest drivers
Additionally, you should perform a thorough check of your drivers. Namely, users reported issues with the older devices with inappropriate drivers for Windows 10. Without the appropriate drivers, your system update may get stalled. To overcome possible issues, unplug all the peripheral devices like printers and update the remaining drivers. You can check for driver updates this way:
- Right-click Start and open Device Manager.
- Refresh for hardware changes.
- Right-click on the suspicious driver and click Update Driver.
- Repeat the action for other drivers, too.
- If some legacy drivers can’t be updated, uninstall them.
- Restart your PC and check for changes in the update department.
Disable the connection temporarily
One strange but simplistic action resolved this issue for numerous users. Namely, it seems that the swift termination of the connection can get you trough the update process. The timing is essential so follow the instructions:
- Start the update.
- While the installer is verifying the installation files, disable the wireless/LAN connection.
- The easiest way is to instantly enable the Airplane mode under Network icon in the Notification area.
- After the installer finishes the installation, disable the Airplane mode.
If you are still troubled with the same issue, there’s only one thing you can do and that is…
Try later
Yes. It’s not strange for Microsoft servers to get overrun and collapse. So, you can try again in the next few hours.
Don’t forget to tell us how that worked out for you. Additionally, if you have any questions or remarks, we’ll be glad to see those in the comments section below.
RELATED STORIES YOU NEED TO CHECK OUT: