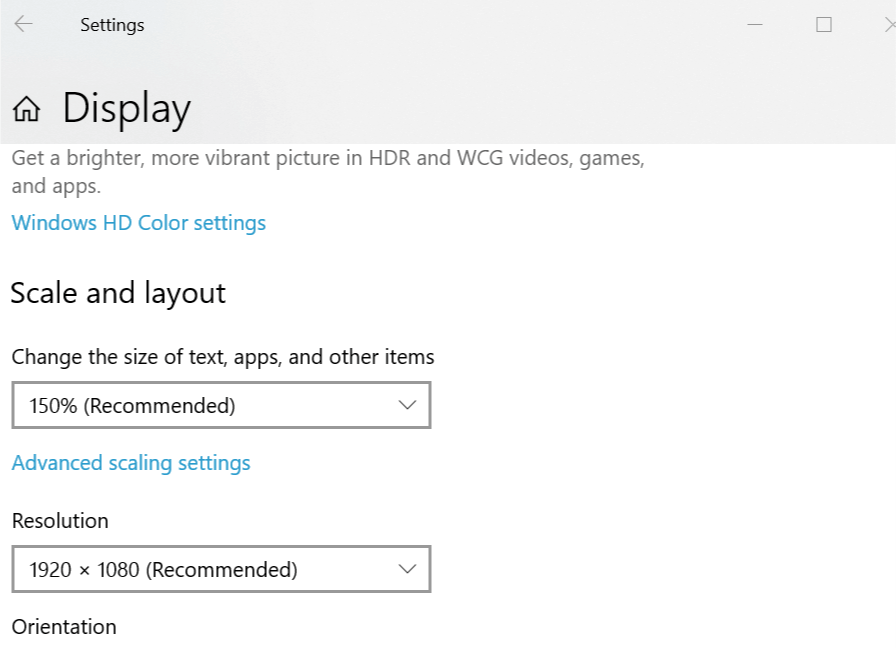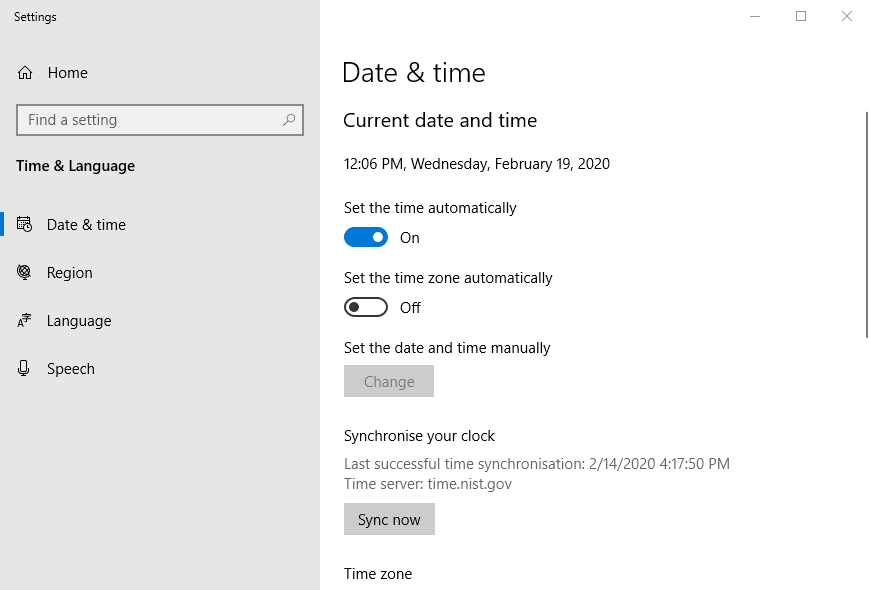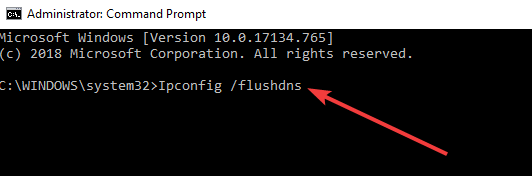Fix Star Wars: The Old Republic issues on Windows 10/11
6 min. read
Updated on
Read our disclosure page to find out how can you help Windows Report sustain the editorial team Read more
Key notes
- We're sure you agree that playing online games is a great method to free your mind, relax a bit and forget about everyday responsibilities and duties.
- Star Wars games still remain popular among many users, and especially gamers who are also fans of the movie trilogy.
- But sometimes even Star Wars games have their issues and not even The Force can intervene. This is where we come in. In this guide, we'll show you how you can fix some of the most common Star Wars: The Old Republic issues on PC.
- This guide is part of our larger Gaming Hub. Do check it out for more tips and tricks.
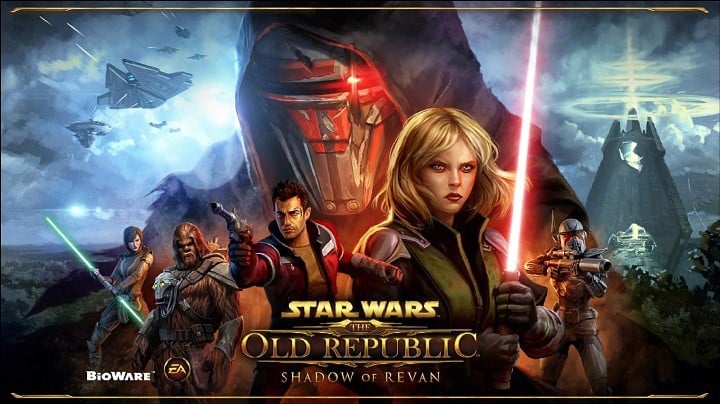
Star Wars games were always popular among gamers, but even Star Wars games have their issues. Speaking of Star Wars games and issues, today we’ll fix Star Wars: The Old Republic issues on Windows 10.
Star Wars: The Old Republic is a popular massive multiplayer online game from EA, but the game has issues, and players have reported various problems, such as being unable to launch the game, black screen issues and other similar problems.
Fix Star Wars: The Old Republic Problems On PC
Solution 1 – End bitraider processes using Task Manager
Players are complaining that they are getting This application has encountered an unspecified error. Please try this patch again message when they try to start the game. According to them, the launcher starts and tries to download the patch but it gets interrupted by the error message.
In order to fix this issue go the following:
- Start Task Manager by pressing Ctrl + Shift + Esc.
- When Task Manager starts go to the Processes tab.
- Find brw.exe and brstvc.exe processes and stop them.
- Try downloading the game again.
Solution 2 – Delete the client_settings.ini
There’s a strange issue with Windows 10 and Star Wars: The Old Republic that causes the change of your display resolution to 800×600. There’s no crash, no error message, but the game changes your display resolution.
During this time the game will run in the background, but you won’t be able to switch to it. After closing the game using the Task Manager, the resolution will go back to the original value. This is unusual problem, but there’s a way to fix that.
- Go to App data folder. To access it, press Windows Key + R and type %appdata%. Click OK or press Enter.
- Now locate Star Wars: The Old Republic folder and find client_settings.ini file.
- Delete that file and try running the game again.
Solution 3 – Make sure that your drivers are up to date
If you’re experiencing black screen issues you need to make sure that your graphic drivers are up to date. In addition, it wouldn’t be a bad idea to update your DirectX, .NET Framework, and Visual C++.
You can update the GPU drivers by going into the Device Manager from Display Drivers. As for the DirectX, .Net Framework, and Visual C++, you’ll have to go to their official websites and download the latest versions by yourself.
If you want to prevent the risk of downloading and installing the wrong driver versions, we suggest you do it using a dedicated driver updater tool that automatically updates your graphic card drivers. You just have to choose the right drivers and this tool will safely update it in seconds!
- Download and install the Outbyte Driver Updater app.
- Launch the software and wait for the app to detect all incompatible drivers.
- Now, it will show you a list of all faulty drivers to select the ones to Update or Ignore.
- Click on Update & Apply Selected to download and install the newest versions.
- Restart your PC to ensure the applied changes.

OutByte
Keep your GPU in a flawless state without worrying about possible driver issues.Solution 4 – Change your display resolution
If your resolution changes every time you start the game, you can try lowering your display resolution to match it. For example, if your resolution changes to 800×600 when you start Star Wars: The Old Republic try changing your resolution manually to 800×600 before starting the game.
When you start the game go to game options and change the resolution from 800×600 to the one that you usually use on your desktop. After doing that, exit the game and change your display resolution to the original value. Now when you start the game there won’t be any resolution changes.
Solution 5 – Use FixLauncher.exe
If you think that your launcher is corrupted, it’s always good to run FixLauncher.exe in order to fix it.
To access FixLauncher.exe just go to the C:Program Files (x86)Electronic ArtsBioWareStar Wars – The Old Republic and run FixLauncher.exe from there.
Solution 6 – Run Star Wars: The Old Republic as administrator
- Go to the game’s installation directory. By default, it should be
C:Program Files (x86)Electronic ArtsBioWareStar Wars - The Old Republic - Find launcher.exe and right-click it.
- Choose Properties and go to the Compatibility tab.
- Check Run this Program as an administrator.
- Click Apply and OK to save the changes.
- Try running the game again.
Solution 7 – Check your computer’s time and date
If you’re receiving The login Service is unavailable error message, make sure that you check your computer’s time and date. If your time and date isn’t correct, enter the correct time and date and try running the game again.
Solution 8 – Make sure that your firewall or antivirus isn’t blocking launcher.exe and swtor.exe
Sometimes antivirus software or firewall can block certain programs, so make sure that launcher.exe and swtor.exe aren’t blocked by your antivirus or firewall software.
Solution 9 – Download swtor_setup.exe
- Download swtor_setup.exe from here.
- Launch the file and it will redownload launcher files.
- After the download is complete try running the game again.
Solution 10 – Switch to windowed mode
When you start the game make sure that you press Alt + Enter to switch between fullscreen and windowed mode.
If the keyboard combination isn’t working for you you might have to change game configuration files. To do that follow these instructions:
- Press Windows Key + R.
- Enter %localappdata%swtorswtorsettings and press OK to open that location.
- Open the client_settings.ini and change the values to:
- Fullscreen = false
- D3DFullScreen = false
- RefreshRate = 60
- Save the changes and try running the game again.
Solution 11- Use game optimization software
If you’re having FPS issues, lags, and slowdowns while playing, we recommend you use a dedicated game optimization tool that will focus your computer resources and processes on the game without overclocking your hardware.
This kind of tool also provides real-time system health and performance information like the CPU and GPU temperature and clock-speed.
Solution 12 – Delete the Patch folder
If you’re getting the error message saying Logging service unavailable try deleting the Patch folder.
- Make sure that your game or launcher isn’t running.
- Go to the game installation directory. By default, it should be:
C:Program Files (x86)Electronic ArtsBioWareStar Wars - The Old Republic - If you see Patch folder make sure that you delete it.
Solution 13 – Flush the DNS cache
Flushing the DNS cache sometimes helps with Logging service unavailable errors, so it’s worth trying.
- Run Command Prompt as administrator. To do that type Command Prompt in the Search bar and right click Command Prompt from the list of results. Choose Run as administrator.
- When Command Prompt opens type the following and press Enter to run it:
- ipconfig /flushdns
Solution 14 – Restart your computer and your router
If you are unable to retrieve patch data restart your computer and try running the game again. If the problem persists after the restart, try restarting your modem.
In addition, if you’re using VPN or proxy make sure that your game is allowed to communicate through the VPN.
We hope that our solutions were helpful to you, and if you need more information regarding Star Wars games, you can check what to do to fix Star Wars Battlefront 2 in Windows 10 and how to fix Star Wars: Knights of the Old Republic issues on Windows 10.