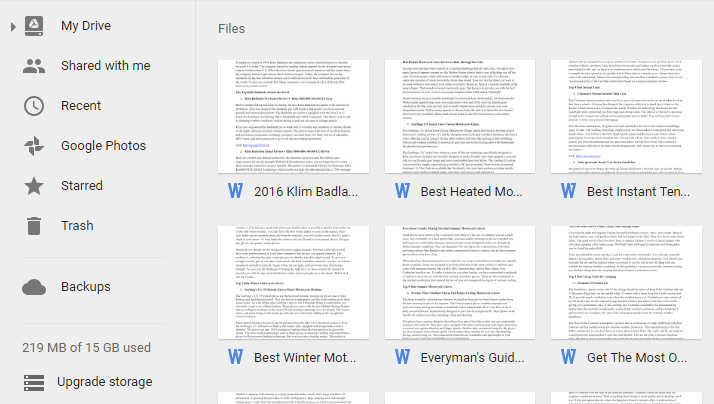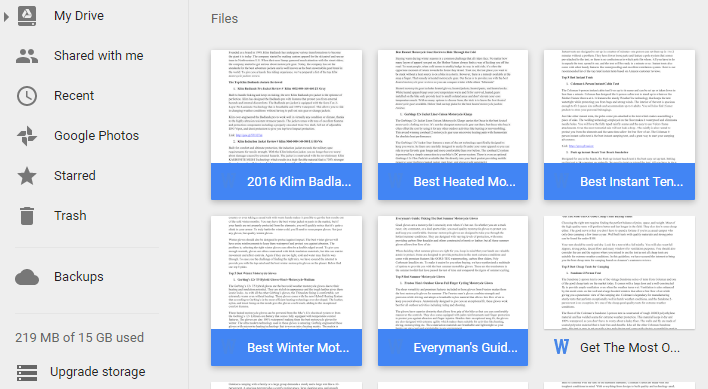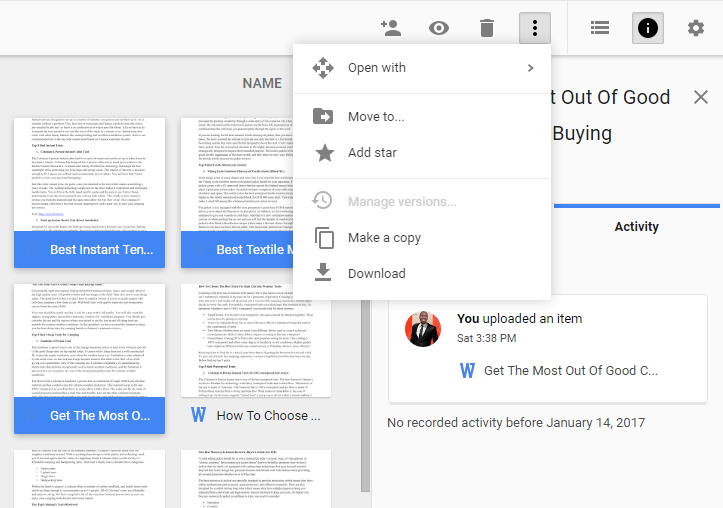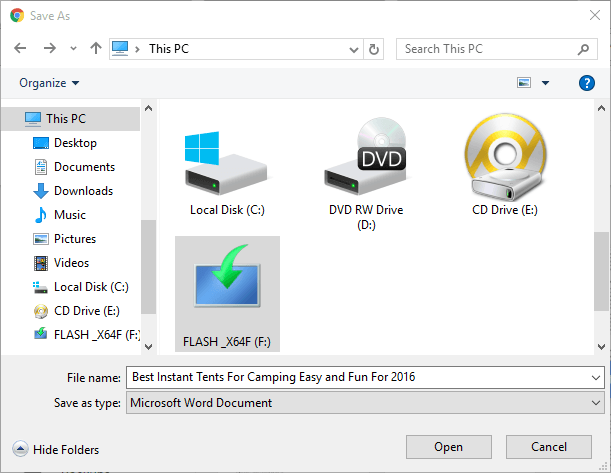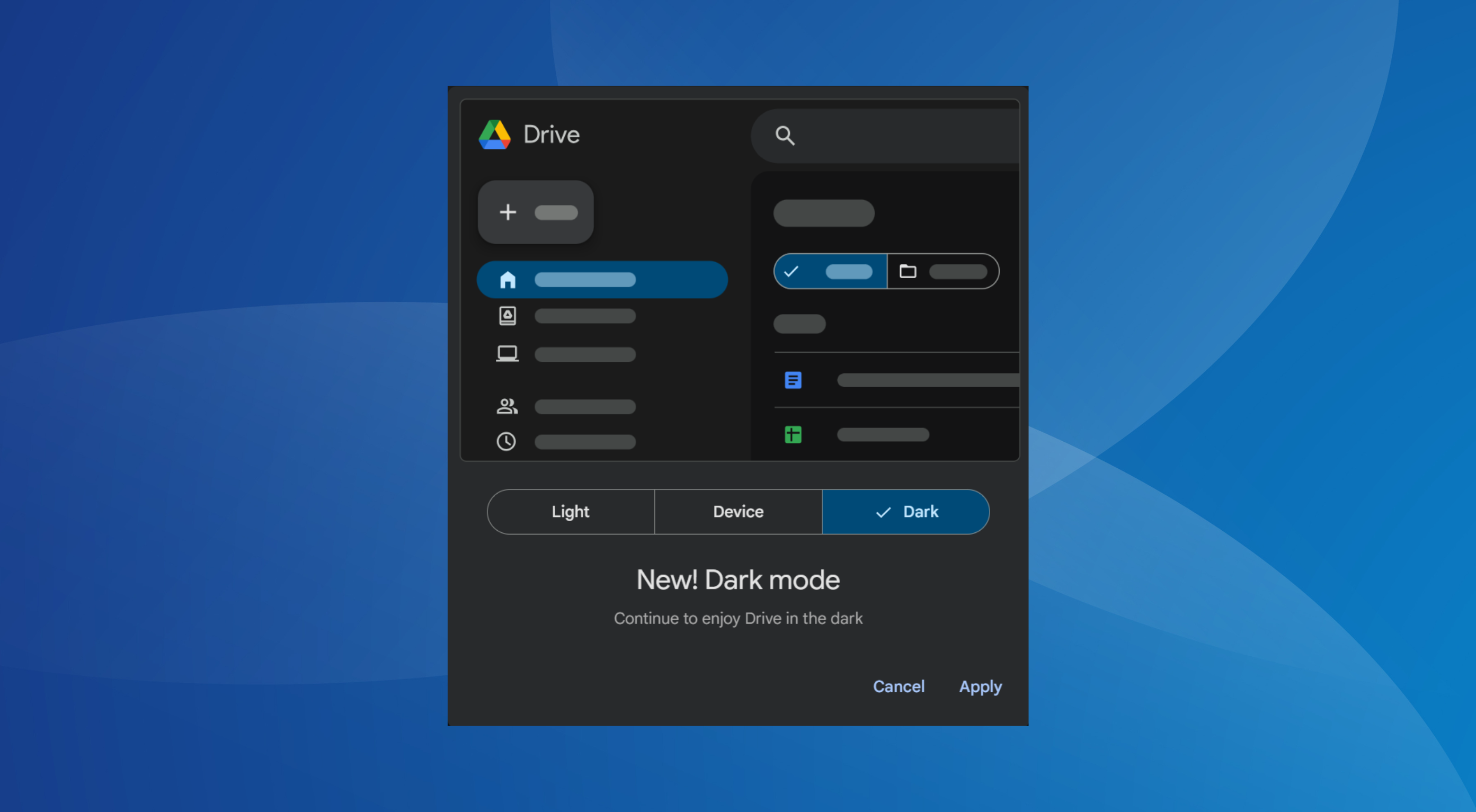How to Move Files from Google Drive to Flash Drive?
Simplest way is to manually download and move the files to the flash drive
5 min. read
Updated on
Read our disclosure page to find out how can you help Windows Report sustain the editorial team Read more
Key notes
- Google Drive offers ample generous 15GB storage space absolutely free. It's easy to see why people like it so much.
- Make sure you never lose those precious GD files by backing them up on an external hard/flash drive. Here's how to do that.
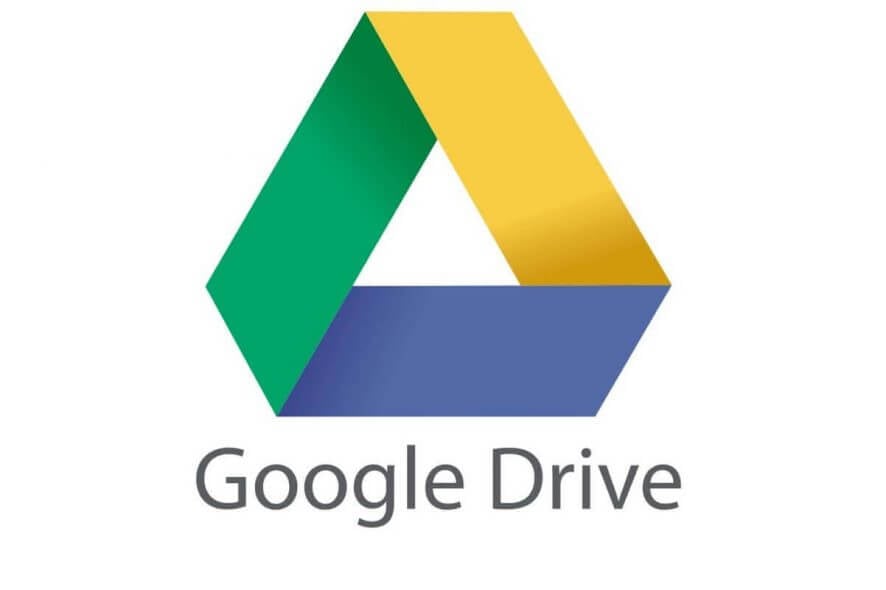
Google Drive is undeniably the most beneficial part of having a Google account. You get a whopping 15GB of free storage when signing up so you can securely store all your documents on Google servers, with options to expand storage for a fee.
But, what if your access to the internet is limited and you desperately need to access your files stored in Google Drive?
What if you are unable to access a shared file due to issues with your system or bugs in the Google Drive app? Or, what if something happens and Google loses your data stored in Google Drive?
We are going to show you how you can easily move files from Google Drive to an external flash drive or hard drive so you will always be on the safe side no matter what happens.
How to move files from Google Drive to an external flash drive?
Backing up Google Drive on an external hard drive or flash drive is a great way to ensure you will never lose your documents. You might even want to send a file to someone who does not use Google Drive. To do so, simply follow the steps below:
Step 1: Plug the flash drive into a free USB port on your computer.
Step 2: Log in to your Gmail account and go to Google Docs. Locate the folder in Google Drive that contains all the files you would like to put on the flash drive.
Step 3: Select the file you want to download by clicking on it. If you want multiple files, hold CTRL, then click on all the files you want to put on the flash drive.
Step 4: Once you have selected the files, navigate to the More button, and then click Download. Once prompted, choose to save the files in the flash drive, then click save.
Step 5: Once prompted, choose to save the files on the flash drive, then click save and all your downloaded files will be saved to the flash drive.
Step 6: In the file explorer, right-click the flash drive and select Eject from the context menu. Then unplug the flash drive from the USB port.
Use Sync
Since we are talking about storage and most importantly, about the possibility to access your files whenever and wherever we simply must introduce you to Sync.
This powerful tool will store all your Google Drive files and more and act as a complete backup solution allowing you to store, share, and access all of your documents from any location, across all of your devices with no risk of data loss or leakage.
But Sync delivers more than storage, it also delivers best-in-class file history and recovery features.
Raising the stakes even further, Sync also acts as a powerful privacy protection tool that uses end-to-end encryption to make sure your confidential documents are completely safeguarded from unauthorized access.
The best part is that you get up to 5 GB to store all those important files in the cloud absolutely free of charge.
Let’s quickly look at its key features:
- Storage space 2TB to 4TB in premium plans
- Unlimited Share transfer, password-protected sharing, advanced share controls, and remote share wipe
- Realtime backup and sync
- Privacy protection and no third-party tracking
- End-to-end encryption and data protection
- File history and recovery features include
- Two-factor authentification (2FA)
- Mobile apps, desktop apps, and integration

Sync.com
Sync, backup, store, and share all your Google Drive files and more effortlessly!Benefits of working with Google Drive
Google Drive enables you to access all your Google docs, spreadsheets, drawings, and presentations from anywhere. As a cloud-based storage service, Google Drive includes a host of Google’s suite of office applications, also called G Suite.
The G-Suite office applications include Docs, Sheets, Drive, Calendar, and Slides among others. As a business owner, there are many benefits to using Google Drive. Here are just a few.
- Ease of access – You can access all your files from anywhere, at any time, and on any platform, be it on mobile devices or on a PC. All you need is internet access and your login credentials.
- Collaboration – Once you’ve created a document, you can easily share it with others, comment, and see your colleagues editing in real time. Furthermore, you can give specific individuals permission to edit documents or choose to allow read-only access.
- Google Drive offers ample storage, currently 15GB for free, so you can store a lot of files without running out of storage. In addition, documents created from within the Drive don’t count against your storage limit.
- Integration – Google Drive seamlessly integrates with other popular applications, adding to the convenience factor.
If you want to access Google Docs from anywhere, at any time, from any PC, you may consider using the browser version and not the Windows 10 app. While we’re at it, take a look at these best browsers for Google Docs.
However, Google Drive is not perfect, and just like any other application, it does have some disadvantages. First, its security system is not powerful enough and hackers can remove your important data or install viruses onto your server.
The other disadvantage is its upload and download speeds, which are a bit slow. Other than that, Google Drive is a great choice for anyone who wants to increase office productivity.
If you have any suggestions or questions, feel free to drop them in the comments section below.