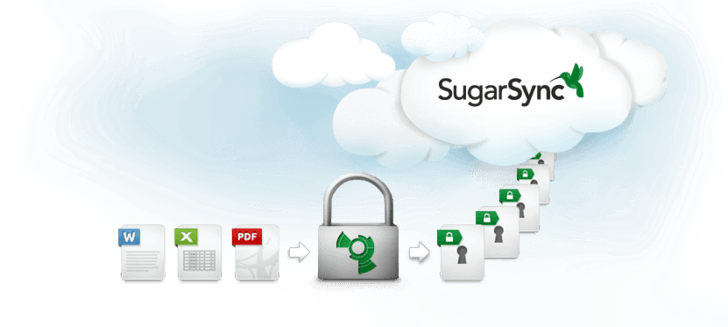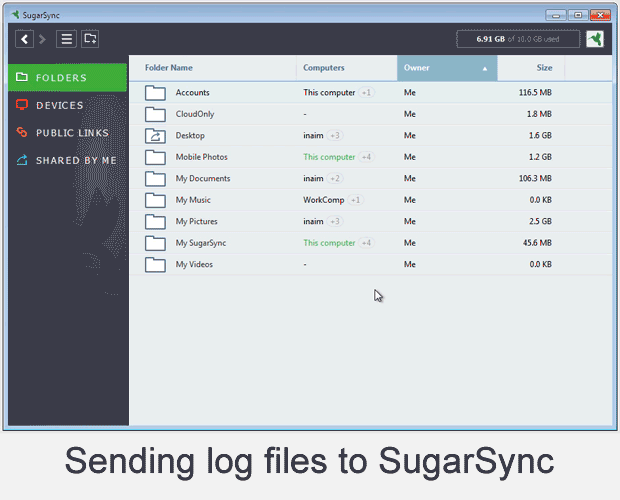Fix: SugarSync quits unexpectedly on Windows 10/11
4 min. read
Updated on
Read our disclosure page to find out how can you help Windows Report sustain the editorial team Read more

In today’s world, living without decent cloud storage services is like living without a smartphone. Nowadays, there are a lot of different cloud services, but many of them are complicated and require a lot of time to setup.
Luckily, SugarSync makes it easy for you to sync your files between computers.
It has desktop and mobile apps that are intuitive and easy to use, and its online cloud storage and syncing service constantly monitors the folders on your computer and synchronizes changes whenever you add, edit, or delete a file.
However, SugarSync is not perfect and you will encounter errors from time to time. In this roundup, we are going to show you some workarounds to try if SugarSync quits unexpectedly.
What can I do if SugarSync keeps on quitting unexpectedly on Windows 10? The simplest fix is to reset the SugarSync Manager. The most common cause of the problem is data conflicts between the PC and SugarSync servers. If that doesn’t work, uninstall and reinstall the desktop app.
For more info on how to do that, check the guide below.
How to fix SugarSync crashing on start:
Solution 1 – Reset the SugarSync Manager
While data conflicts between SugarSync servers and your computer is one of the major causes of syncing issues, it was singled out as a possible cause of the app quitting unexpectedly.
To fix the problem, force a resync by resetting the SugarSync manager app on your PC. To do so, follow the steps below:
- Open the SugarSync Manager application.
- Press and hold the CTRL + SHIFT + R keys on your computer’s keyboard to initiate the reset procedure.
- When the reset confirmation dialogue box pops up, click ‘Yes’. SugarSync will reset itself and shut down.
- Open the SugarSync Manager app again and enter your login credentials in the respective fields. Ensure the box asking whether you want to restore the sync folders is ticked, although it should be checked by default. This will enable SugarSync to synchronize the data between its online folders and your computer.
Solution 2 – Uninstall and Reinstall the desktop app
If the application keeps on crashing or quitting unexpectedly, there is no much you can do beyond uninstalling and reinstalling the app. After uninstalling the app, be sure to download and install the latest version.
Later versions come with bug fixes and also addresses issues with the previous versions. If the desktop app continues to misbehave even after a reinstall, then the issue might be with your account.
If that happens, send your log files to SugarSync’s customer support through a ticket for expert review. To do so, follow the steps below:
- Launch the SugarSync desktop app.
- Locate and click the menu icon with 3 horizontal lines (see the GIF video below). Then go to the help section.
- A dialogue box will pop up. Enter the error you are receiving along with the description of the problem. Also, include any ticket number you may have received.
- Click ‘Send’.
If your desktop app is not running and you need to send the log files, click here for a guideline on how you can send the files manually.
To keep things running smoothly, SugarSync recommends you avoid using characters such as backslashes, asterisks, colons, and others that are incompatible with the Windows file system.
Also keep in mind that any file name with more than 255 characters (file path included) will cause syncing problems.
Hope that these solutions helped you solve the problem. If you have any more questions or maybe you’re aware of another fix for the issue, don’t hesitate to share in the comments section below.
[wl_navigator]