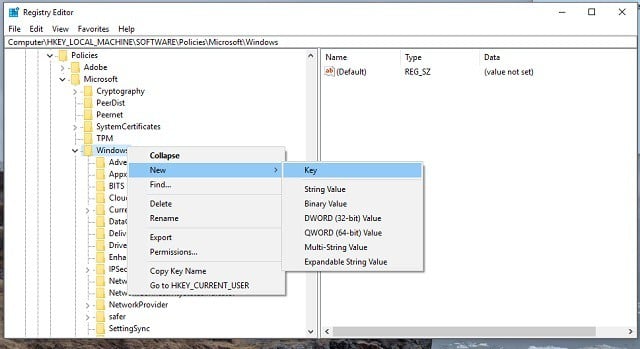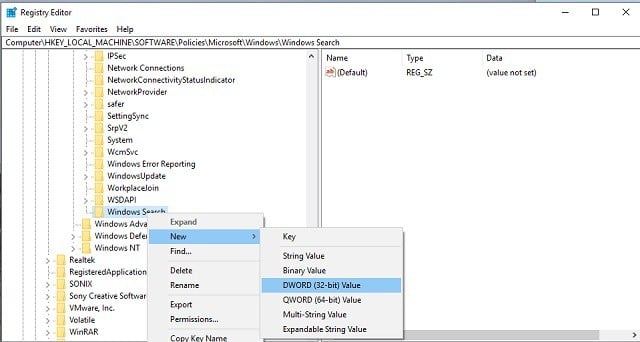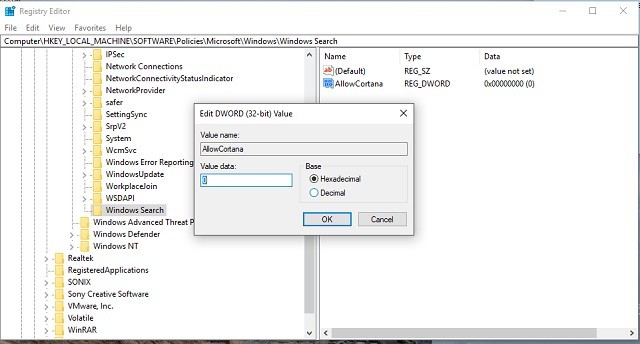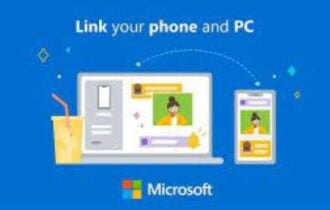Surface Book overheats after installing Windows 10 Creators Update [Fix]
3 min. read
Updated on
Read our disclosure page to find out how can you help Windows Report sustain the editorial team Read more

Windows 10 Creators Update is simply made for the Surface Book, when you take a look at the list of features. But as it turns out, all these novelties are actually too much for some Surface Book devices. Namely, we’ve seen a couple of reports about Surface Book overheating after installing the Creators Update.
This shouldn’t be a widespread issue, as the Surface Book is a pretty well-made device, but there might be some cases here and there. Since we’re talking about overheating issues after installing the Creators Update, we’re not going to mention external causes, like an inappropriate bag, in this article. We’re going to focus solely on system features.
Unfortunately, we haven’t found any workarounds specifically related to the Creators Update features. So, we’ll have to work with what have. Check out the solutions below.
Surface Book overheats after installing Windows 10 Creators Update
Turn off Cortana
There’s a widespread opinion (although not confirmed by Microsoft) that Cortana causes overheating issues in the Surface Book. At least that was the case in the Anniversary Update. And Microsoft’s virtual assistant indeed received some changes with the latest update. So, until you find a more reliable solution, you can go and turn Cortana off.
Since Cortana is an integrated Windows 10 feature, disabling it is not a walk in the park for an average user. So, we’re going to lead you through the whole process. Here’s exactly what you need to do:
- Go to Search, type regedit, and open Registry Editor
- Navigate to the following path: KEY_LOCAL_MACHINE\SOFTWARE\Policies\Microsoft\Windows\Windows Search
- If you can’t find the Windows Search folder, and a lot of computers are missing it, you can create one yourself. Here’s how to do that:
- Now, double-click AllowCortana, and set its value to 0
- Save changes, and restart your computer
After you restart your computer, you’ll end up just with Windows Search, as Cortana will be disabled. There’s also a way to disable Cortana through Group Policy editor, but certain reports suggest that it’s not such a good idea in the Creators Update. So, our advice is to play it safe with the Registry editor tweak.
You can turn Cortana back on anytime by changing AllowCortana‘s value to 1.
Modify Power settings
There’s another possible workaround for the Surface Book overheating issues. This solution applies if your Surface Book is overheating while it’s supposed to be in the Sleep Mode. To deal with this problem, you should modify the On battery power, stay connected to Wi-Fi while asleep setting in the Windows 10 Settings app.
Here’s exactly what you need to do:
- Open the Settings app
- Go to System > Power & Sleep
- Find the modify the On battery power, stay connected to Wi-Fi while asleep option, and turn it off
That’s about it, we certainly hope at least one of these solutions helped you to resolve the overheating issue with your Surface Book. One the other hand, if none of the solutions worked, make sure that the culprit of the problem aren’t external factors, like we mentioned above.
If you have any comments, questions, or suggestions, feel free to let us know in the comments.
RELATED STORIES YOU NEED TO CHECK OUT: