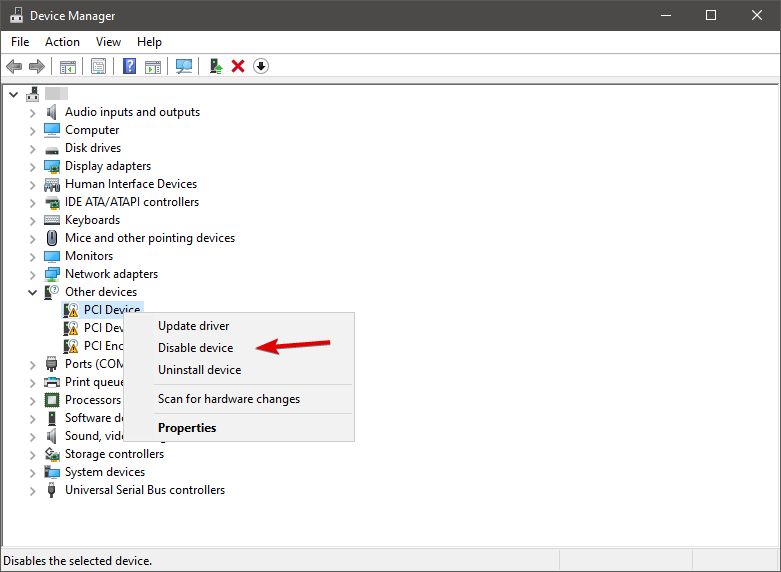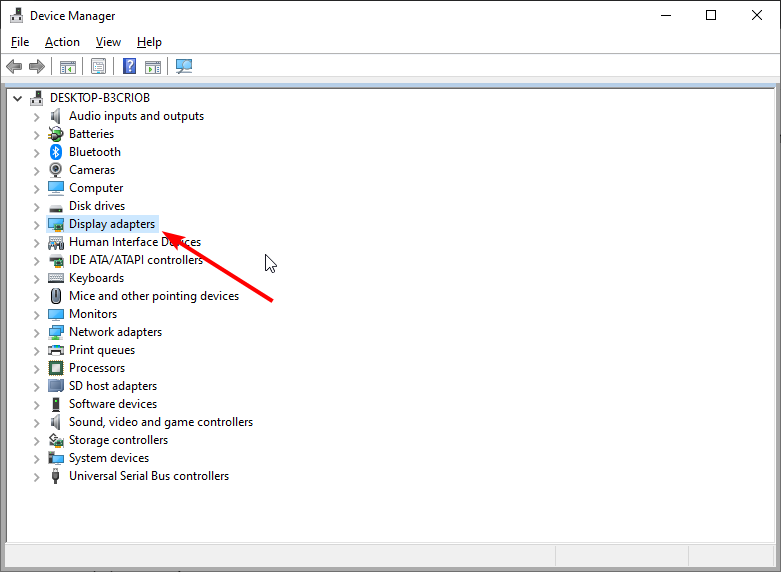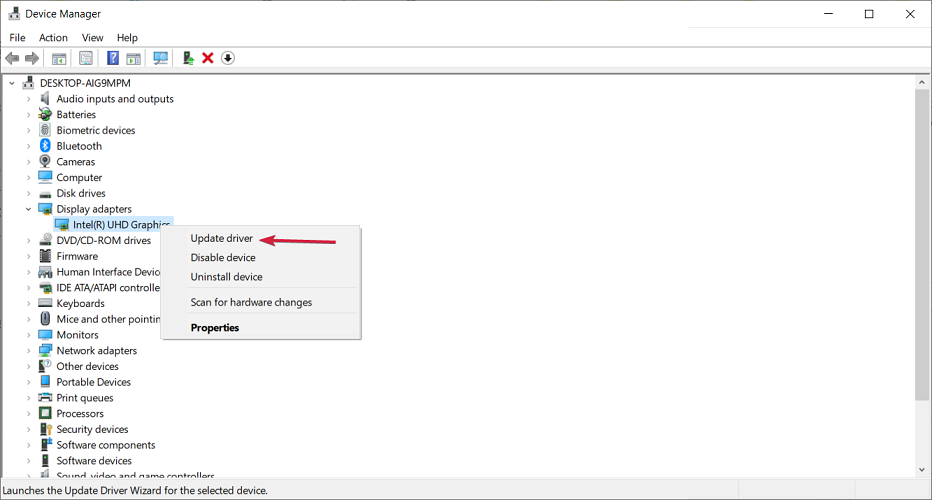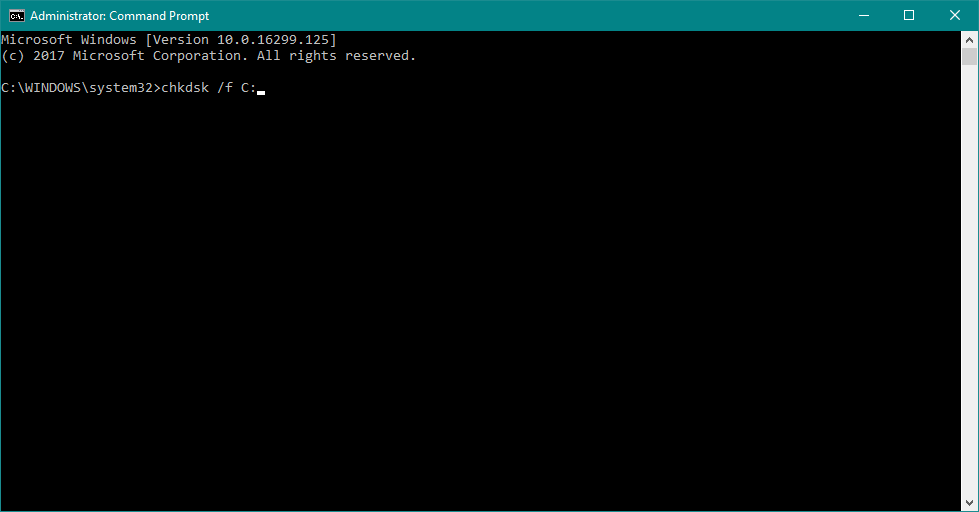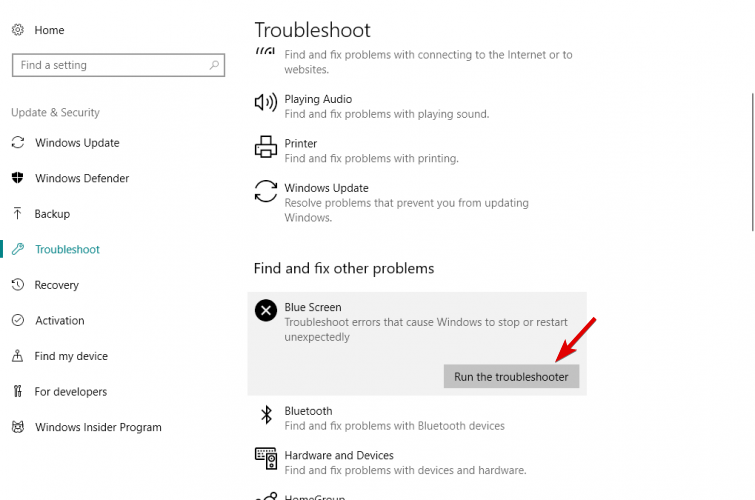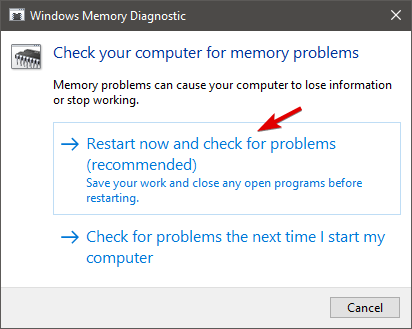System Service Exception in Windows 10 [Diagnosed & Fixed]
Update your old drivers to fix the System Service Exception BSOD error
9 min. read
Updated on
Read our disclosure page to find out how can you help Windows Report sustain the editorial team Read more
Key notes
- The System Service Exception error can appear on all Windows versions and laptop brands from HP to Lenovo.
- It’s not uncommon to stumble upon it while playing games or after a clean install/installing new RAM.
- Corrupted drivers and incompatible software make for the most common System Service Exception BSOD causes.
- You might want to start your troubleshooting there – we’ll be there to show you how to go about it.
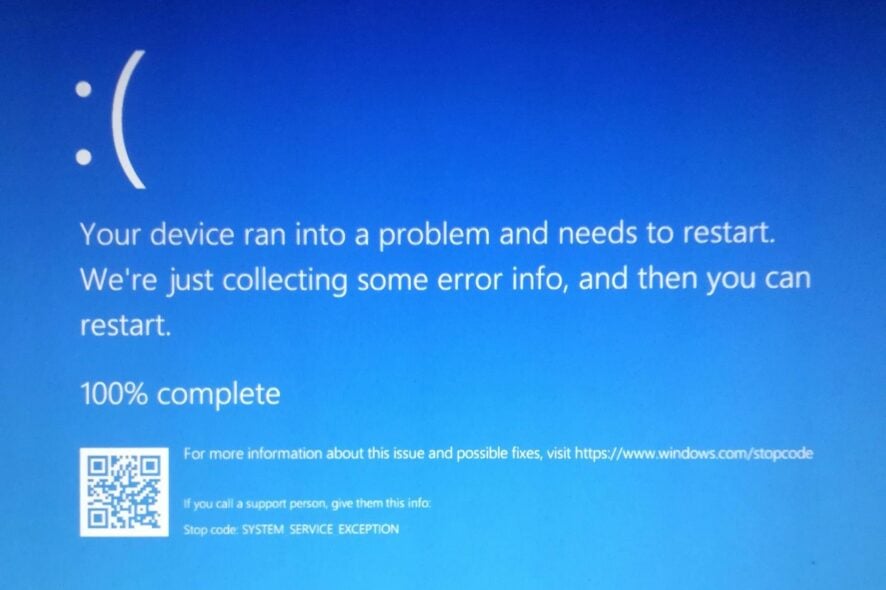
Running on Windows implies a certain amount of familiarity with BSoD errors. System Service Exception is one of these pesky glitches that has been around for decades and it goes back to historical OS versions.
Your device ran into a problem and needs to restart the system service exception. This is one error message you can encounter on Windows 7 and Windows 8.
It is also deeply rooted in Windows 10 and it even manages to crawl into Microsoft’s freshest operating system, Win 11.
According to Microsoft’s dedicated SYSTEM_SERVICE_EXCEPTION page, the error is triggered by a running process transitioning from non-privileged to privileged code.
Plus, different users have reported a System Service Exception undervolt error. That means the BSOD error can appear after the undervolting process as well.
But what does that actually mean for end-users? Does this help you clearly identify the action that generates the error so that you won’t repeat it again sometime in the future?
As far as we’re concerned, this explanation fails to satisfy two major queries: what caused the stop code System Service Exception and how to troubleshoot and eventually fix it. This is where we come in.
Find out all you need to know about how to handle dealing with the dreaded system service exception on Windows 10, that leads to blue screen critical errors.
What causes blue screen system service exception?
Check out the most common System Service Exception BSOD causes:
➡️ GUI errors
➡️ Corrupted Windows system files
➡️ Outdated, damaged, or incompatible drivers
➡️ Virus or malware infections
➡️ Incompatible or problematic software or Windows updates
Let’s take an even closer look and explore the most common scenarios that might trigger the System Service Exception blue screen along with some frequent manifestations.
- System Service Exception after installing new RAM – System_service_exception 00000000`c000001d
- System Service Exception after fresh install – System_service_exception 00000000`c0000005
- System Service Exception after BIOS update – System_service_exception 00000000`c0000006
- System Service Exception after Windows update – System Service Exception cl.dll
- System Service Exception when playing games – System Service Exception after overclock/GPU/Graphics card
- System Service Exception on startup – System Service Exception Windows 10 keeps restarting
- Windows 10 system service exception on boot – System Service Exception boot loop
- VMware System Service Exception – After creating a new virtual machine, the workstation version incompatibility
Below you will find the solutions for the system service exception on Windows 10, which inevitably led to a BSOD error.
How do I fix the system_service_exception BSOD?
1. Check your peripherals and hardware
- Press Windows Key + X keyboard shortcut and choose Device Manager from the list.
- Now, in Device Manager, you need to find your webcam, right-click it, and choose Disable from the list.
Sometimes, certain hardware, such as a webcam, even the one that is built-in to your monitor, can cause annoying hardware.sys SYSTEM_SERVICE_EXCEPTION errors.
We witnessed the System Service Exception stop code on several major laptop brands such as HP, Lenovo, ASUS, and Acer.
Moreover, we have to mention that the issue might be caused by another piece of hardware, so you might have to explore a bit before you find which device is causing this error.
2. Update your graphics drivers
- Go to Search, type devicemngr, and open Device Manager.
- Expand Display Adapters.
- Right-click your graphics card, and go to Update driver.
- Let your computer automatically find new drivers for your GPU. Wait for the process to finish.
- Restart your computer.
If your graphics card driver is out of date, there’s a chance you’ll encounter the SYSTEM_SERVICE_EXCEPTION error code. So, the obvious solution would be to update your GPU drivers.
If you don’t want to cause malfunctions on your PC by updating drivers manually, here’s how to update Windows drivers step by step.
However, you can also perform this task automatically and eliminate the risk of downloading the wrong driver versions.
We recommend using a performant third-party tool for this job which is 100% safe and tested by us.
- Download and install the Outbyte Driver Updater app.
- Launch the software and wait for the app to detect all incompatible drivers.
- Now, it will show you a list of all faulty drivers to select the ones to Update or Ignore.
- Click on Update & Apply Selected to download and install the newest versions.
- Restart your PC to ensure the applied changes.

OutByte
Keep your GPU in a flawless state without worrying about possible driver issues.Corrupted drivers can lead to serious failures including Fatal System errors that are even trickier to fix, so it’s always a good idea to keep them in check.
3. Remove third-party security tools
- Uninstall McAfee using the Settings app.
- Download this dedicated tool.
- Run the tool to completely remove McAfee from your computer.
If you’re getting the SYSTEM_SERVICE_EXCEPTION (ks.sys) Blue Screen of Death error, you should know that the cause of this issue might be your antivirus software.
Users have reported that this issue was resolved after getting rid of the McAfee antivirus, so apply the above steps in order to do the same.
Not a McAfee user? Then, try to temporarily uninstall your installed antivirus and see if the issue persists.
If you stop receiving this error after disabling your antivirus, you have most likely identified the culprit behind the Windows error System Service Exception. In that case, try updating your antivirus to the latest version.
As you probably know already, this error usually contains the name of the file that triggered it. Thus, the numeric part can have numerous associations.
If instead of KS.sys, you see something similar to System Service exception NTFS.sys, the villain is clearly the Windows 10 NTFS file system drive.
It is advised to employ specialized cleaning software like CCleaner and erase specific security software that may determine this BSoD error on your PC.
 Tip
Tip
The System Service Exception error frequently pops up on VMware virtual machines and removing the aforementioned tool could help you solve the issue quicker than you think.
4. Uninstall gaming software and services
The System Service Exception often appears when playing games. Whether it manifests as a plain blue screen while gaming, or as a game loop in Valorant, Minecraft, Warzone, or other games, the stop code is prone to be triggered by GPU or CPU issues.
Since overclocking and overheating are common, users worldwide often turn to specialized software for optimizing gaming performance.
But not all of them are compatible with your specs and this can lead to SYSTEM_SERVICE_EXCEPTION errors.
Problematic apps usually include XSplit software, MSI Live update, or Asus GameFirst service, so you might want to disable them or remove them altogether.
5. Use Command Prompt (SFC, chkdsk)
- Go to Search, type cmd, and open Command Prompt as administrator.
- Enter the following line and press Enter on your keyboard:
sfc/scannow - Wait for the process to finish.
- Restart your computer.
This is Windows’ built-in tool for resolving various problems, including our BSOD System Service Exception. While running the SFC scan should be easy, you might struggle with executing the Command Prompt as an admin. Don’t worry, we got you covered!
The next thing we’re going to try is to check the hard drive.
- Go to the Command Prompt (as shown above).
- Enter the following line and press Enter on your keyboard:
chkdsk /f C: - Wait for the process to finish.
- Restart your computer.
We’re now going to check if everything’s okay with your hard drive configuration. If chkdsk is giving you headaches, you will be able to get it back on track in no time and see it a corrupted system drive is behind the System_Service_Exception error in Windows 10.
6. Run the troubleshooter
- Go to the Settings app.
- Head over to Update & Security, then Troubleshoot.
- Find Blue Screen and click Run the troubleshooter.
- Follow further on-screen instructions.
- Restart your computer.
Just like the sfc/scannow, this tool also deals with various system issues, including BSOD errors like SYSTEM_SERVICE_EXCEPTION.
If the Settings app itself is acting out, you can always rely on our nifty tips to recover it.
7. Run the Windows Memory Diagnostic tool
- Go to Search, type memory diagnostic, and open the Memory Diagnostic Tool.
- When the window pops up, choose Restart now and check for problems.
- Let your PC restart.
After inspecting your hard disk, it’s time to take a closer look at your RAM memory. The System Service Exception often appears after new RAM is installed, so the steps described above should be perfect for this check-up as well.
 Tip
Tip
However, you should proceed with utmost caution since a wrong click can render your motherboard unusable.
We will guide you step-by-step in flashing your BIOS safely, but we advise you to ask for professional help if you’re not sure what you’re doing.
How to fix the System Service Exception error in Windows 10? Here are 7 quick and easy fixes (with a few bonus alternatives on the side).
If you want to skip the troubleshooting part altogether and go straight for the resolution, you can always rely on professional BSoD repair software to fix things for you.
How do I fix a blue screen error?
The Blue Screen of Death is nothing to joke about and these errors are more serious than you think, as they jam your entire system.
You should know that a Blue Screen means that Windows can’t proceed, so after displaying the error message, Windows will perform some behind-the-scenes housecleaning and restart.
And, unfortunately, there’s no chance to save your work, so a Blue Screen often involves losing all current data. These are a few ways in which you can fix such an error:
- Uninstall incompatible software
- Run a memory checker
- Check for hard drive errors
- Remove non-essential peripherals
- Replace defective or incompatible expansion cards
- Run SetupDiag after a failed Windows update
- Perform a clean install
When dealing with a system service exception on Windows 10 NTFS.sys, please refer to the guide above for guidance.
You can also get a system service exception on Windows 10 when using VMware, so keep that in mind as well.
Please take into consideration the fact that after receiving a system service exception, your Windows 10 will sometimes keep restarting.
Is the System Service Exception related to RAM?
Yes. it can be due to RAM issues. Not only that, you can have specific malfunctions and your access memory can report crashes due to such BSOD errors.
In case you notice that with the RAM on your device, you may consider troubleshooting this to resolve the System Service exception issue.
This issue affects other versions of Windows, and we have a guide on how to solve the System_Service_Exception error on Windows 11 with ease.
We hope we did not miss anything but do feel free to share any other workarounds that you know of and we might have overlooked.