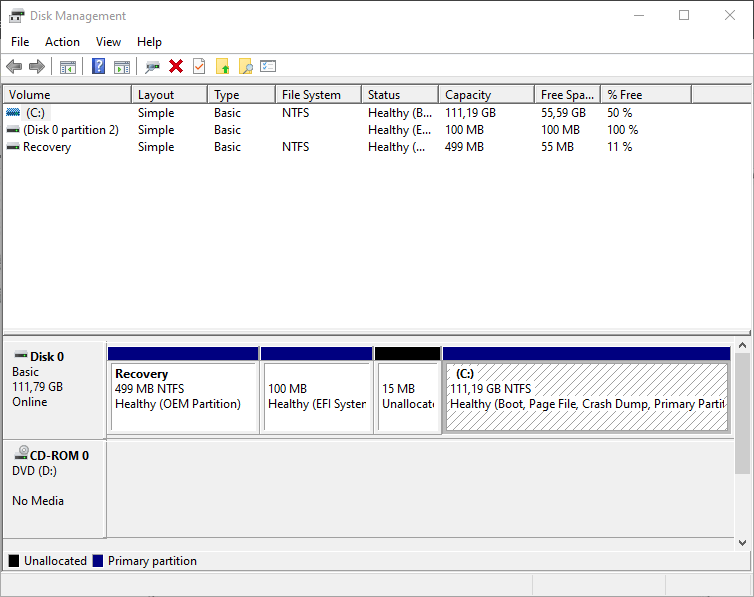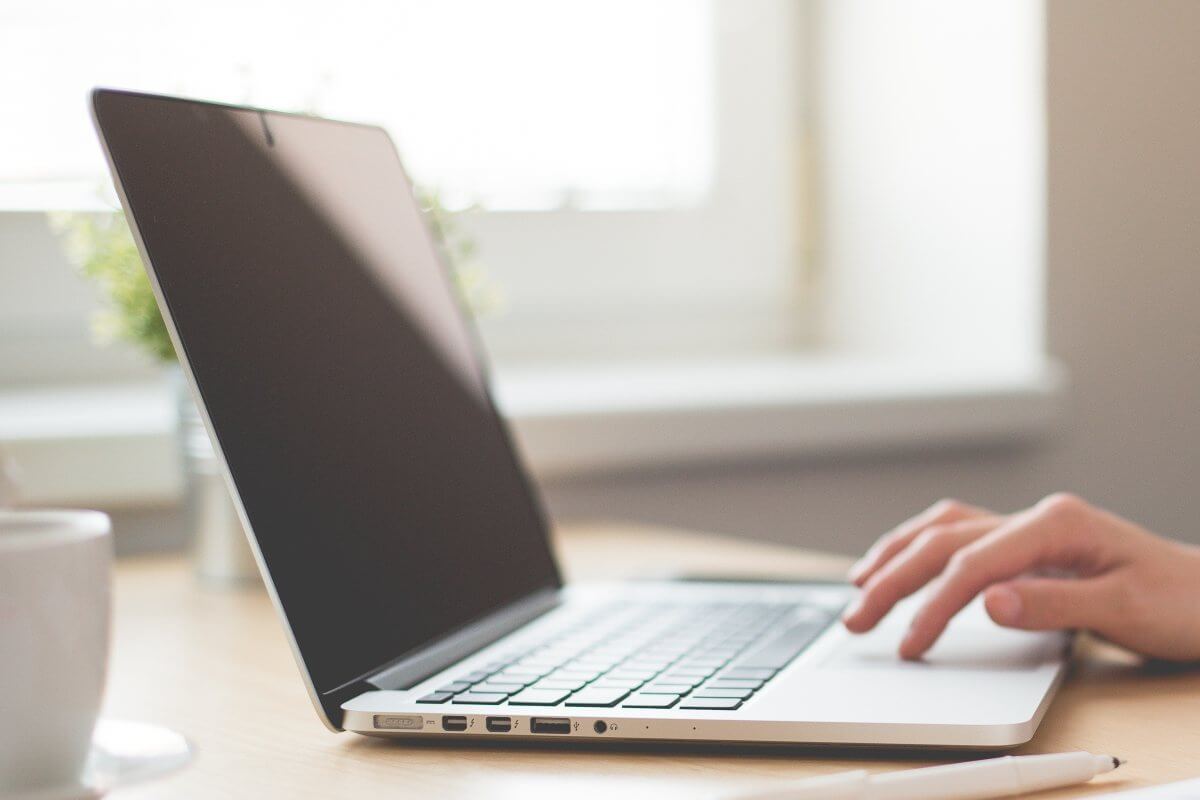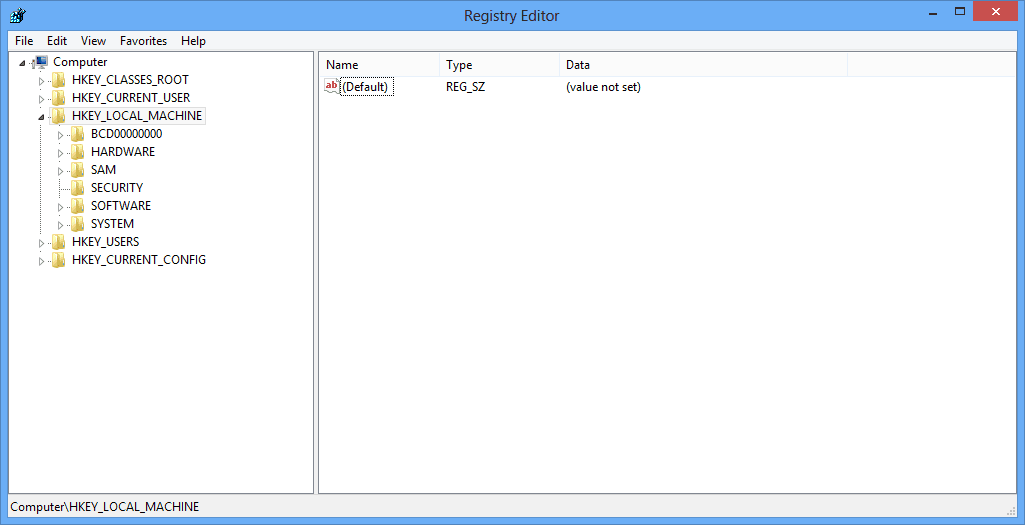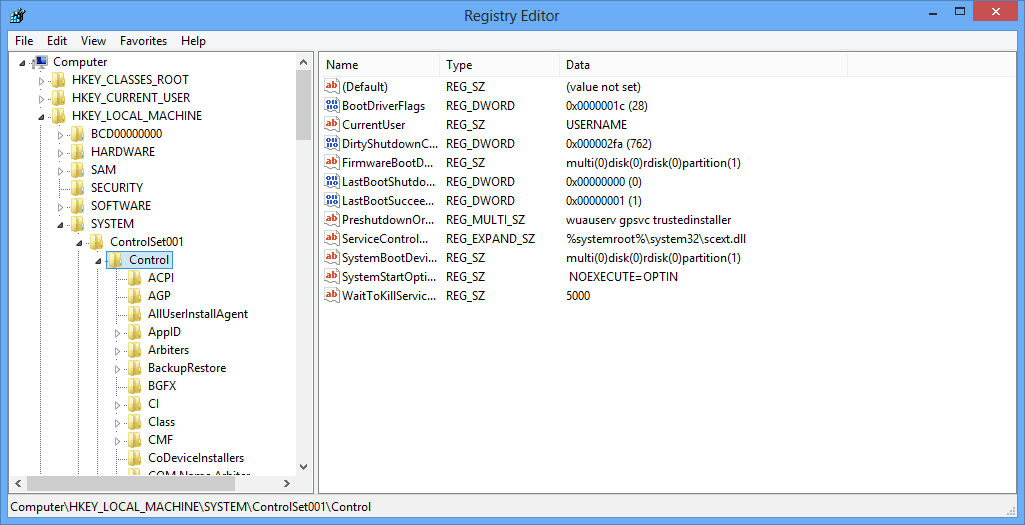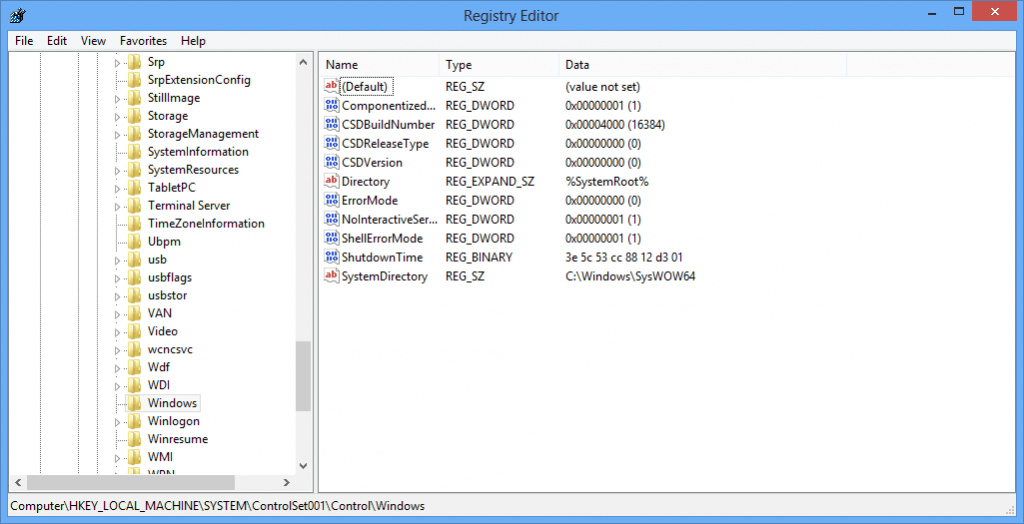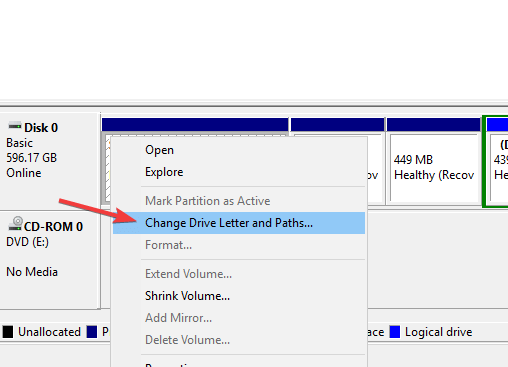There is no disk in the drive error [TECHNICIAN FIX]
7 min. read
Updated on
Read our disclosure page to find out how can you help Windows Report sustain the editorial team Read more

It is very annoying when that pesky There is no disk in the drive error starts popping up on your Windows computer every time you want to use a particular application.
It’s like when your Edge browser keeps freezing. And just to add to the obvious irritation, clicking the cancel, continue, or try again buttons won’t get rid of the error message as promptly as it should.
This error will lock you out of your other programs. Until you fix the error, you have to pretty much stop everything you are doing. You have to keep hitting that continue button for what will seem like a million times. It is super annoying and will literally drive you mad. Is there a fix for this error?
There is no disk in the drive — What causes this error?
The problem is difficult to diagnose as the error message always seems to be triggered by background processes, or issues with third-party applications that only the developer can fix.
But before you do anything, you want to make sure what you are currently doing does not require there to be a removable disk in one of the removable disk drives. But this is not usually the case.
Oftentimes, this error occurs because a feature on a software program, a game, or add-on you use on your computer interferes with your OS.
In other cases, the error pops up while you are doing the same old tasks you have been doing on your computer when you are not even attempting to use the said drive. An example is a simple act of saving a Notepad document to your local drive.
How can I fix There is no disk in the drive error?
- Check the list of active drives
- Put a disk in the problematic Disk Drive
- Disable the error message in the Registry Editor
- Rename the disk drive generating the error
1. Check the list of active drives
The Notepad bug mentioned above is likely the result of a Drive C: that’s been wrongly reassigned to a removable disk drive. It is also not uncommon for your computer to execute certain tasks in the sequence you have habitually followed, even in cases where that isn’t what you intend.
It will not matter that you are only saving to your local drive, your computer will first try to save it to the removable drive you always saved to. A simple way to troubleshoot this is to put a storage medium in the said disk drive.
Of course, it is important to know what this disk drive is. The error message will itself tell you what the offending disk drive is. This is a typical message you will get with this error.
These drives could a conventional USB flash disk drive, an external hard disk drive, or anyone of the several card reader drives that can be on your computer. If it is the flash disk drive, for example, just put a flash disk in there and see if the error still pops up.
For the error in the image above, the problem drive is Drive 3. To see which drive it is, use this command sequence from startup:
- Control Panel > Administrative Tools > Computer Management > Disk Management.
- The disk drive numbers and their corresponding letters will be listed as indicated by the red arrow in the image below.
- Locating the disk drive concerned should lead you to the first and easiest fix of this error.
2. Put a disk in the problematic Disk Drive
Identifying the disk drive generating the error message presents an easy fix. If it’s a card reader, just get an SD card and slot it there. Maybe it is a removable USB flash drive! Get your memory stick and stick it in there.
But you could have more than several card readers on the computer, which would make this fix somewhat impractical. Again, is this something you want to do all the time you use the affected application? Maybe not.
3. Disable the error message in the Registry Editor
Disabling a disk drive is an option. But, clearly, isn’t the best fix for this problem. There is a chance you will still want to use the same drive in the future. besides, deleting pre-installed software isn’t something you want to make a habit of. The software is there for a reason.
Because of this, it is perhaps better to muzzle the error message itself so it does not appear on your screen. Here, you are basically disabling the error message right in the Windows Registry. Be careful though, changing the wrong things can mean you end up with more problems than you have fixed.
Editing the Windows Registry isn’t an ideal fix. But it is still better than disabling the whole disk drive, a rather drastic action that some may be driven to take. Here is how to execute the Regedit fix.
- Click the Windows start icon and click type regedit into the Run dialog box and hit Enter. Once in the Registry Editor, follow the following steps.
- Double click HKEY_LOCAL_MACHINE, like this
- Look down to locate the SYSTEM folder and double-click it,
- Find the ControlSet001 and choose the Control folder and double-click it as well, you will get this.
- Scroll down the list and find the Windows folder. Double click it to reveal this screen.
- Look for the Error Mode entry and double-click it. This popup box will appear.
- Change the number 0 to 2. While there, also change the Base from Hexagonal to Decimal.
- Refresh and go back to try again. The error message shouldn’t pop up again.
4. Rename the disk drive generating the error
A possible downside of the Regedit fix is it may end up blocking messages that display other types of errors. There are hard drive system error messages you need to see. Ignoring these, because they are blocked, may cause more serious, unintended problems for your computer.
Renaming the disk drive with a different letter is perhaps a better fix. It somehow stops this error message from popping up. But importantly, you will still be able to see messages reporting other hard drive errors you need to attend to.
We have discussed already how you can identify the disk drive generating the error. But if you are running Windows 8 or 10, the WIN+X keyboard shortcut is a quicker way to get to Disk Management. To rename the disk drive with a different letter, follow the steps below:
- Locate the disk drive indicated by the error message and right-click on it,
- Choose the Change Drive Letter And Paths option from the sub-menu.
- From there, check the Change button.
- You will be shown a window to Assign the Following Drive Letter window. Choose any one from the dropdown list,
- Select Yes to the warning that this change may cause software programs installed on it to stop running. This is rarely an issue because it is the removable disk drives that usually give this error message.
- You should be good to go and shouldn’t see the error message popping up again.
The perplexing thing about the There is no disk in the drive error is you can choose to suffer through it, and then it can disappear without you ever attempting a fix.
RELATED ARTICLES YOU NEED TO CHECK OUT:
- “Your PC ran into a problem and needs to restart” error [FIX]
- Fix: “DNS server is not responding” on Windows 10
- Fix: Corrupted system files on Windows 10