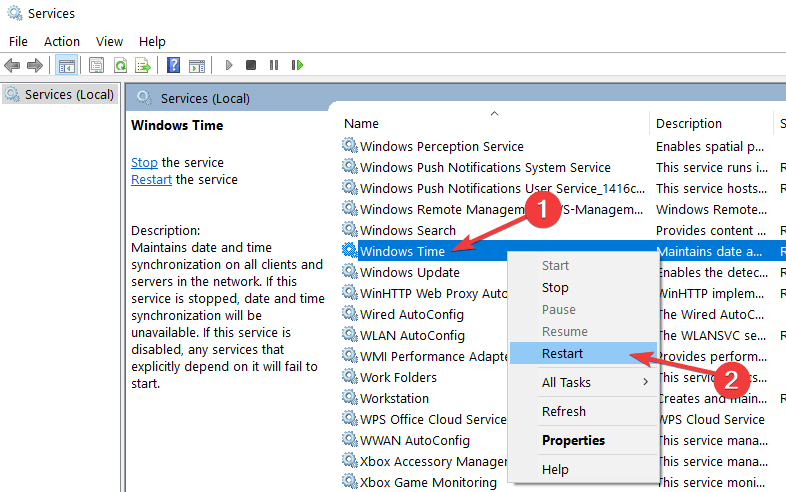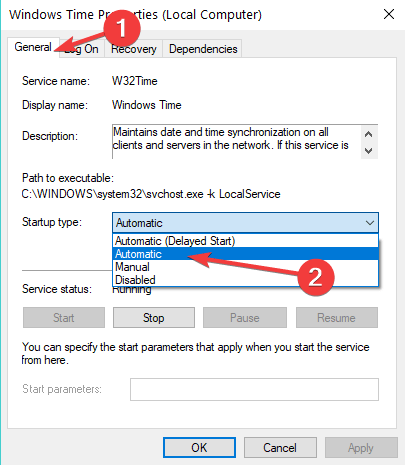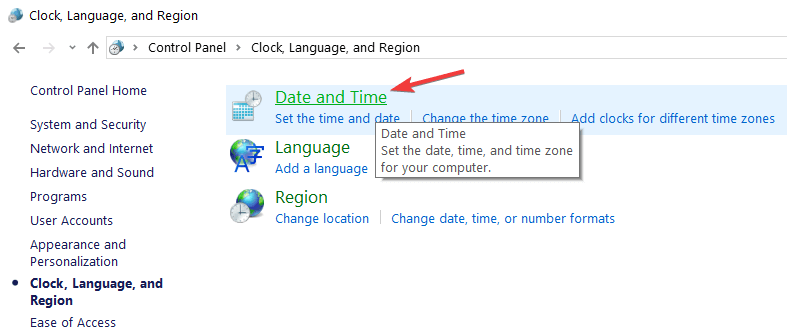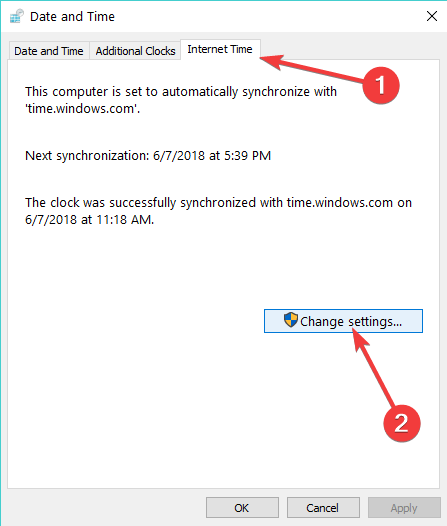Time is Wrong or Not Updating on Surface Pro [Fix]
Run the Windows Time service
2 min. read
Updated on
Read our disclosure page to find out how can you help Windows Report sustain the editorial team Read more
Key notes
- When the Surface Pro shows incorrect time or the synchronization fails, it's often the Windows Time service to blame.
- Make sure the Windows Time service is running and is set to Automatic.
- For some users, changing the time server fixed things.
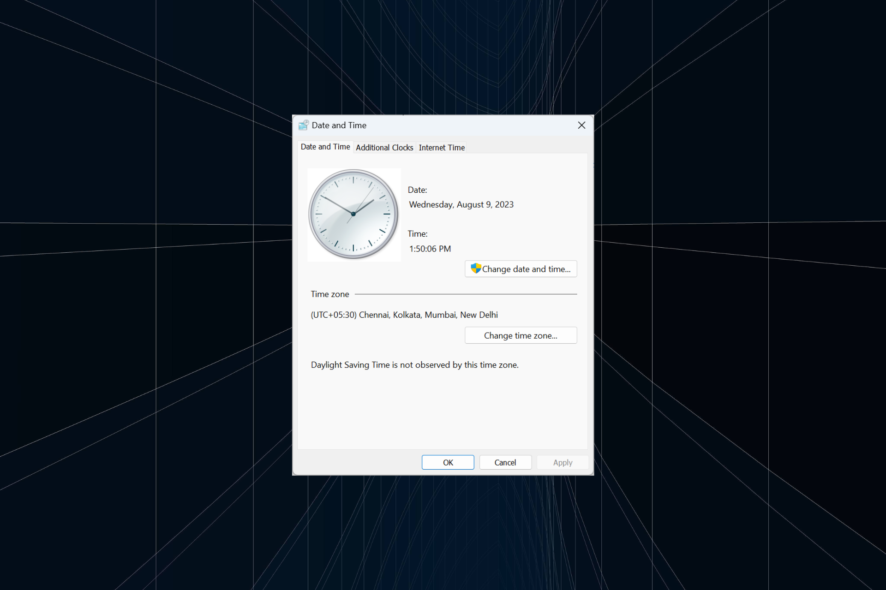
The Surface Pro series has some of the most advanced and user-friendly laptops designed to deliver a seamless experience. But it, too, is plagued with error. And many reported that the Microsoft Surface Pro’s time is wrong and not updating.
For those wondering why the Surface Pro is showing the wrong time, the problem seems to be caused by the Windows Time Service, which needs to be set to Automatic. Keep reading to find out the solutions!
What can I do if Surface Pro shows the wrong time?
Before we start making changes, try these quick solutions:
- Restart the computer.
- Install the latest Windows updates.
- If the battery is no longer working properly, you may encounter time and date issues. Head to the BIOS and check the time to identify whether the problem lies with the battery.
In case none work, head to the fixes listed next.
1. Set Windows Time Service to Automatic
- Press Windows + R, type services.msc, and hit Enter.
- Locate Windows Time, right-click on it, and select Restart.
- Now, double-click the Windows Time service.
- Change the Startup type to Automatic in the General tab.
- Click on the Start button to run the service, and then OK to save the changes.
If the Surface Pro 3 clock won’t keep the correct time, running the Windows Time service should get things up and running!
2. Change Internet Time server settings
- Launch Control Panel, go to Clock, Language and Region, and click on Date and Time.
- Navigate to the Internet Time tab, and click on Change settings.
- In the Server section, select time.nist.gov instead of time.windows.com, and click on Update now followed by OK to save the changes.
- Check if the problem persists.
If your Internet Time Server settings are incorrect, this may explain why your Surface Pro 2 clock is not updating or showing the wrong time. And this should fix the problem for good!
Before you leave, find out how to speed up a Windows PC and make it run faster than ever.
If this has solved your problems, let us know by leaving your comment.