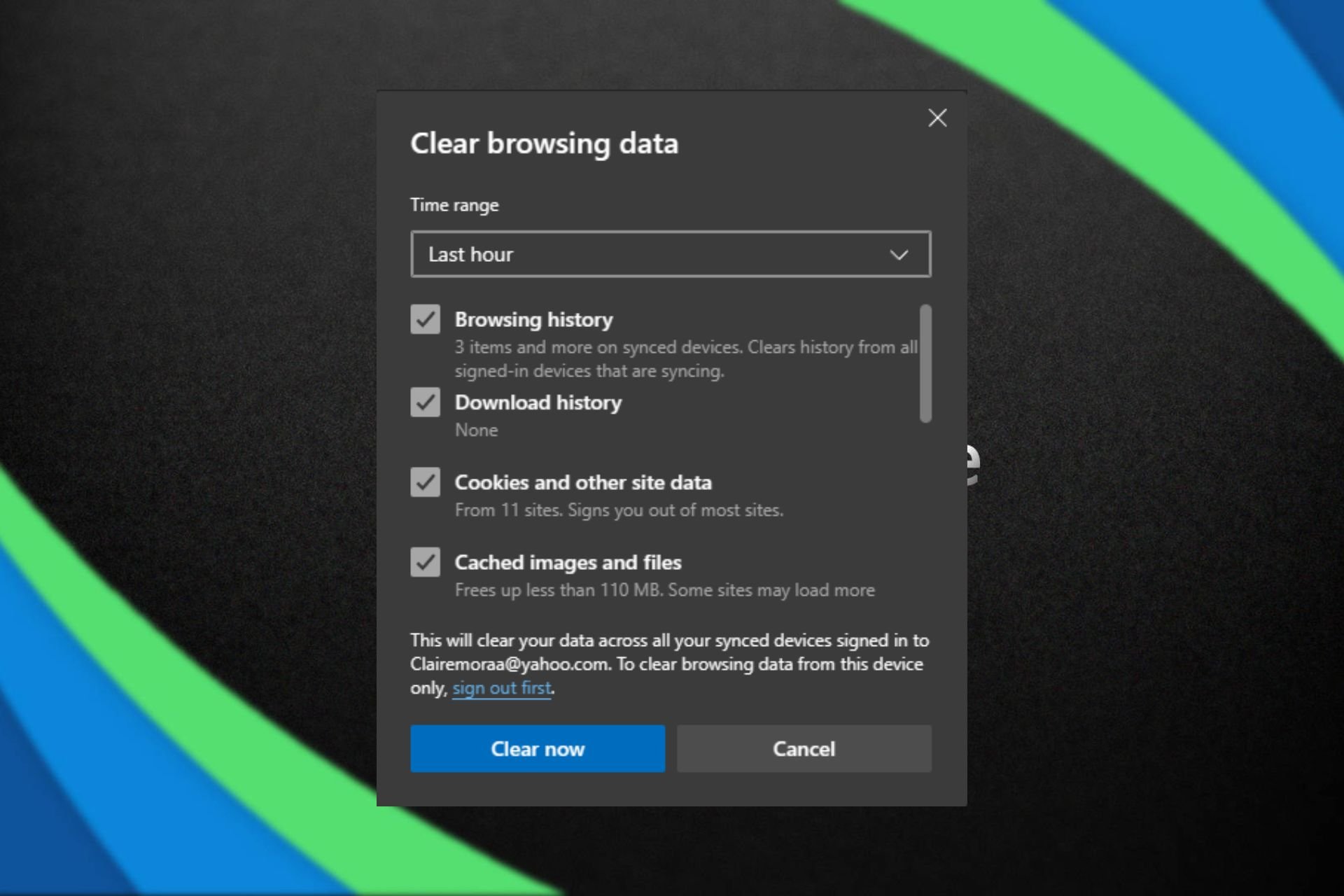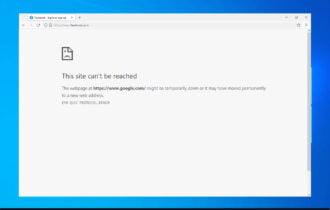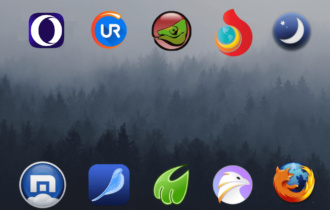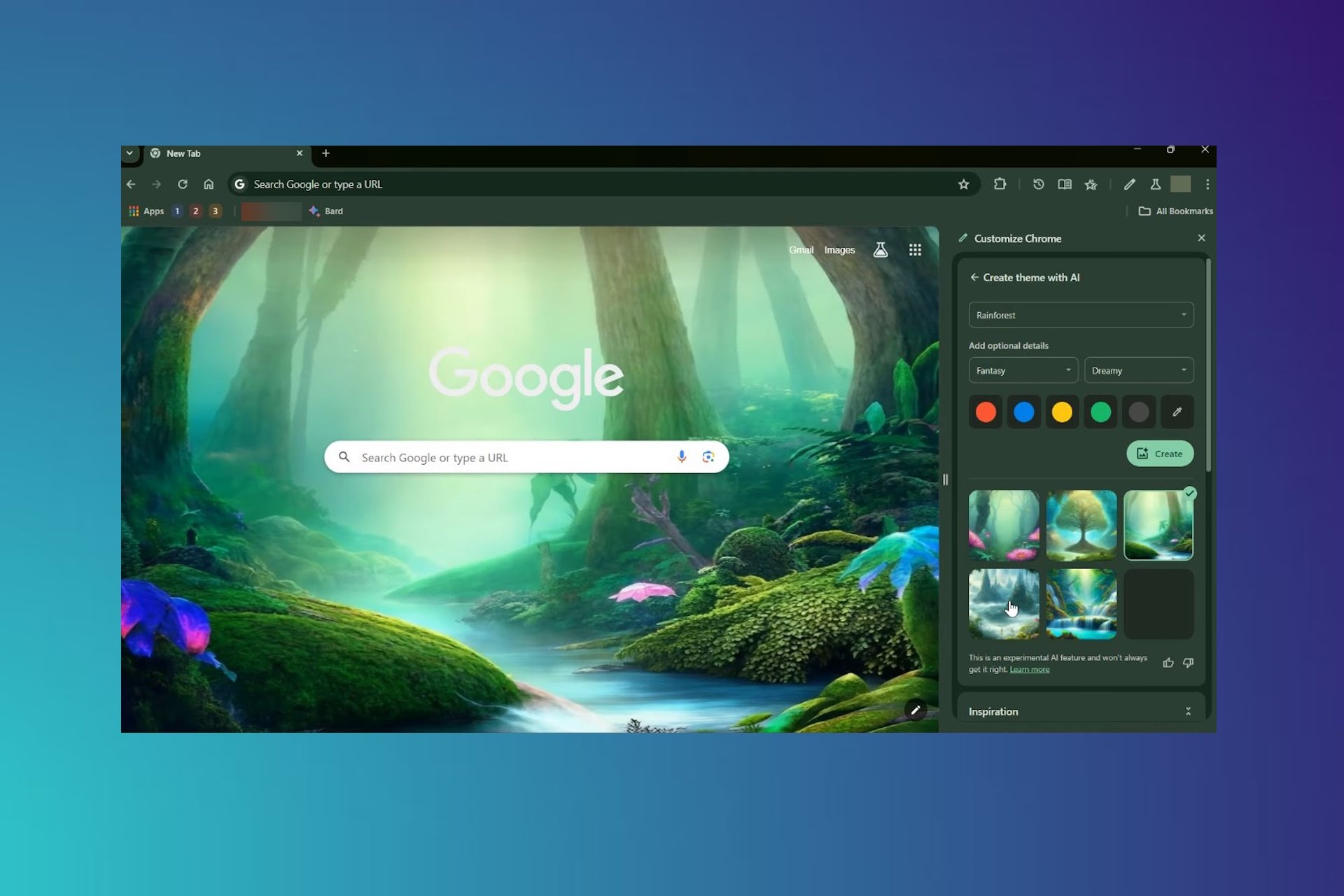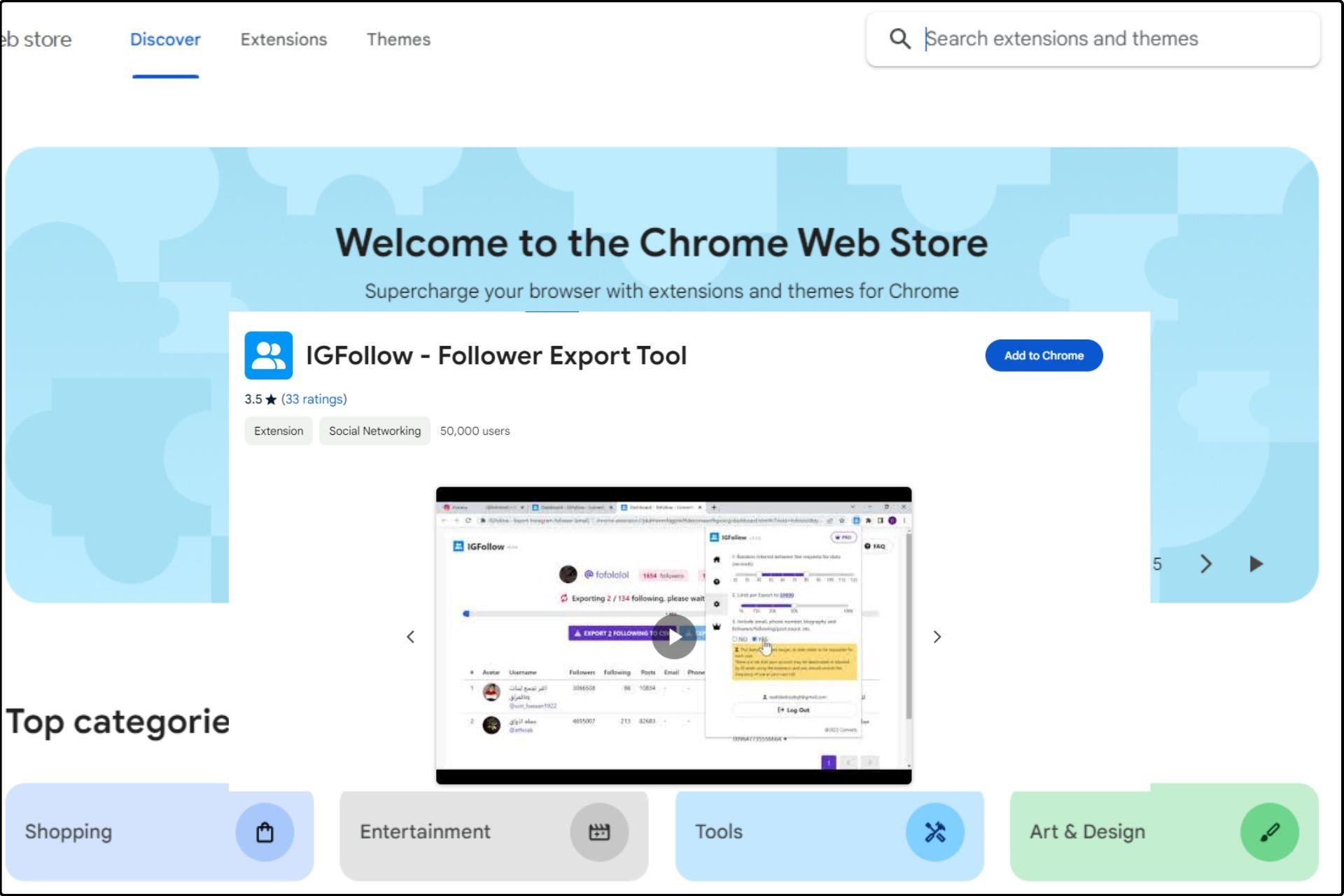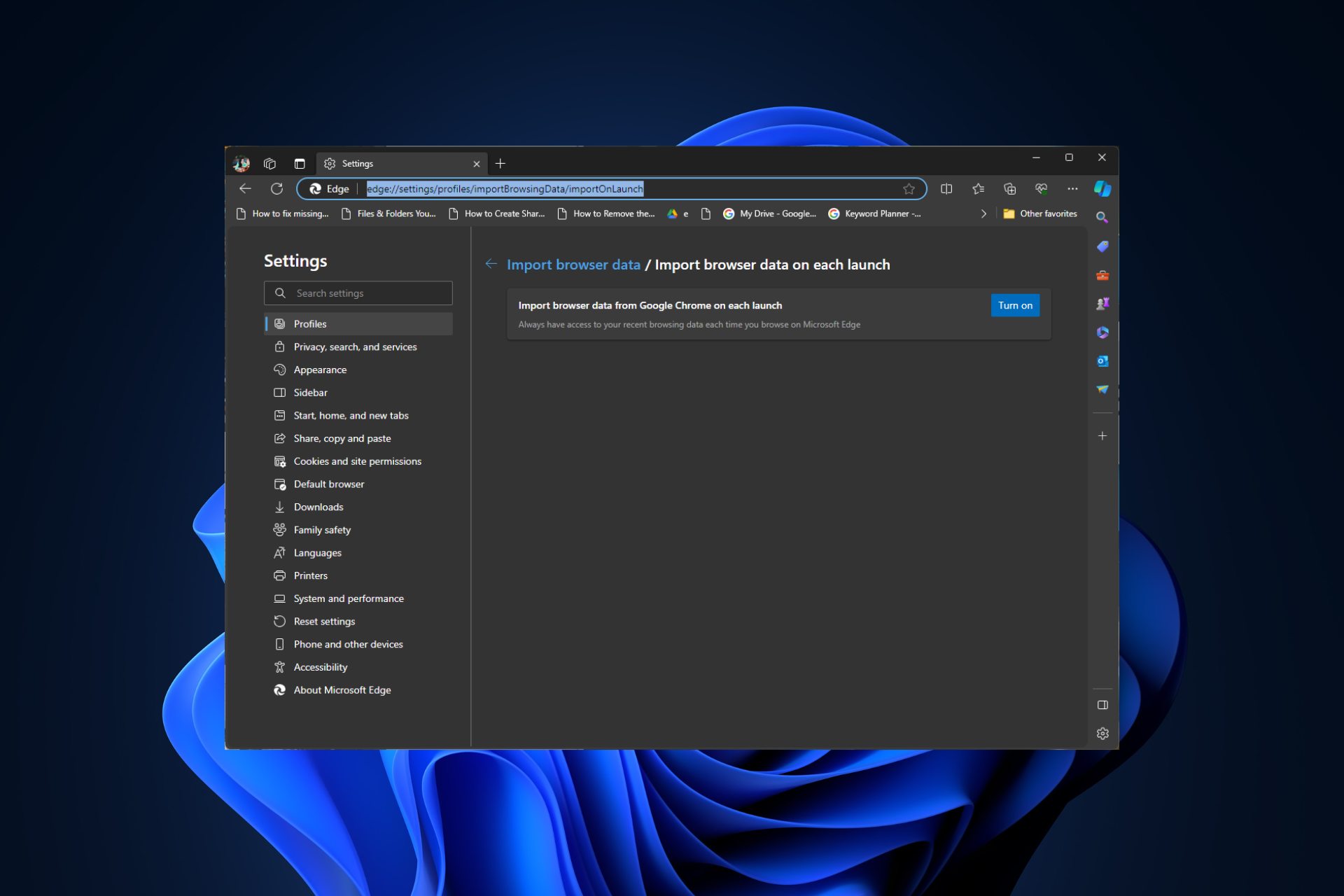How to Get Touch Internet Explorer in Windows 10
4 min. read
Updated on
Read our disclosure page to find out how can you help Windows Report sustain the editorial team Read more
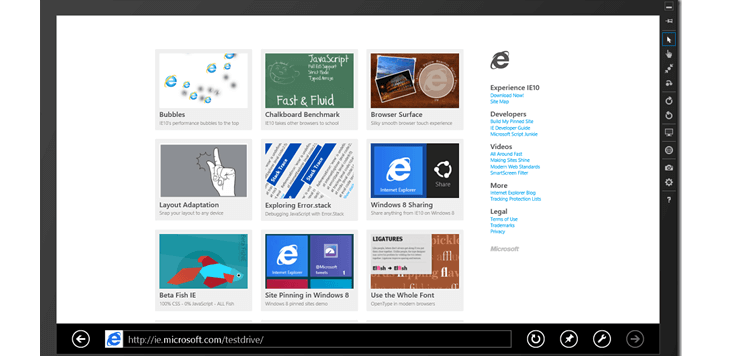
Unfortunately, in Windows 10 technical preview builds, the touch Internet Explorer is not installed. But you don’t have to worry because there are a couple of methods that you can use to fix this. In this guide, we’ll show you exactly what you need to do in order to get back your touch Internet Explorer in Windows 10 operating system.
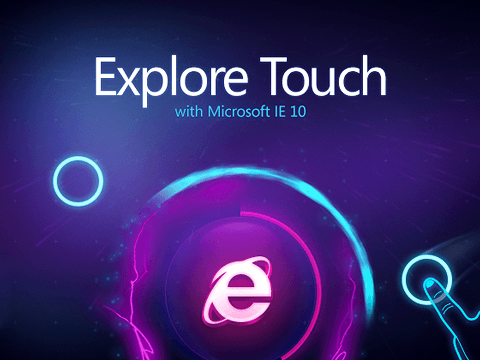
So if you want to use your Windows 10 operating system with a touch screen device, you only need to use the methods posted below. If you follow the instructions in the order they are lists, you should be able to install the touch Internet Explorer for Windows 10 in no time.
How to enable touch Internet Explorer in Windows 10
Solution 1 – Run this script
- Go to your desktop in the Windows 10 operating system.
- Right click or hold tap on an open space on your desktop.
- Left click or tap on the “New” feature in the menu that appears.
- Left click or tap on the “Text Document” option from the “New” menu.
Note: you can also open a notepad document by going on the “Start” menu and typing “notepad”. Left click or tap on the “Notepad” icon that shows up. - Now name this document “touch internet explorer” .
- Press the “Enter” button on the keyboard.
- Open this notepad document and copy paste the following lines posted below.
“$code = @"
using System;
using System.Runtime.CompilerServices;
using System.Runtime.InteropServices;
namespace Win8 {
[ComImport, Guid("2e941141-7f97-4756-ba1d-9decde894a3d"), InterfaceType(ComInterfaceType.InterfaceIsIUnknown)]
interface IApplicationActivationManager
{
IntPtr ActivateApplication([In] String appUserModelId, [In] String arguments, [In] UInt32 options, [Out] out UInt32 processId);
}
[ComImport, Guid("45BA127D-10A8-46EA-8AB7-56EA9078943C")]//Application Activation Manager
public class ApplicationActivationManager : IApplicationActivationManager
{
[MethodImpl(MethodImplOptions.InternalCall, MethodCodeType = MethodCodeType.Runtime)/*, PreserveSig*/]
public extern IntPtr ActivateApplication([In] String appUserModelId, [In] String arguments, [In] UInt32 options, [Out] out UInt32 processId);
}
}
"@
add-type -TypeDefinition $code
$appman = new-object Win8.ApplicationActivationManager
$appman.ActivateApplication("DefaultBrowser_NOPUBLISHERID!Microsoft.InternetExplorer.Default",$null,0,[ref]0)]
- Left click or tap on the “File” menu situated in the upper left side of the notepad window.
- Left click or tap on the “Save menu item” or “Save As..” feature.
- Save this file as “modern ie.ps1” with the quotes included in the name.
- Now you will need to close this notepad file.
- Go on your Windows 10 desktop and right click on it or hold tap.
- Left click or tap on the “Run with Powershell” feature.
- This will immediately open your touch internet explorer.
Note: You must have the internet explorer set as your default browser.
Note2: If this does not start your touch internet explorer reboot your Windows 10 operating system and run again the modern ie.ps1 file you made on your desktop.
Solution 2 – Download ModernIE
- Left click or tap on the link posted below.
- After the file is saved to your Windows 10 operating system, double click on it to open.
- Extract the contents of the archive on your desktop.
- Double click or tap on the ModernIE.exe file in order to open the application.
Fix touch screen issues in Internet Explorer
If you followed the instructions listed above yet touch screen is not working in Internet Explorerdownload the troubleshooter, you can run the Modern UI App troubleshooter. You can from Microsoft’s official webpage. Once downloaded, double-click on the .exe file to install and run the tool.
Another quick solution is to run IE in no add-ons mode. Open the browser > go to Tools > Internet Options > Programs >Manage add-ons > disable the add-ons > restart the browser.
This is all you need to do in order to bring back your touch Internet Explorer on your Windows 10 operating system. If you did not manage to start the touch Internet Explorer, let us know in the comments below and we will help you further to solve this issue.
RELATED STORIES TO CHECK OUT:
- Fix: Touch Screen Can’t Calibrate in Windows 10
- Fix: Touchscreen not working on ASUS laptop
- Fix: Lenovo Touch Screen Monitor Doesn’t Work in Windows 10