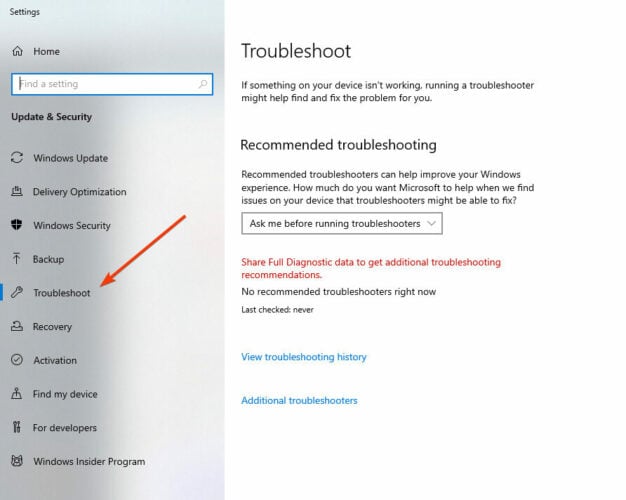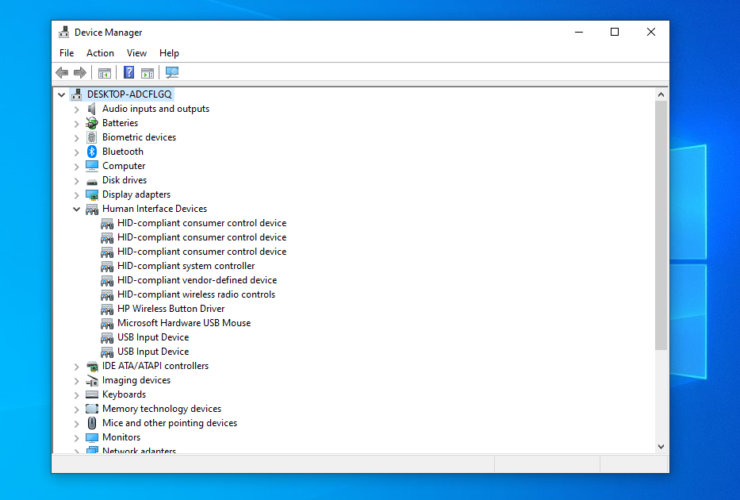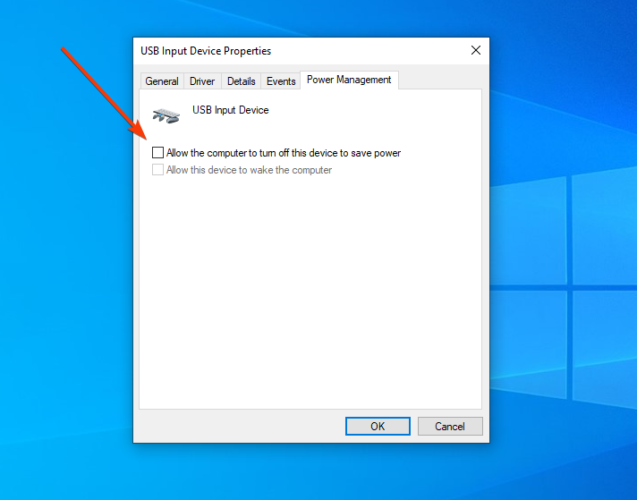Windows 10 Calibrate Touchscreen Missing [Fix]
You can use touch screen calibration software to fix your display.
4 min. read
Updated on
Read our disclosure page to find out how can you help Windows Report sustain the editorial team Read more
Key notes
- Is the Windows 10 calibrate touch screen missing? It's important to know how to react if you notice incompatibilities.
- Don't worry, the steps below don't require advanced technical knowledge or pretentious tools.
- Calibrating your touchscreen can be as simple as cleaning your display.
- Try your hands at our quick and easy tips and get that crisp look back on your PC!
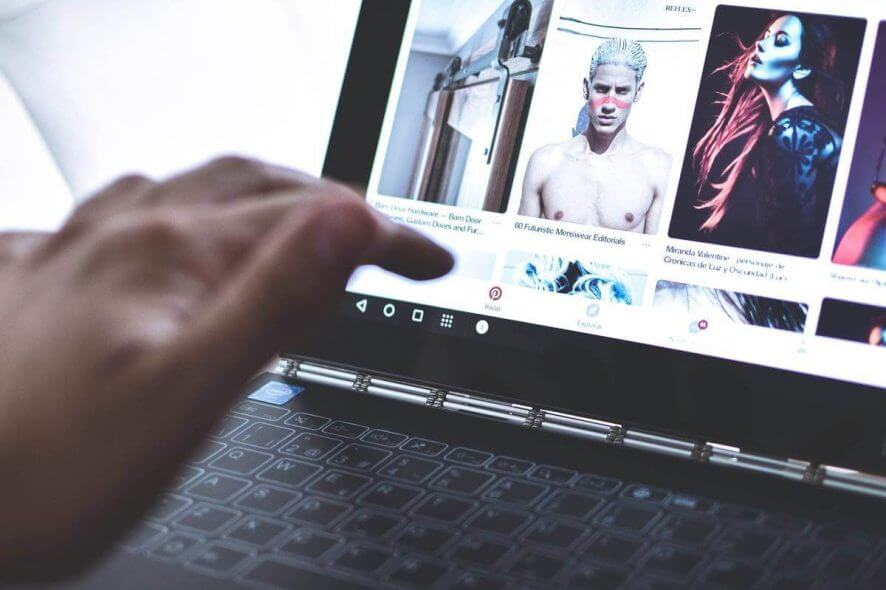
Windows 10 is optimized for touchscreen monitors, but just like with any new operating system, some incompatibilities between various OS settings are possible.
For example, users have reported that they cannot calibrate their touchscreen. So in this article, we’re guiding you to fix this issue.
We’re addressing users of any Windows 10 device, yet we do have a separate article tackling screen calibration issues specifically for laptops. Feel free to also check that out.
How do I calibrate the touchscreen on Windows 10?
Obviously, you’d want to start by putting the native Windows tools to good use. As such, one of the first things you’d need to try is running the built-in troubleshooter.
Here’s how to do that:
- Type troubleshoot in the home screen search bar.
- Select Troubleshoot from the left-hand screen.
- Go to Hardware and Devices.
- Click Run.
- Follow the instructions and allow the process to finish.
1. How to calibrate the touchscreen by updating the touchscreen drivers
- Open Device Manager and expand the Human Interface Devices section.
- Find your touchscreen. (It’s probably called HID-compliant touchscreen or something similar.)
- Right-click on Enable.
- If the option isn’t available, click Update Driver Software.
- Now, choose Browse my computer for driver software.
- Select the C: drive and check the Include subfolders option.
- If this doesn’t work, repeat the process and choose Search automatically for updated driver software.
Although this is the classic way to update drivers, it might fail at times, since it involves you choosing the right driver.
This is why we recommend using Outbyte Driver Updater – a third-party dedicated tool that will help you with quickly updating all drivers, not just the touchscreen one.
You only need to install the tool, launch it, and run a full system scan. Outbyte Driver Updater will find outdated software and recommend fresh ones from a massive online database.
From this point onward, you can choose whether you want to update all drivers at once, or each one, in turn.

Outbyte Driver Updater
Save time by updating all drivers with ease with this innovative and reliable tool.2. Clean your display to help calibrate the Windows 10 touchscreen
Touchscreens are quite sensitive devices, and sometimes grease and dirt can cause them to not work properly.
To prevent this, you should regularly clean your touchscreen display.
3. How to calibrate the touchscreen in Windows 10 with the default drivers
- Go to the Human Interface Devices section as shown in the first solution.
- Find your touchscreen device, right-click it, and click Uninstall.
- Check Delete the driver software for this device then hit OK.
- Restart your computer and the default driver should be installed on the spot.
4. Check other input devices to recalibrate the Windows 10 touchscreen
- Open Device Manager and go to Human Interface Device section.
- Find USB Input Device. (If there are more options, you might have to repeat it for all of them.)
- Select Properties and go to the Power Management tab.
- Uncheck Allow this computer to turn off this device to save power.
This will keep your device powered at all times, but your computer will use more power as a result. Still, it can solve the calibration problem.
5. How to install the touchscreen driver in compatibility mode
- Download the setup file for the driver from de manufacturer’s website.
- Right-click on the file and select Properties.
- From the Compatibility tab, check Run this program in Compatibility mode.
- Install the driver.
6. How to calibrate the touchscreen in Windows 10 using Control Panel
A very easy method to calibrate your touch screen on Windows 10 is to manually do it through Control Panel.
From the Hardware & Sound menu, you can manually calibrate your touchscreen to your liking.
1. Type Control Panel in the home screen search bar and open the program.

2. Go to Hardware & Sound and look for Tablet PC Settings.
3. Click the Calibrate the screen for pen or touch input option.

4. Follow the instructions to complete the calibration.
5. Your touchscreen is now calibrated.
This solution was suggested by a reader using a 2016 Dell Inspiron touchscreen laptop with a 1080p screen.
That’s it. We hope this article helped with the calibration issue and that you are now able to use the touchscreen properly.
Any suggestion or feedback on this topic is appreciated, so feel free to use the comments section below.