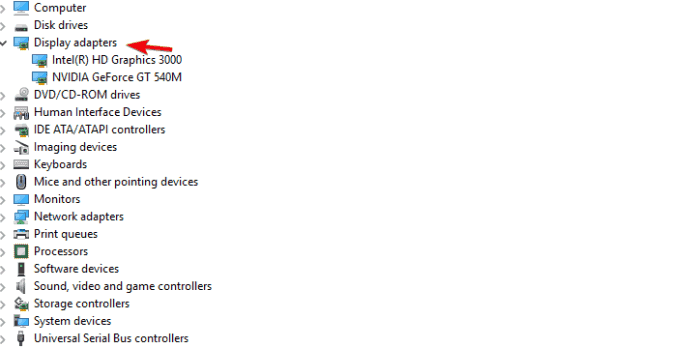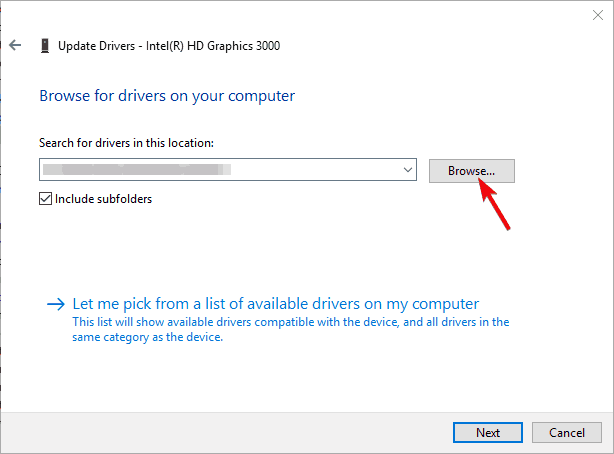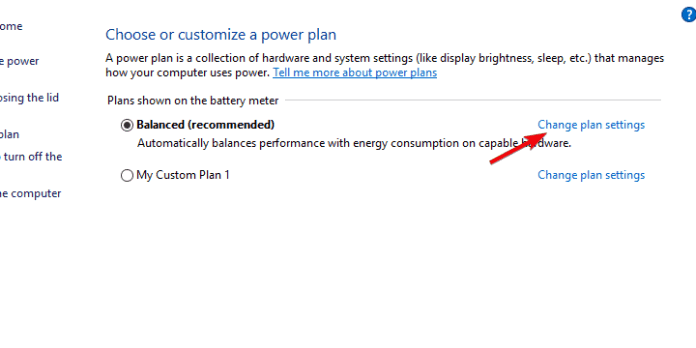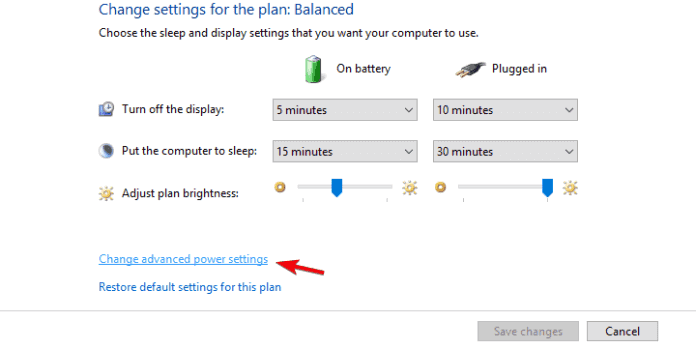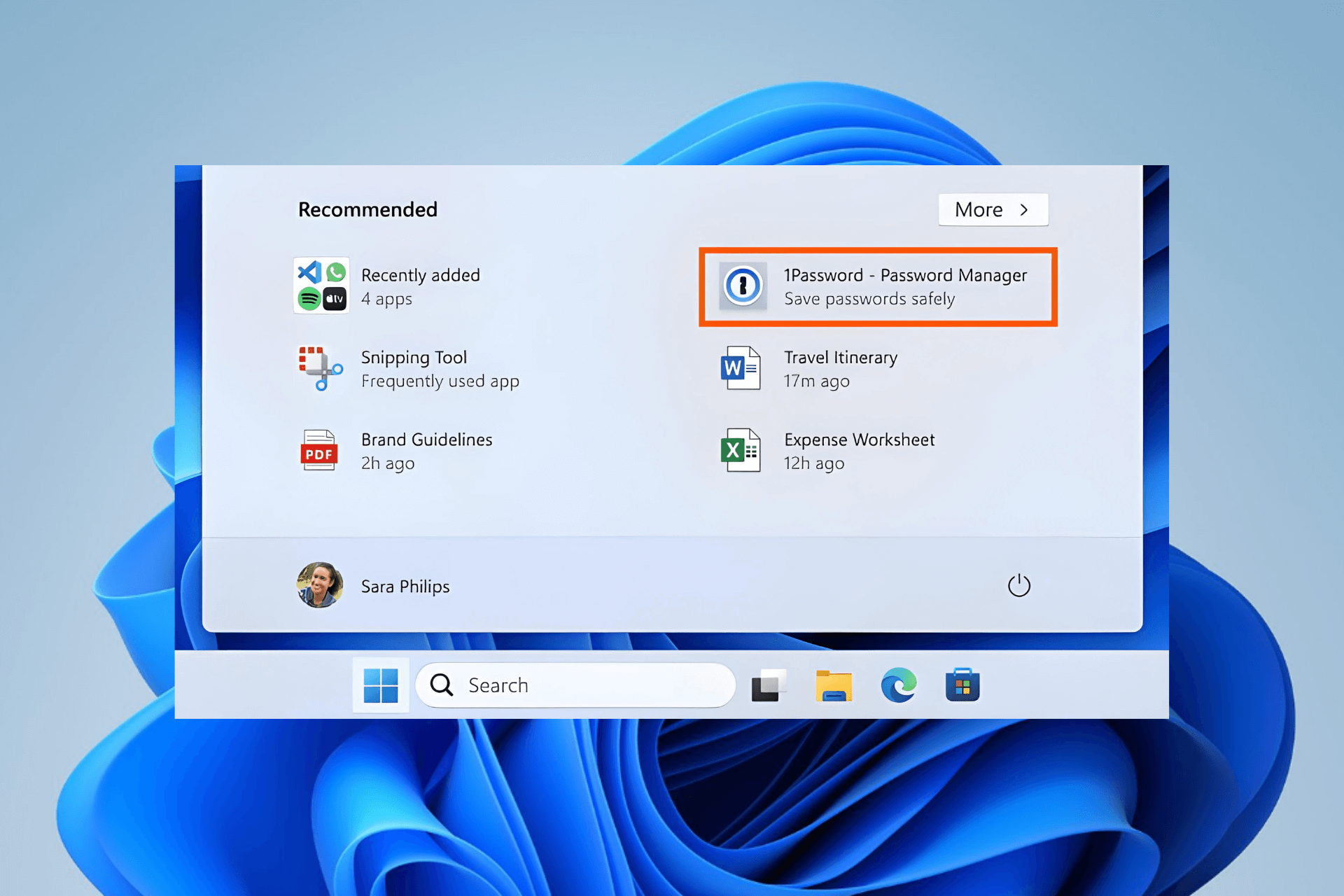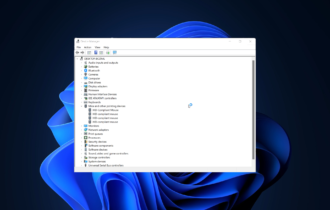Fix: Touchscreen not working on ASUS laptop
5 min. read
Updated on
Read our disclosure page to find out how can you help Windows Report sustain the editorial team Read more

Issues with touchscreens are quite common, especially on Windows 8/8.1 where Microsoft still was experimenting with hybrid input. There are various reported issues, glitches and lackluster performance on Asus laptops powered by Windows 8. But, of course, the gravest issue is when the touchscreen won’t react at all.
For that purpose, we enlisted the most common solutions, so make sure to check them out below. If you’ve encountered any touchscreen issues, these instructions should come in handy.
How to fix Touchscreen issues on Asus laptops in Windows 8/8.1
Table of contents:
- Reinstall Graphics drivers
- Check the HID-compliant touchscreen drivers
- Reset calibration for touchscreen
- Disable USB Selective Suspend
- Refresh your system
Solution 1 – Reinstall Graphics drivers
As we already stated, these sudden touchscreen issues emerge mostly after Windows updates your drivers on its own. There are various drivers in the game, but the best thing to start with is to reinstall graphics drivers.
Nonetheless, it’s recommended to skip the system resources while doing so. What you’ll need to do is to navigate to the official Asus support website, locate your device, and download proper drivers.
In order to ease it on you, here’s how to do it in a few simple steps:
- Navigate to the Asus’ Download Center, here.
- Enter your device’s name and locate GPU drivers.
- Download the driver package and extract it.
- Now, in the Windows Search bar, type Device and open Device Manager from the list of the results.
- Expand Display adapters.
- Right-click on your GPU and click on ”Update Driver software”.
- Choose to browse for drivers on your PC and navigate to the driver package you downloaded and unpacked.
- Wait for the installation to complete and restart your laptop.
Update drivers automatically
If you don’t want the hassle of updating drivers manually, we strongly suggest doing it automatically by using a third-party tool. Using a dedicated tool is a time-saver solution and will keep you safe from any PC malfunction.
Solution 2 – Check the HID-compliant touchscreen drivers
While we’re referring to drivers, there’s a chance that the touchscreen drivers are the ones causing the problem. These drivers are mostly generic and Windows Update should be enough to get you going. What you’ll need to do is to look for the exclamation mark beside HID-compliant touchscreen drivers.
If that’s the case, your touchscreen drivers are faulty, hence you won’t be able to use this feature on your Asus laptop/hybrid. Here’s how to check HID-compliant touchscreen drivers and resolve the issue at hand:
- In the Windows Search bar, type Device, and open Device Manager.
- Navigate to Human Interface Devices and expand this section.
- Right-click on HID-compliant touchscreen drivers click on ”Update Driver Software” in the contextual menu.
- Here, you can individually update all HID-compliant touchscreen drivers or select the ones with the exclamation point and update only those.
- Also, right-click on every respective driver and open Properties.
- Under Power Management, uncheck the ”Allow the computer to turn off this device to save power”.
- After you’re done, restart your laptop.
Solution 3 – Reset calibration for touchscreen
Another possible resolution for the touchscreen misbehavior is to reset the calibration settings. Namely, it’s not unusual for Windows updates to meddle with your settings, changing them in the process. This can cause a large variety of errors and the touchscreen isn’t an exception.
Follow these instructions to reset calibration settings and, hopefully, address touchscreen issues for good:
- In the Windows Search bar, type Calibrate and open ”Calibrate the screen for pen or touch input”.
- Under the Display tab, click Reset to restore the default calibration values.
- Confirm changes and restart your PC.
Solution 4 – Disable USB Selective Suspend
The previous step covered the power management of the individual devices. However, there’s more to power settings than this. Namely, a lot of users managed to resolve the issue by disabling USB selective suspend, an option which disables USB’s automatically in order to preserve power and add to battery longevity.
This can be done by following these steps:
- Click on the Battery icon and open Power options.
- Click on ”Change plan settings” under your preferred power plan.
- Select ”Change advanced power settings”.
- Expand USB settings > USB selective suspend setting.
- Set both options to ‘Disabled’ and confirm changes.
Solution 5 – Refresh your system
This isn’t the last resort (a clean reinstallation is still an option), but this way you’ll get to keep your files unharmed while resetting the system to its original values. This procedure is simple to run and it should be safe. However, just in case, we advise you to backup your data from the system partition before starting.
Follow these instructions to reset your Asus laptop to its default values:
- Open Settings.
- Click Update and recovery.
- Click Recovery.
- Expand ”Refresh your PC without affecting your files”.
- Click Get started.
Finally, if none of the aforementioned steps worked out for you, make sure to send the ticket to the manufacturer. Touch screens are a touchy subject (no pun intended), and most of the time they’re hard to address on your own if the issue emerged due to hardware malfunction.
Also, don’t forget to share your thoughts on the subject or add some alternative solutions. You can do so in the comments section below.