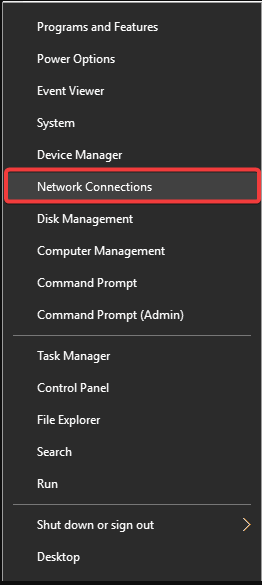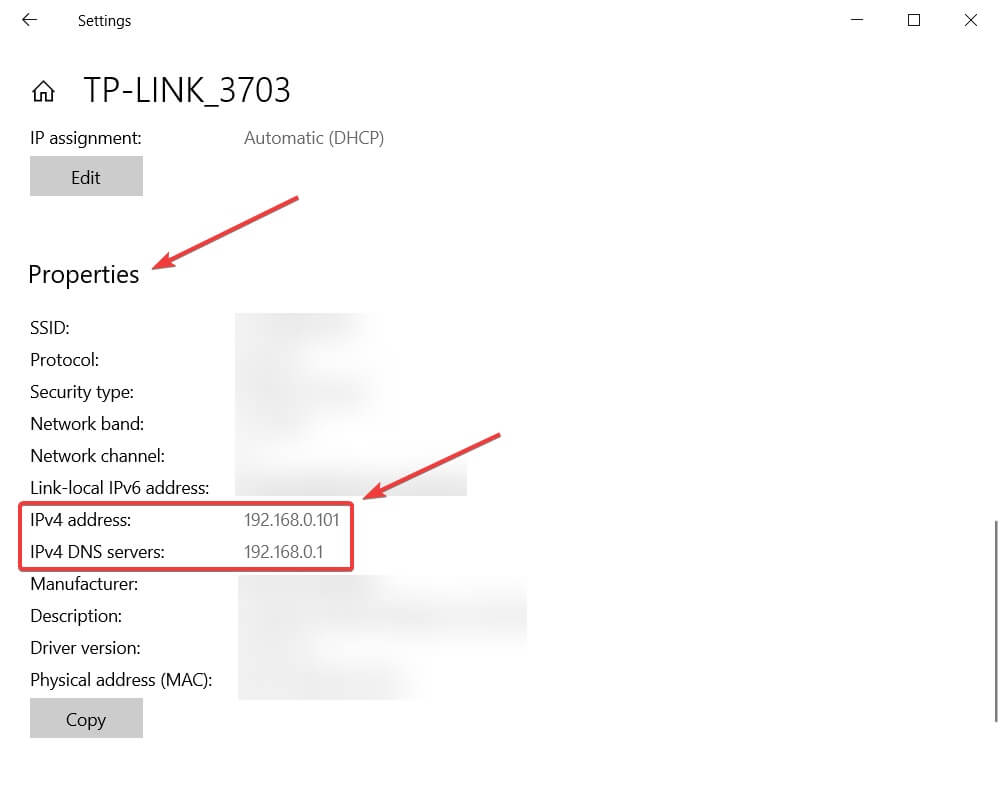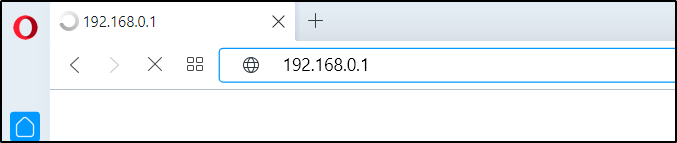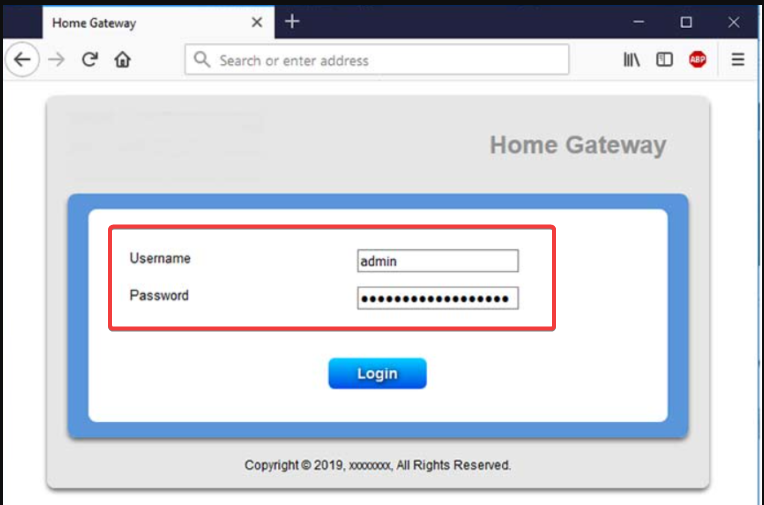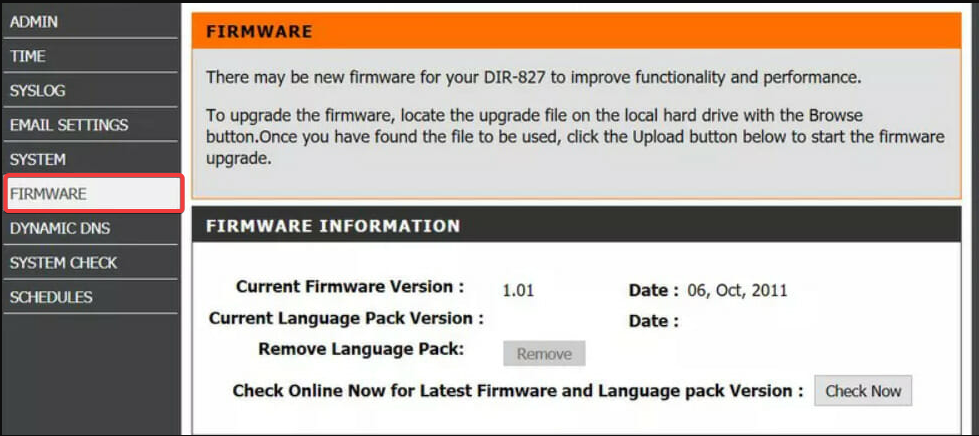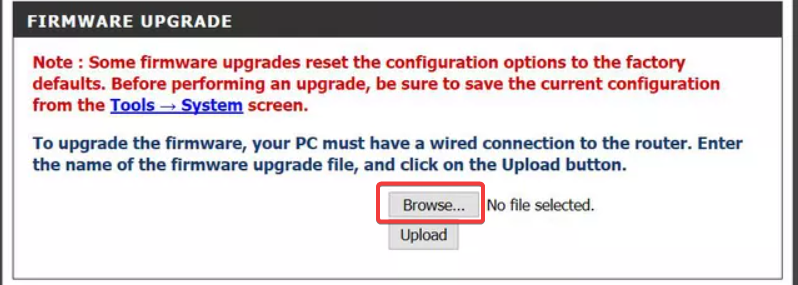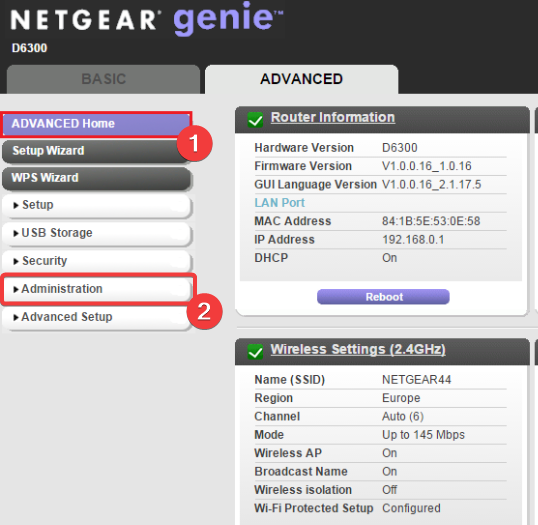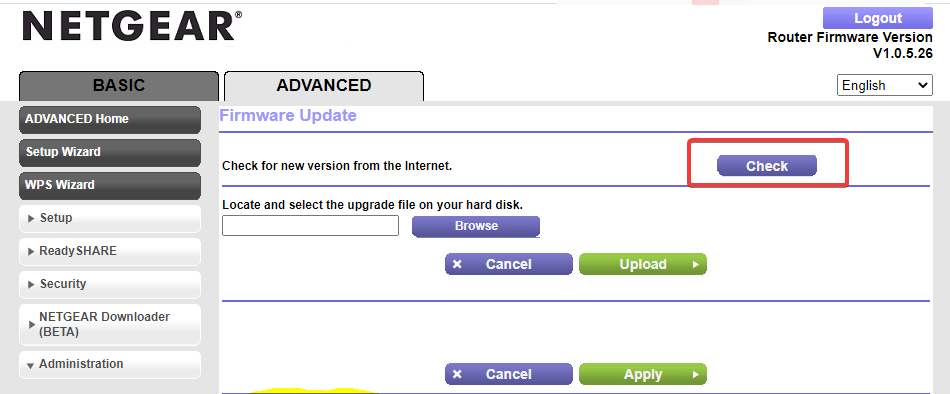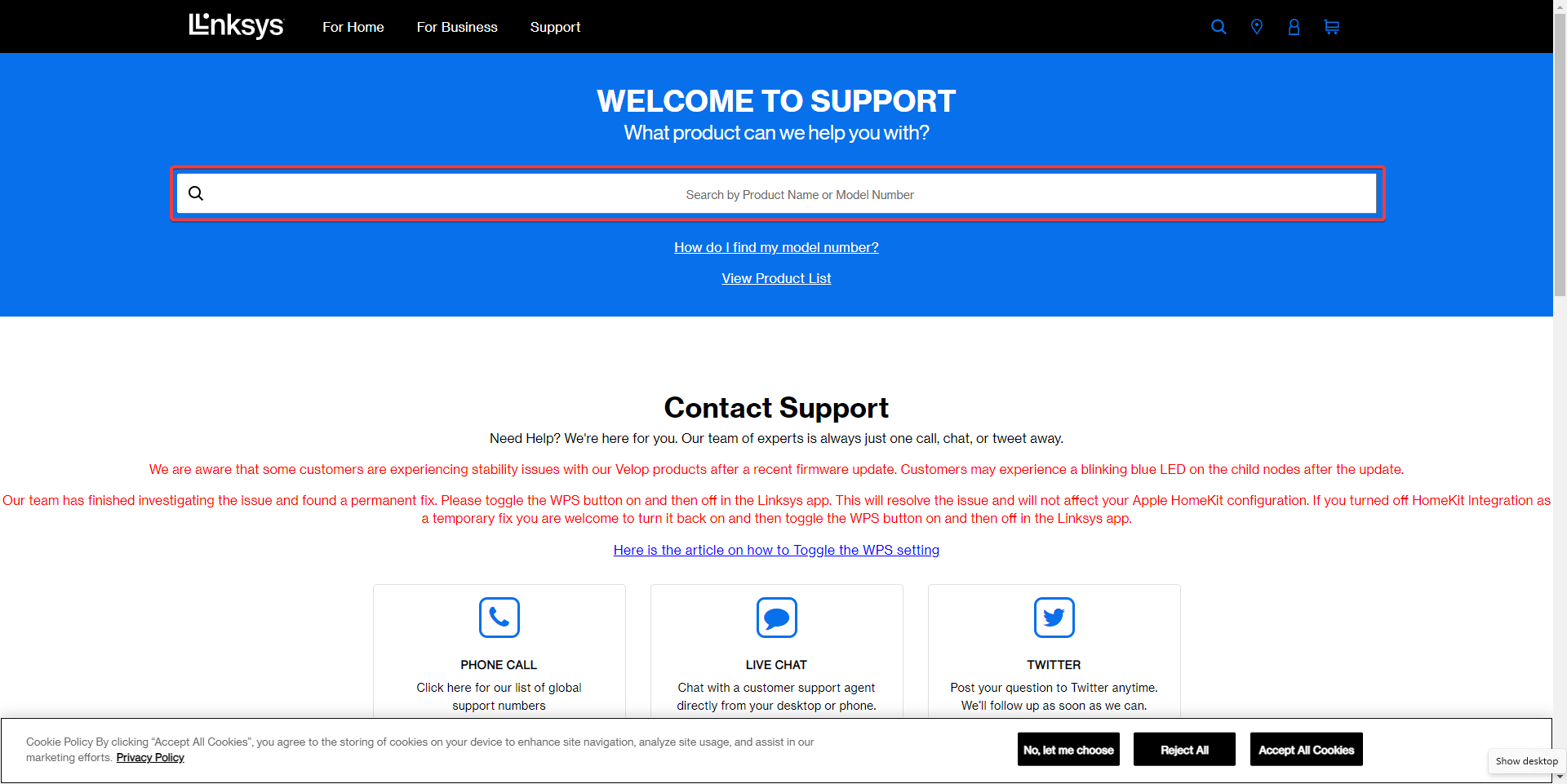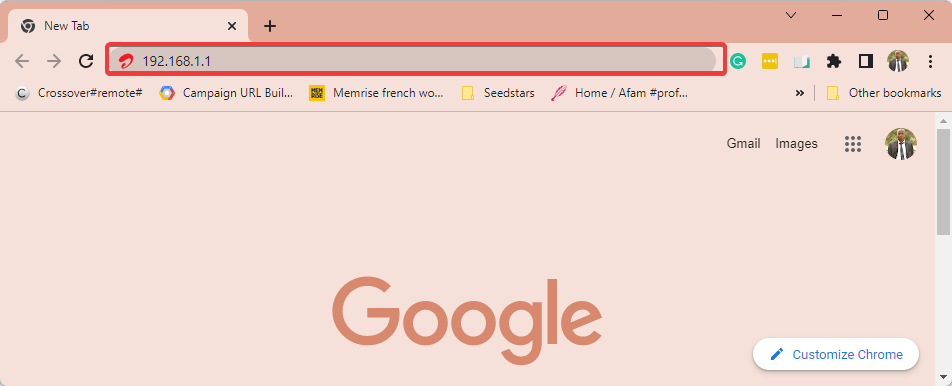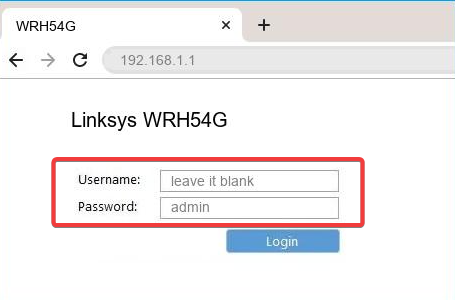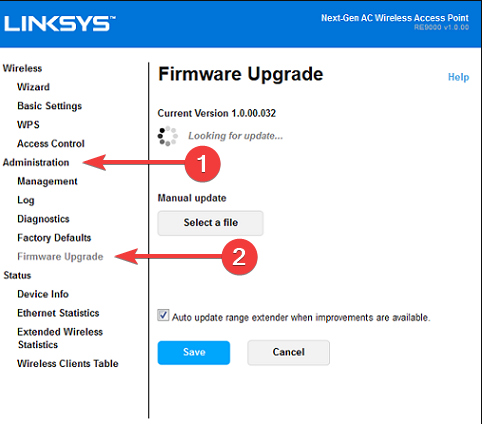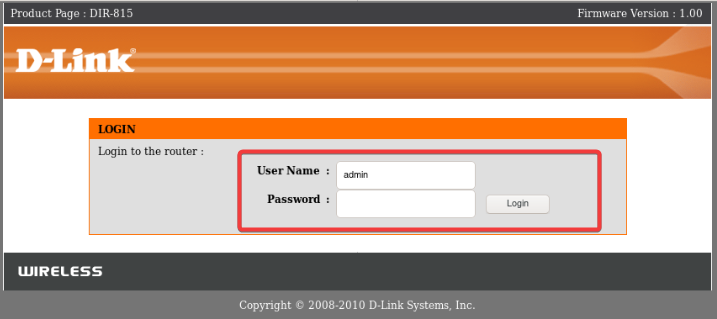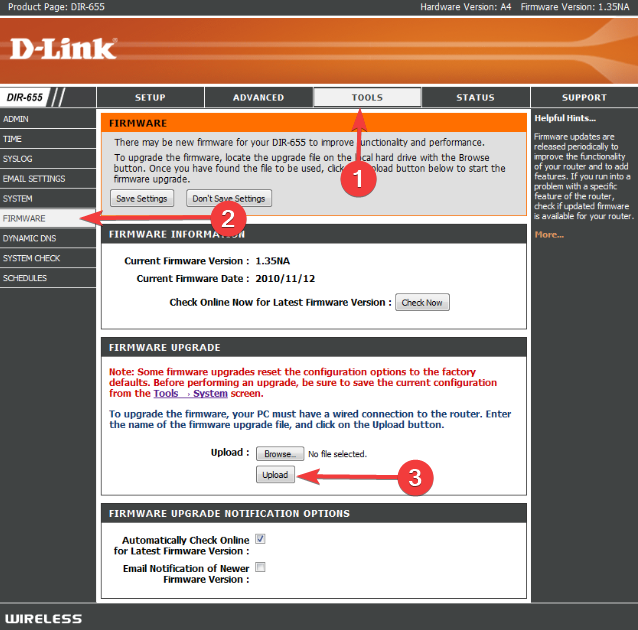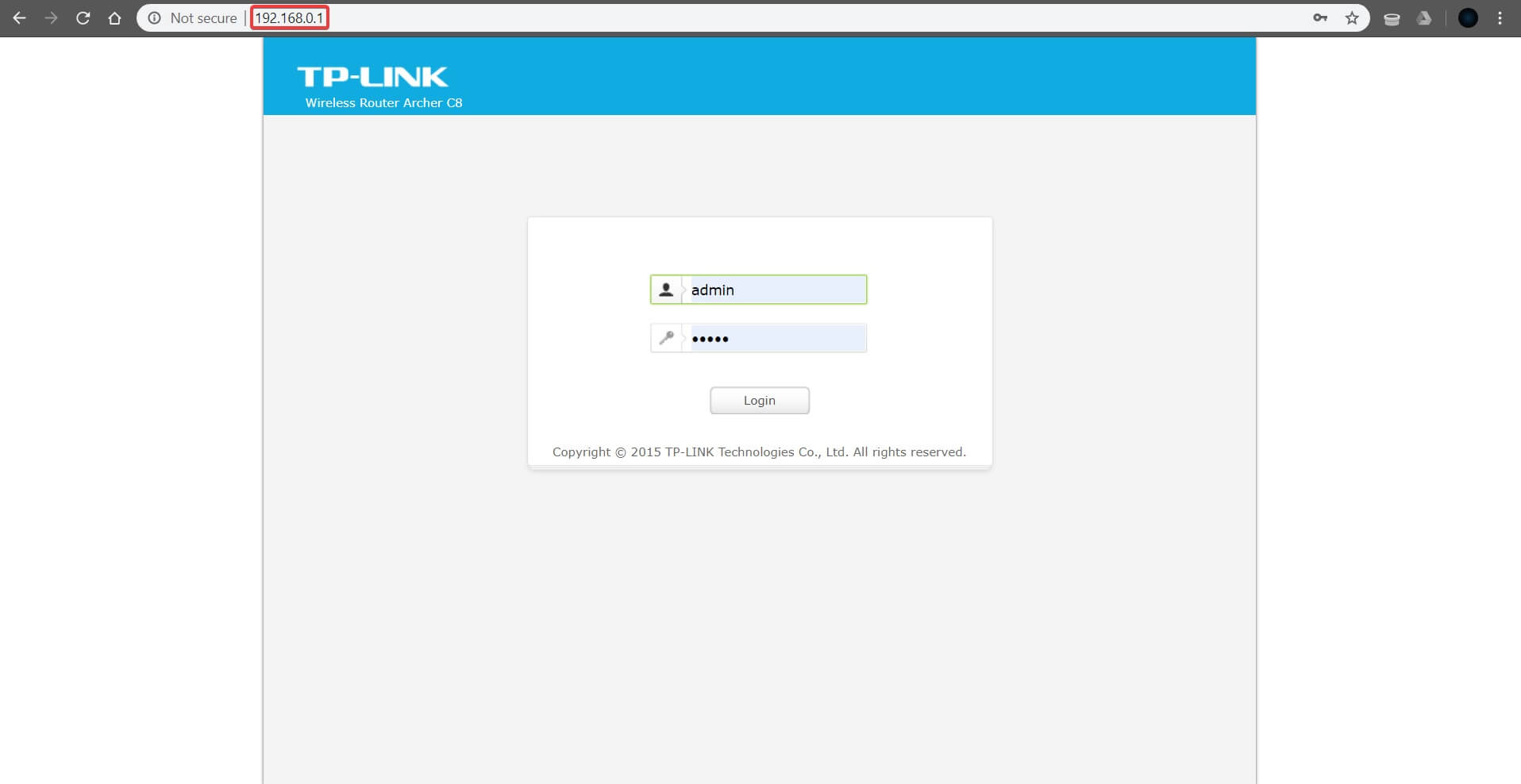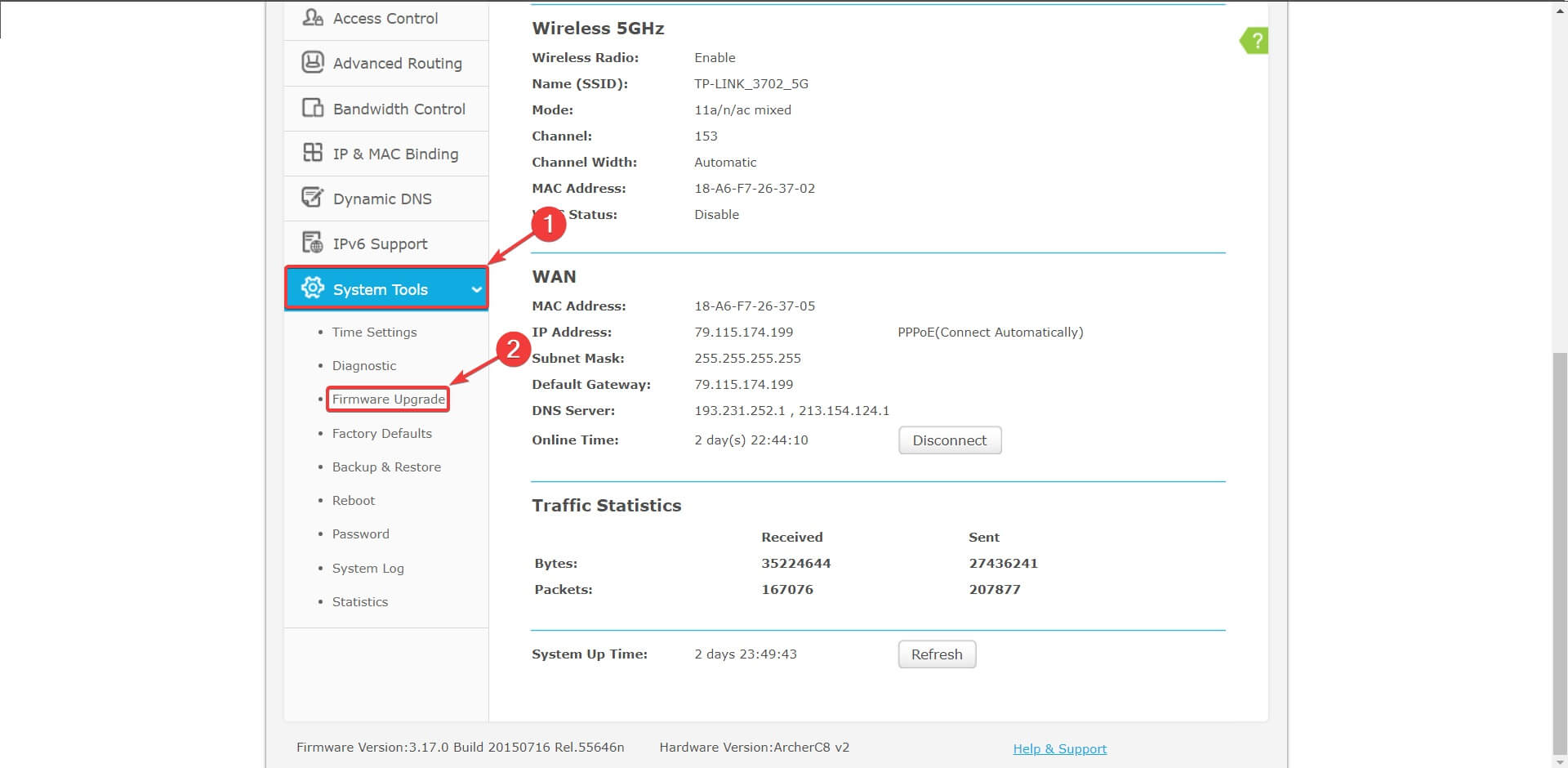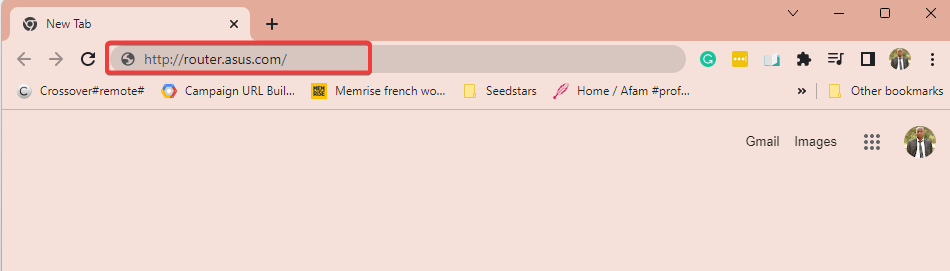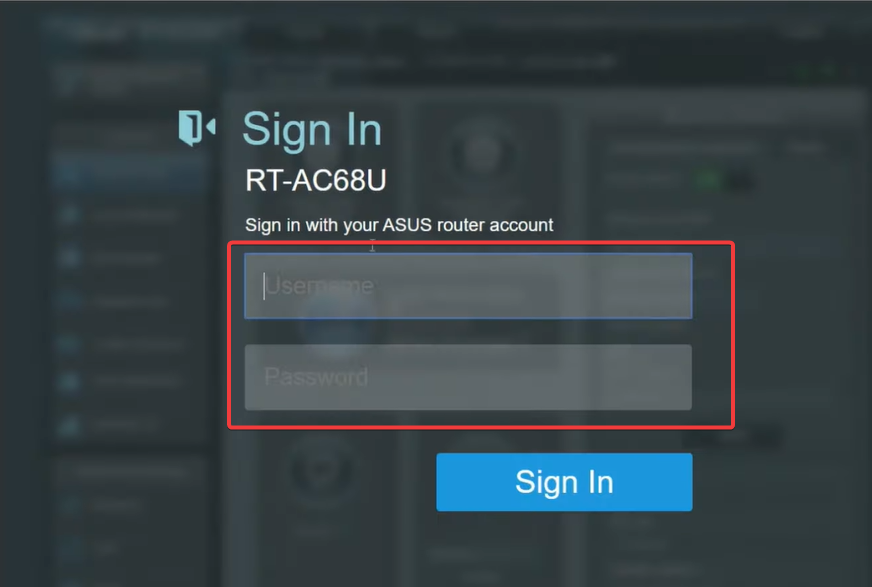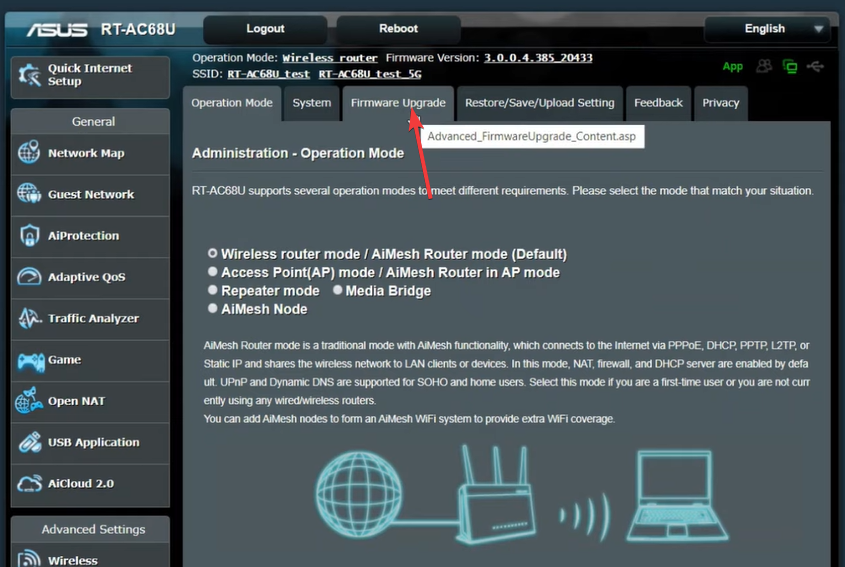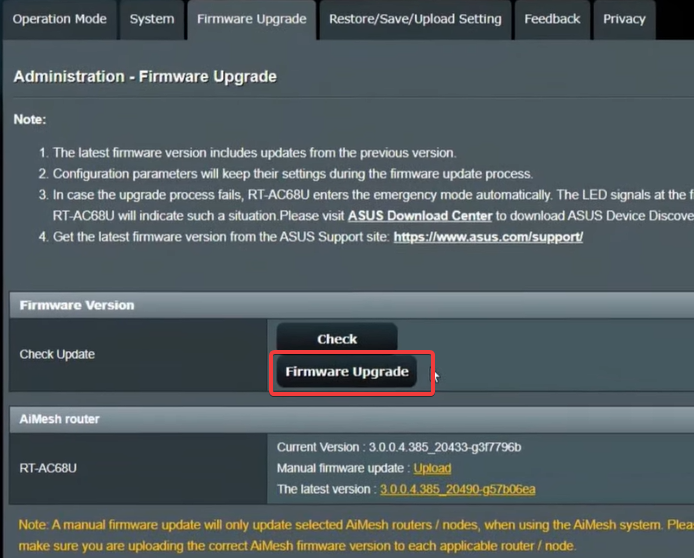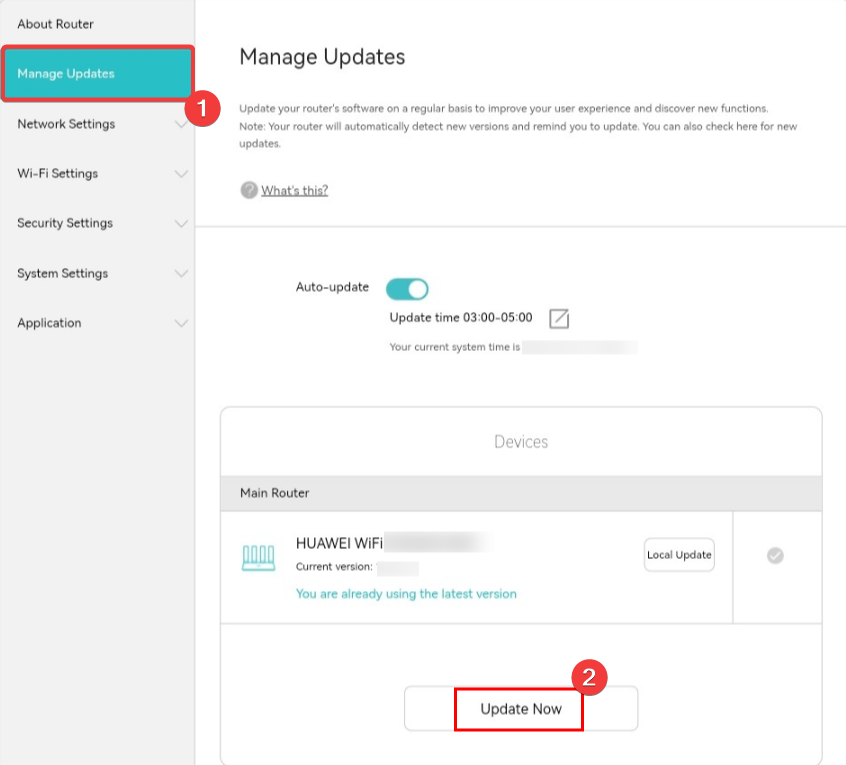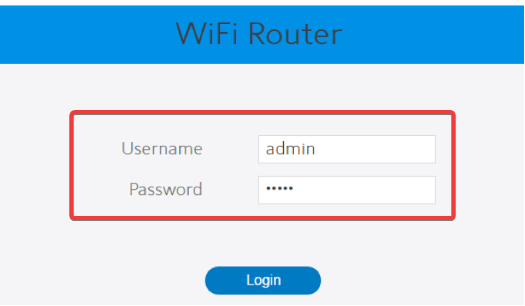How to Update Router Firmware: Use These Simple Methods
Best firmware solutions for most routers
11 min. read
Updated on
Read our disclosure page to find out how can you help Windows Report sustain the editorial team Read more
Key notes
- It is recommended to update your router firmware to get the strongest signal, optimal performance, and enhanced security.
- Depending on your router's manufacturer, the login information might be different.
- Before performing the router firmware update, you should find the device's IP address to access it.
- Ensure you have a stable connection to your router and don't interrupt the upgrade process.
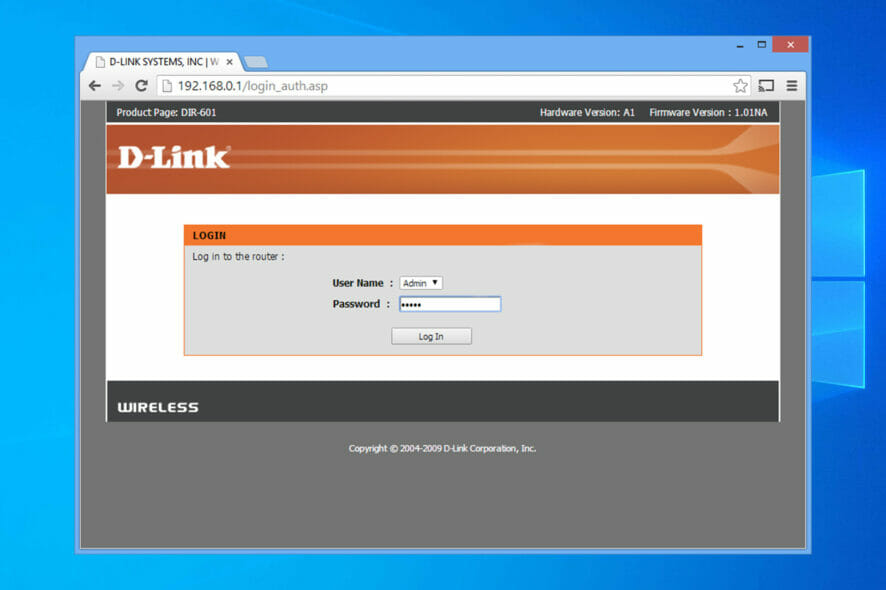
Almost every hardware device has software that is embedded in the device itself. This software controls how your device behaves and allows you to configure it.
New firmware versions often bring new features and security fixes, so keeping your firmware up to date is essential.
We already explained how to update BIOS in one of our older articles, and today, we’ll show you how to update the router firmware.
How do I know if my router needs a firmware update?
Several signs may indicate that your router needs a firmware update:
- Security vulnerabilities – The manufacturer may release firmware updates to address vulnerabilities discovered in the router’s software.
- Performance issues – If you’re experiencing slow internet speeds or other performance issues, a firmware update may help resolve these problems.
- New features – Manufacturers may release firmware updates to include new features to the router, such as better parental controls or support for new technologies.
- Compatibility issues – If you’ve recently upgraded your devices or software, you may find that your router is no longer compatible. A firmware update can resolve these compatibility issues.
To determine if your router needs a firmware update, check the manufacturer’s website for any available updates. You can also check your router’s user manual or settings to see if there is a built-in update feature. Some routers may even notify you when a firmware update is available.
Do routers automatically update the firmware?
Most routers do not automatically update their firmware by default. However, some routers may have an Auto-update or Automatic firmware update feature that you can enable in the settings.
If this feature is enabled, the router will check for firmware updates periodically and download and install them automatically.
It’s important to note that enabling the automatic firmware update feature can also have some drawbacks, such as:
- Compatibility issues – A firmware update may not be compatible with your router’s hardware or software configuration, which can cause problems.
- Security risks – If the automatic update feature is enabled and the router’s firmware is outdated, it may be vulnerable to security risks until the update is installed.
- Unwanted changes – A firmware update may introduce new features or settings you don’t want or may change existing settings, which can be inconvenient or undesirable.
Therefore, we recommend manually checking for firmware updates and reading the release notes before installing them; significantly, the update may be impacted if you have customized settings or use specific features.
How do I update router firmware?
1. How to access and update a router in general
1.1 Find the router IP
- Press Windows Key + X and select Network Connections from the menu.
- Network & Internet window will now appear. Under your connection, click on Proprieties.
- Then scroll down, and you will see a Proprieties section.
- Locate the IPv4 DNS server and memorize the IP address.
Before you can update your router firmware, you need to access your router. You need to enter a specific address in your browser to do that.
Most routers will have this address and the login details in the instruction manual. However, following the above steps, you can also find this address manually.
1.2 Update using the router IP
- Connect to your router using the Ethernet cable. Establishing a stable connection with your router is recommended to avoid damage during the update process.
- Open your web browser.
- Enter your router’s IP address in the address bar, like below. The IP is just an example.
- Now you’ll be asked to enter a username and password. You can find the login information in your router’s manual. You can also find the login information for your router online from third-party sources.
- Once you log in, locate the Firmware or Router Upgrade option. Usually, you can find this option in Administration, Utilities, or Maintenance section.
- Once you locate this section, you should see the current version of your firmware and its release date.
- You must visit your router manufacturer’s website and navigate the Support section. Next, locate your router model and check if any firmware updates are available. If so, be sure to download them. Some routers have a built-in option to take you directly to the manufacturer’s website.
- After downloading a router update, extract it to your Desktop or any other folder on your PC.
- In your router’s Update section, a Browse or Choose File button should be available. Click the button and locate the router update file on your PC. Then, please select the file by double-clicking it.
- After choosing the update file, start the upgrade process.
- Wait for the process to finish. Remember that the update process can take a few minutes, so be sure to wait patiently and not interrupt the process. Interrupting the upgrade process can cause irreversible damage to your router, so caution.
- After the update process, your router will restart, and you’ll have the new firmware installed.
After obtaining the router’s IP address, you can use it to log in to your router and update its firmware. To update your router firmware, do the steps above.
2. Update the firmware for a Netgear router
- Open your web browser and navigate to https://www.routerlogin.net.
- Enter admin as username and password as the password.
- Once you access your router settings, go to ADVANCED, then Administration.
- Choose the Firmware Update or Router Update button.
- Click the Check button. The router will now check for available updates. If updates are available, you’ll be asked to download them.
- Click the Yes button to download and install the updates. Make sure that you don’t interrupt the upgrade process in any way. Don’t close your browser, open any pages, or perform any Internet-related activity. The update process can take about 5 minutes, so be patient.
- After the update process is completed, your router will restart.
If you own a Netgear router, you can update your firmware by following the above steps. As you can see, updating the firmware is quite simple since you can download and install it automatically.
If you can’t download the update automatically, you can install it manually. Visit NETGEAR Download Center, enter your router’s model, and download the latest firmware.
Follow the above steps from 1-4, and once you are logged in, click the Choose File or Browse button. Then, please select the file and make sure it doesn’t interrupt the update process.
3. Update the firmware for a Linksys router
- Visit the Linksys Support Site. Enter your router’s model and check if a firmware update is available. If so, download the update file.
- Open your web browser and enter 192.168.1.1 in the address bar. Press Enter.
- When the login screen appears, enter admin as username and leave the password field blank.
- Once you log in, click on Administration, then Firmware Upgrade.
- Now click the Browse button, select the downloaded update file, and double-click it.
- Click the Start Upgrade button.
- Now the progress bar will appear. Please wait for the process to complete, and don’t interrupt it.
Updating the firmware on a Linksys router is quite simple. However, to perform the update safely, we advise you to connect your PC to your router using an Ethernet cable.
To ensure the upgrade process is successful, don’t open any new pages or perform any Internet-related activity.
Linksys’ security can also be enhanced with a VPN solution.
4. Update the firmware for a D-Link router
- Download the latest firmware update for your router from D-Link’s support page.
- After downloading the file, unzip it and save it in a location you can easily access.
- Open your web browser and enter 192.168.1.1 in the address bar.
- When the login screen appears, enter admin as username and password.
- Once you log in, go to the Tools tab, select the Firmware option, and select Upload.
- Once you locate the file, double-click it and click the Update Gateway button.
- Wait patiently for the update to complete. Don’t interrupt the update or close or open any tabs.
- After the update process is finished, the router will restart itself.
In some cases, you need to reset your router before you can use it. To do that, press and hold the Reset button on the back of your router for 10 seconds.
Remember that you’ll need to configure your settings again after the reset.
5. Update the firmware for a TP-Link router
- Visit TP-Link’s website and look for your model in the Support section. Be sure to select the correct hardware version and model.
- Open your web browser and access 192.168.1.1, 192.168.0.1, or http://tplinkwifi.net. Keep in mind that this address can vary depending on your router model. You can always check the label on the bottom side of your router to see the correct address.
- When the login window appears, enter admin as username and password.
- After you log in, click Advanced on the left side-list System Tools, then Firmware Upgrade.
- Click Browse or Choose File button and locate the firmware update file. Please select the file by double-clicking it. Now click the Upgrade button to start the update process.
- Please wait for the process to complete, and be sure not to interrupt it in any way. Interrupting the update will cause permanent damage to your router, so be careful.
- After the update, your router might be restored to factory settings, so you’ll have to reconfigure it again.
Before you update the firmware of your TP-Link router, you need to check its model and hardware version. To do that, check the label on the back of your device.
In addition, we also advise you to connect your PC to your router using the Ethernet cable to ensure that your connection is stable.
6. How to perform an ASUS router firmware update?
- Launch your browser and navigate to http://router.asus.com/.
- Enter the login name and password, then click Sign In.
- Select Administration, then Firmware Upgrade, then click Check to see if there is an available upgrade.
- Click on Firmware Upgrade.
- Wait till the update is completed.
7. How do you update the Huawei router firmware?
- The router IP address using the steps in solution 1.1.
- Under the More functions option, select Manage updates.
- Click on the Update now option.
8. How to update router firmware Spectrum?
- Find your router’s model number and version. You can usually find this information on a sticker on the bottom or back of the router.
- Go to the Spectrum website and log in to your account. Then go to the Support section and search for your router model.
- Look for the firmware update for your router model and download it to your computer.
- Connect the PC to the router with an Ethernet cable.
- Open your web browser and enter your router’s IP address in the address bar. The default IP address for Spectrum routers is usually 192.168.1.1.
- Enter your router’s username and password to log in. Spectrum routers’ default username and password are usually admin and password, respectively.
- Look for the Firmware update section in the router’s web interface under the System or Administration tab. Then, click the Choose File or Browse button to select the firmware update file you downloaded earlier.
- Upload the upgrade, and do not turn off or unplug your router during the update process.
- Once the firmware update is complete, restart your router to apply the changes.
Do Wi-Fi routers need to be updated?
Wi-Fi routers should be updated regularly to ensure they remain secure and operate efficiently.
Updating your Wi-Fi router’s firmware can help fix bugs, address security vulnerabilities, and improve overall performance. However, failing to update your router’s firmware can sometimes leave it vulnerable to security exploits, potentially compromising your network.
As you can see, updating a router’s firmware is relatively simple, and newer routers can automatically download and install the firmware updates.
We must mention that upgrading firmware brings new features and improvements but can also permanently damage your router if you’re not careful.
Although firmware updates can sometimes fix network-related issues, we advise you to perform a firmware update as a last resort.
If you have more questions about updating a router’s firmware on Windows 10, don’t hesitate to drop them in the comments section below.