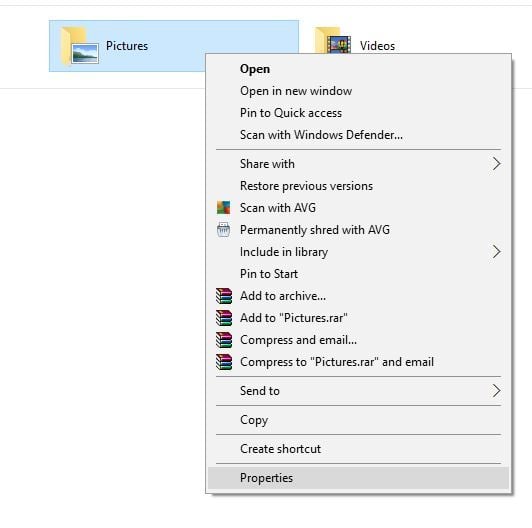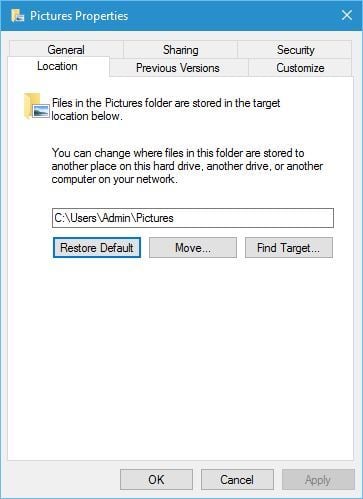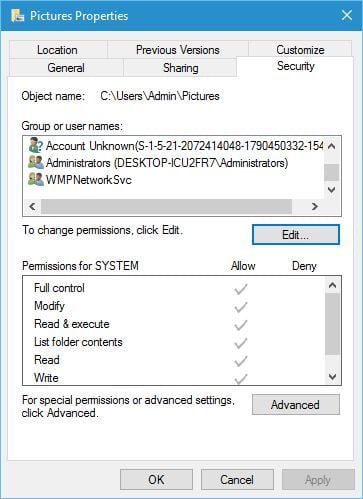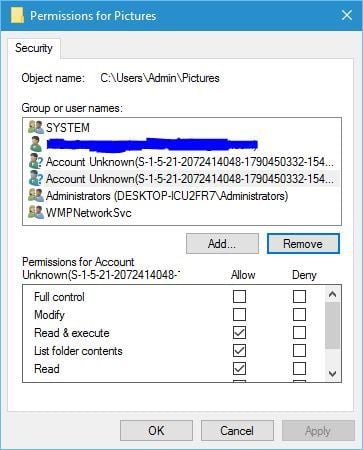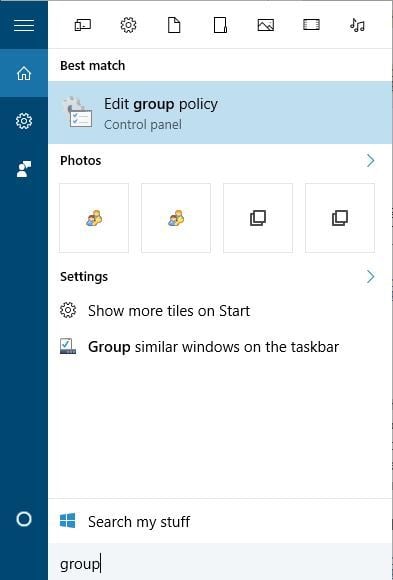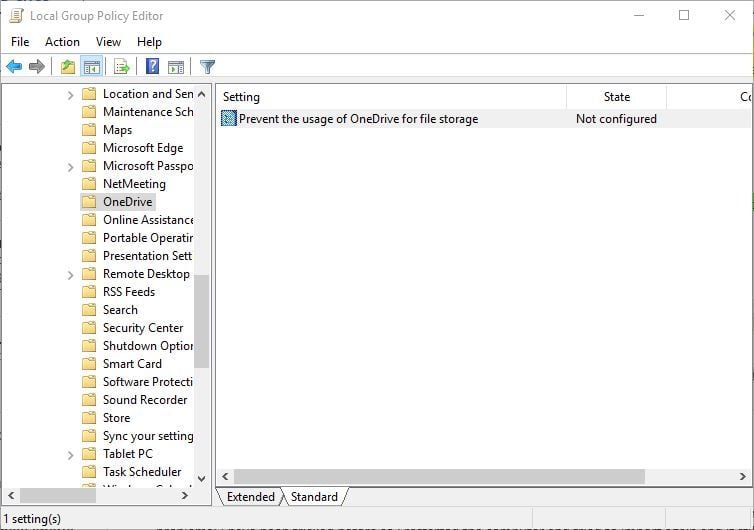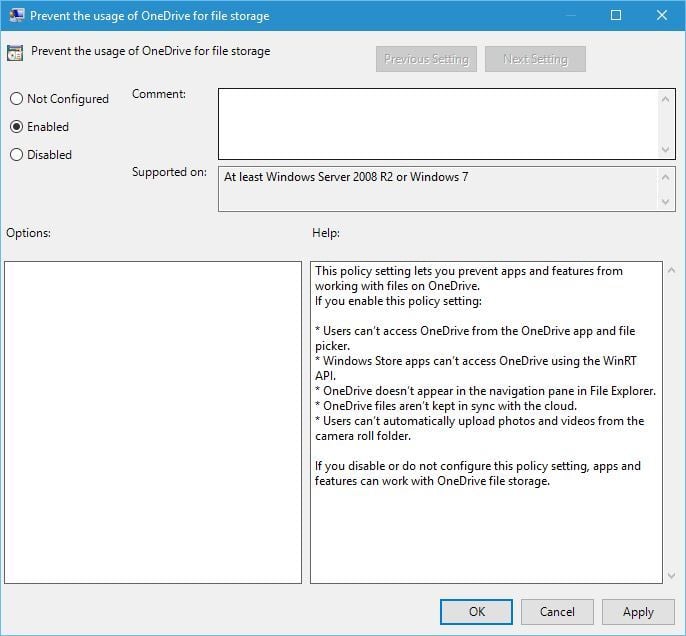FIX: Can’t upload pictures from my camera on Windows 10/11
6 min. read
Updated on
Read our disclosure page to find out how can you help Windows Report sustain the editorial team Read more

Many users like to take pictures and store them on their PC, but according to some users there are certain problems with image transferring on Windows 10.
Users reported that they can’t upload pictures from their camera on Windows 10. This can be a major problem, especially if you’re a photographer, so let’s see how to fix it.
Can’t upload pictures from my camera on PC [FIXED]
- Set the Pictures folder to default path
- Check the Pictures folder permissions
- Add the picture folders to an archive
- Use a card reader
- Format your SD card
- Use your camera software to upload pictures
- Disable OneDrive
- Update the firmware on your camera
- Check your USB cable and ports
- Use File Explorer
- Use a different computer
Solution 1 – Set the Pictures folder to default path
If the path to the Pictures folder is changed for any reason, you might not be able to upload pictures to Windows 10 from your camera. Fortunately, you can easily fix this issue by doing the following:
- Locate the Pictures folder, right click it and choose Properties.
- Now go to the Location tab and click the Restore Default button.
- Click Apply and OK to save changes.
Solution 2 – Check the Pictures folder permissions
Some users claim that changing the permissions for Pictures folder fixes this issue, so let’s see how to do that. This process involves changing certain core settings of your operating system, therefore it might not be a bad idea to create System Restore point just in case anything goes wrong.
To change the permissions of the Pictures folder do the following:
- Locate the Pictures folder, right click it and select Properties from the menu.
- Go to Security tab and click the Edit button.
- You should see several accounts. Like in our example, you might have several Account Unknown entries.
- Delete Account Unknown entries by selecting them and clicking the Remove button. Some users claim that you should delete all accounts except your account, Administrators and SYSTEM.
- After you’re done click Apply and OK to save changes.
Few users claim that you need to also change the permissions for all subfolders in the Pictures folder. To fix this issue make sure that your user account has full control of Pictures folder and all its subfolders.
Solution 3 – Add the picture folders to an archive
This isn’t a permanent solution, but it can allow you to transfer your photos from your camera to your PC. To add your pictures folder to an archive do the following:
- Connect your camera to the PC.
- Access the camera using the File Explorer and locate the pictures folder.
- Right click the folder and choose Add to archive option.
- After you create an archive, move it to your PC and extract the pictures.
Solution 4 – Use a card reader
Another useful workaround might be using a card reader. According to several users, they were unable to transfer their pictures from the camera, but after removing the SD card and connecting it to the card reader there were no problems with the file transfer.
Solution 5 – Format your SD card
Sometimes these types of problems are caused by problematic SD card, and you can fix them by formatting the card. Keep in mind that formatting the card will delete all files that are stored on it, so be sure to back them up if you can.
To format an SD card simply open the options menu on your camera and choose the Format card option. Once the card is formatted you should be able to import pictures to Windows 10.
As an alternative to formatting you can use a different SD card and check if the issue appears again. If the problem still appears, try formatting that SD card and check if everything works after that.
Solution 6 – Use your camera software to upload pictures
If you can’t transfer pictures from your camera to Windows 10, we suggest that you try using your camera’s software. According to users, they managed to fix this problem by using their camera’s software for file transfer. If you don’t have this software be sure to download it from your camera manufacturer’s website.
Solution 7 – Disable OneDrive
OneDrive is a great cloud storage service, but it seems that OneDrive is causing certain problems when transferring images from your camera. According to users, disabling OneDrive usually fixes this error, and in order to disable OneDrive you need to do the following:
- Press Windows Key + S and enter group. Select Edit group policy from the menu.
- Navigate to Local Computer Policy > Computer Configuration > Administrative Templates > Windows Components > OneDrive in the left pane.
- In the right pane double click Prevent the usage of OneDrive for file storage.
- Once the new window opens select Enabled option and click Apply and OK to save changes.
Solution 8 – Update the firmware on your camera
According to users, you can fix this problem by updating your camera’s firmware. Few users reported that this solution worked on a Fujifilm cameras but you can try this solution even if you own a different brand of camera.
Bear in mind that updating firmware on your camera can be potentially dangerous and cause permanent damage to your camera, therefore extra caution is advised.
Solution 9 – Check your USB cable and ports
If the cable you’re using to transfer photos with is faulty, this may explain why you can’t upload any photos from your camera to your PC. It’s also possible that the culprit be your PC’s USB port.
Make sure that this is not a hardware issue and try to transfer your photos using a different cable and then switch ports. Also, make sure there are no dust particles trapped in your USB port.
Solution 10 – Use File Explorer
Some users confirmed they fixed this problem by opening File Explorer and dragging the photos to their Pictures folder.
I opened file explorer, then opened the camera, and dragged the file to my Pictures folder and it copied fine that way. Ridiculous that Microsoft isn’t more helpful, or provided a fix.
Solution 11 – Use a different computer
If you still can’t transfer your photos from your camera to your computer, try using a different computer. In rare cases, hardware compatibility issues may occur blocking your photo transfer. Unfortunately, fixing this problem is sometimes impossible especially if you’re using a rather old computer.
Not being able to upload pictures from your camera to Windows 10 PC can be a big problem, but we hope that you managed to fix this issue after using one of our solutions.
READ ALSO: