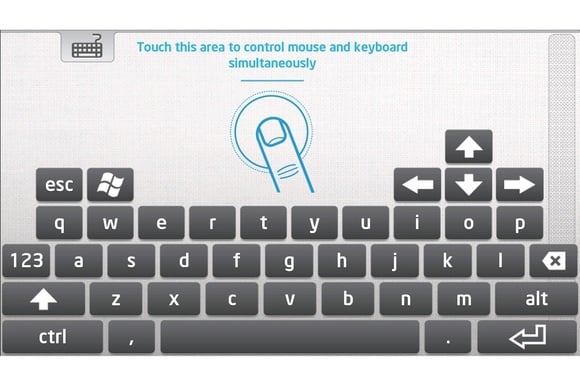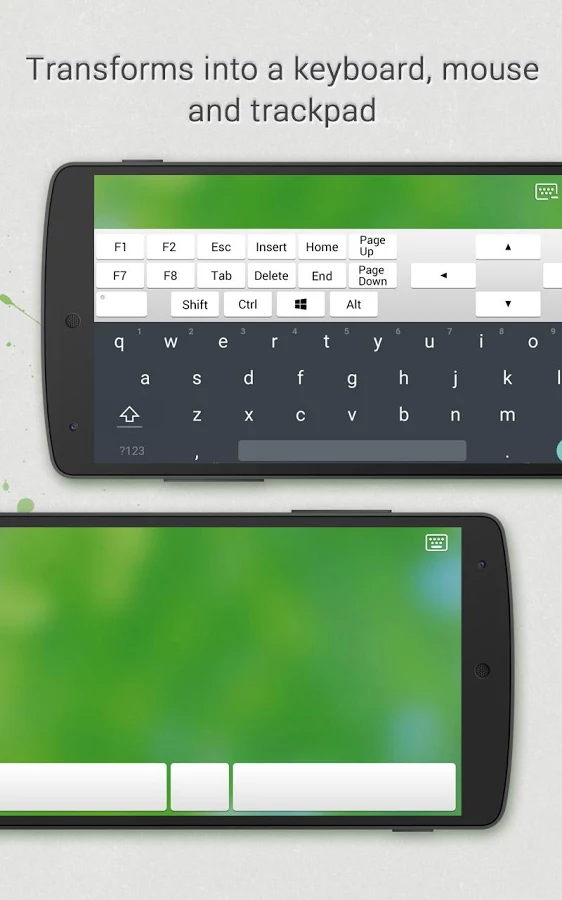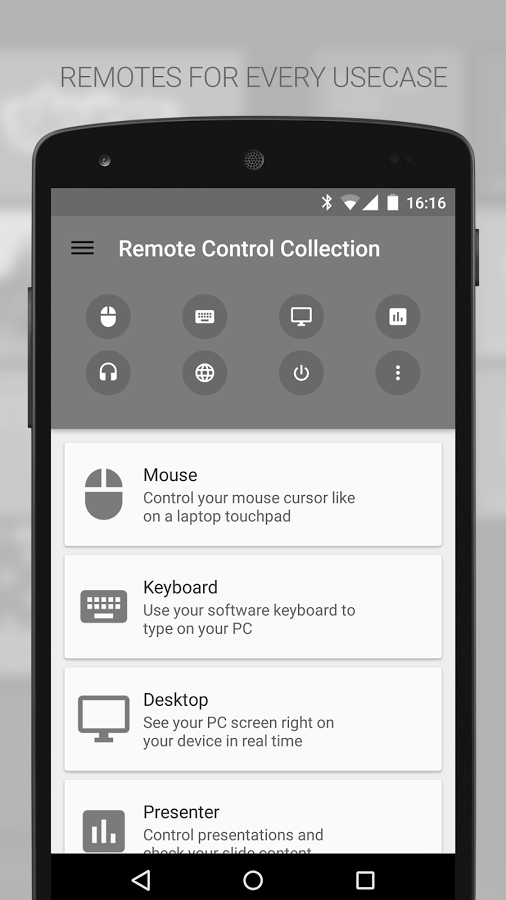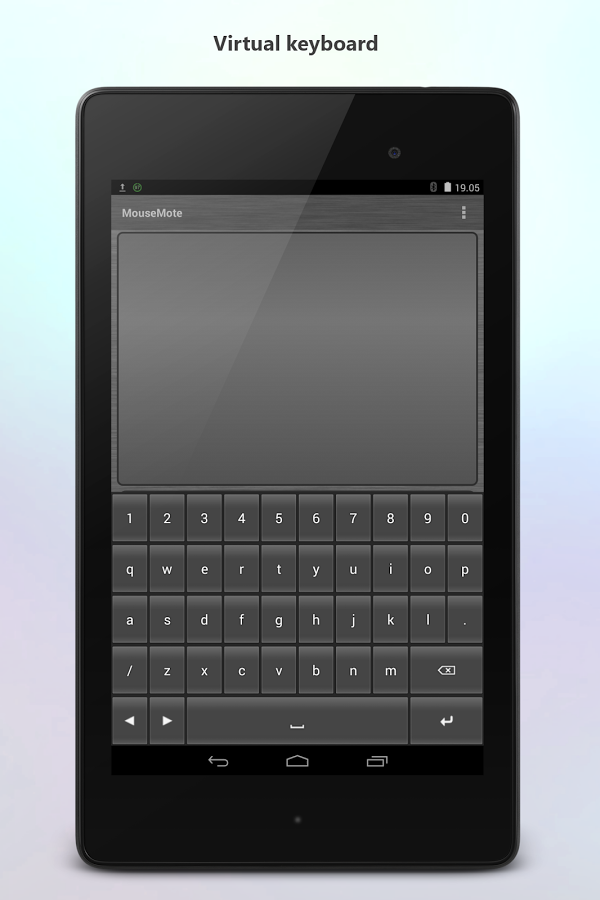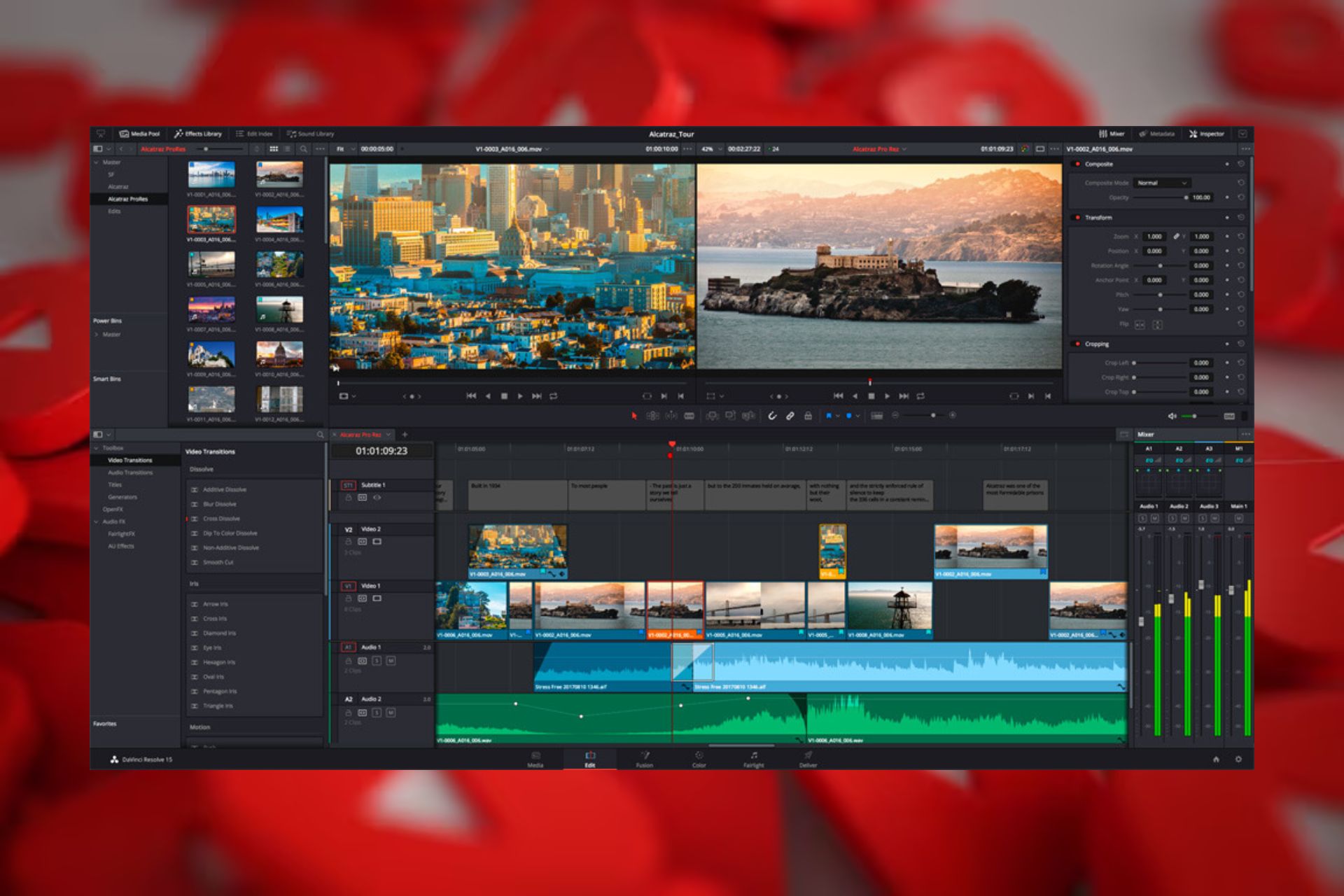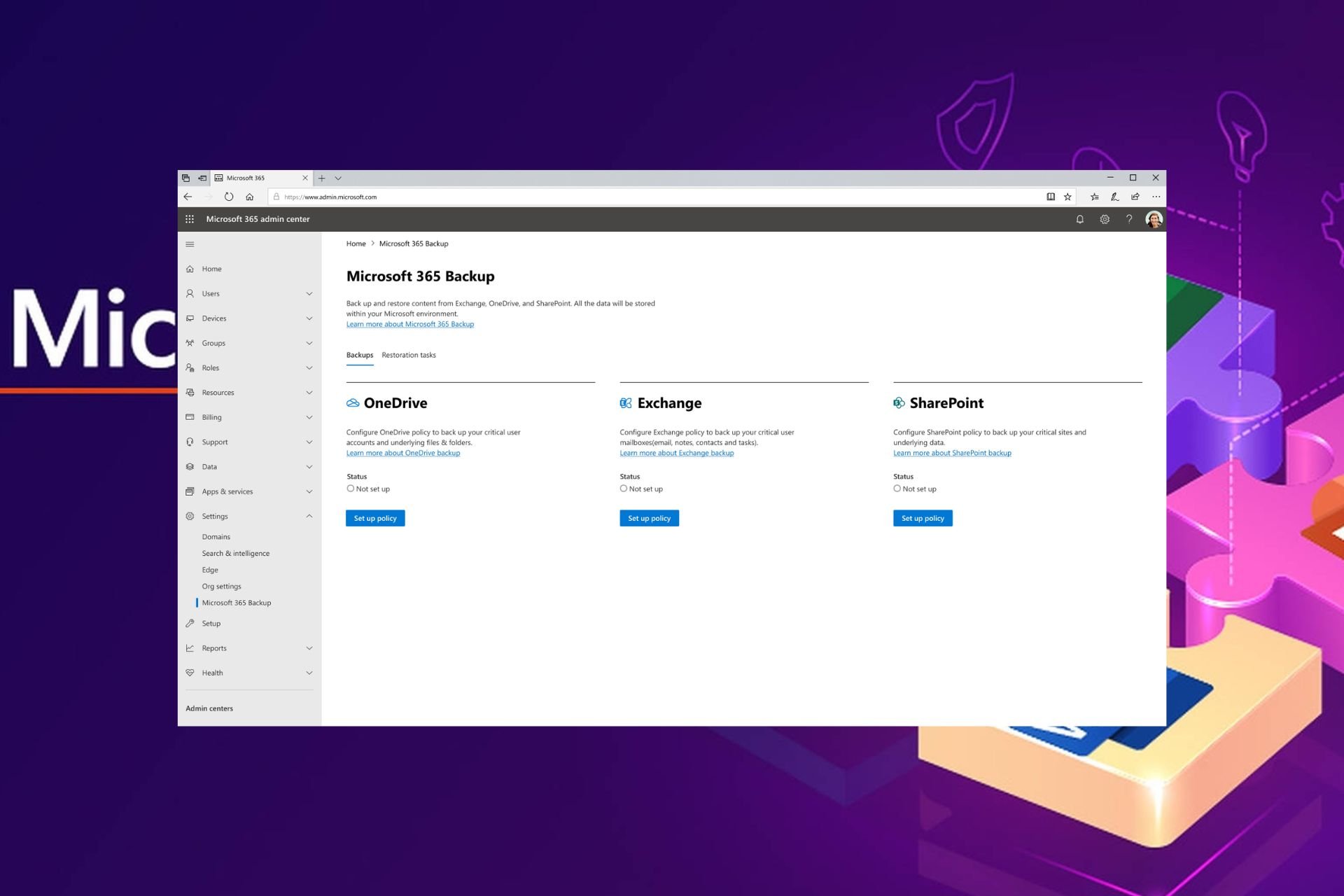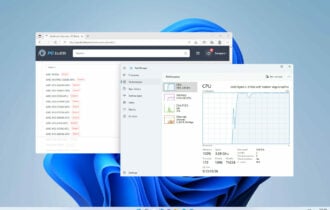How to Use your Phone as Keyboard for PC [Step-by-Step]
The simplest way to use your phone as a PC keyboard is via a USB cable
6 min. read
Updated on
Read our disclosure page to find out how can you help Windows Report sustain the editorial team Read more
Key notes
- To use your phone as a PC keyboard, you need to install a specialized program on both your phone and your Windows PC and pair the two devices using a wireless connection.
- Read below to find out which are the best tools to do that.
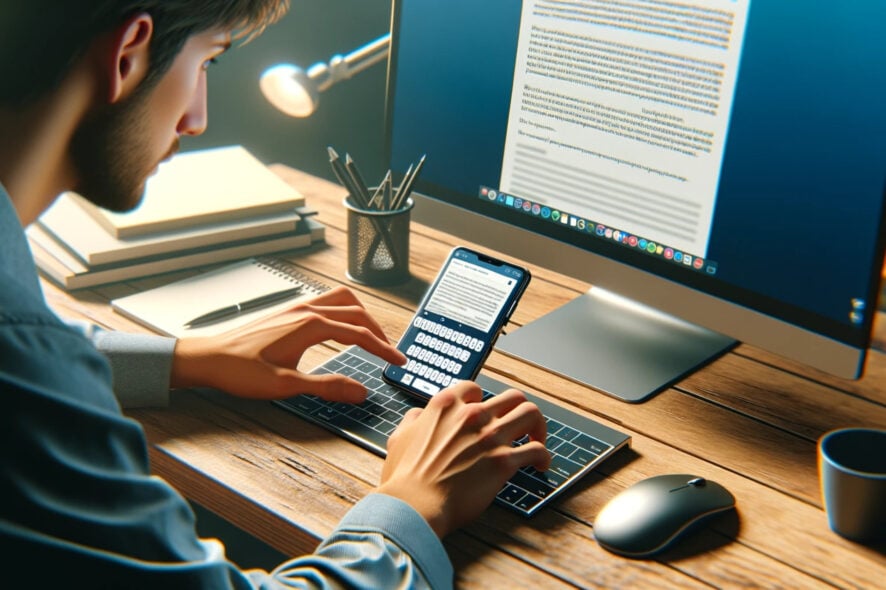
In this tutorial, we will talk about how you can use your Android smartphone or tablet as a dedicated keyboard for your PC.
You will need to use a specialized program, otherwise, the Windows system cannot recognize the virtual keyboard featured on your Android device.
So, in the following lines, we will review the best apps that can be used on Android and Windows to let you use Android as a dedicated PC keyboard instrument.
How to use your phone as a PC keyboard? 5 apps to use
1. Intel Remote Keyboard
This dedicated software developed by Intel is available for Windows 8.1 and Windows 10 computers. The app will let you control your computer through your Android-based smartphone or tablet.
Shortly, the app will pair the Android device with the Windows computer through a wireless connection so that you can use your portable device as a virtual keyboard and mouse.
Once the software is installed and configured on your Android device, you can use the keyboard app to control your Windows 10 PC. Therefore, you can control your computer from a distance as long as your wireless network will allow.
First, you must install the Intel Host app on your computer. Then, follow the on-screen prompts to install this program on your PC.
Afterward, go to Google Play (the download link can be accessed here) and download/install the Intel® Remote Keyboard app on your smartphone or tablet.
Ultimately, run the tool and pair your Android device with your computer – that’s everything that must be done.
One last thing – Intel Remote Keyboard is a free-distributed program, so you have nothing to worry about.
2. Remote Mouse
Even though the app is called Remote Mouse you will be able to use it for controlling your Windows 10 PC through a dedicated Android keyboard.
Of course, additionally, you can use a fully simulated touchpad, which can be easily customizable.
The app brings some useful remote features that will help you better use your PC through a remote mouse and keyboard and everything while using your Android-based smartphone or tablet.
The app received good reviews on Google Play and currently has a 4.1 rating, which is good, especially since we are discussing a third-party app not developed by Intel or Google.
Using Remote Mouse is quite similar to what we explained in the above section. You will need to install the app on your Android device, while on your computer, you will have to install the Remote Mouse server.
You can start the pairing process when the app is configured on both devices.
Now, besides using the virtual keyboard feature, you will also be able to shut down, restart, log off, or put your computer to sleep; move your mouse cursor by simply waving your phone in the air; use Android’s native speech recognition feature; and a lot more.
3. USB Remote

This is a free app that doesn’t require any driver on your computer – as you will see, the apps from below can work only if on your computer you first configure a server-client.
So, unlike most of the other similar platforms, the USB keyboard will work inside BIOS, inside the bootloader, with any OS, and with any hardware that has a USB socket enabled and available.
On your Android device, the app will have to add keyboard and mouse functions to the USB port.
Unfortunately, that process cannot be completed by the app itself unless you first prepare a few additional things.
In that respect, you will have to use a rooted smartphone (different one-click-root solutions can be used for almost all Android-based devices out there, so ensuring root shouldn’t be a problem).
So, root your Android device and install TWRP recovery before using the USB keyboard tool. Then, go to GitHub and download the custom kernel that must be applied on your handset.
And finally, run the USB keyboard and connect your smartphone or tablet to your computer via a USB cable to control your computer through your portable devices.
4. Mouse & Keyboard Remote
Mouse & Keyboard Remote is a good app that will let you use Android as a PC keyboard.
However, if you choose the free version, it won’t have as many features as the apps already reviewed above and will display ads within the app functionality.
With this software, you can control the mouse through a virtual touchpad and type text with the Android software keyboard or a built-in hardware keyboard.
Additional remote features aren’t included, so you will get only basic functionality.
The app has a ranking score of 3.9 on Google Play – the reviews are saying that the keyboard isn’t always working properly, so some restarts might be required from time to time; the virtual touchpad is working like a charm, though.
You can download Mouse & Keyboard Remote from here – the server app for your Windows 10 PC is also available on the app’s official Google Play page.
5. MouseMote AirRemote Full
MouseMote AirRemote Full is similar to Mouse & Keyboard Remote’s basic functionality and built-in features.
However, this is a paid app, so you won’t experience any ads while using the virtual keyboard or touchpad or trying to control your Windows 10 PC through your Android smartphone or tablet.
The app uses gesture controls, can be connected through Bluetooth or Wi-Fi, has a Web browser mode, and has PowerPoint mode and integrated media player controls.
As already outlined, this is a paid app, and it’s priced at $2.31. You can download and install the tool from this page – from there, you can also install the dedicated server app for your Windows 10 PC.
So, if you want to use your Android portable device as a PC keyboard and/or touchpad, you can use one of the apps reviewed above. If you’re an iOS user, you’ll be pleased to know that you can use iPhone as webcam on Windows 11, and we have a detailed guide showing you how to do it.
We also have a useful guide on how to use the Android phone as a webcam for Windows 11.
Besides, there’s also the option to use the iPad as a second monitor in Windows.
In case you already tested other similar platforms that let you control your Windows 10 computer from a distance, share your experience with us and with our readers – based on your observations, we will update this tutorial accordingly.
Did you know that it’s also possible to use the PC mic on your phone? The highlighted guide will show you how to do that.
Of course, you will receive all the credits, so use the comments field below without hesitation.