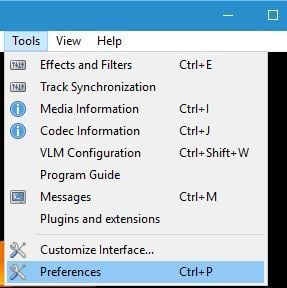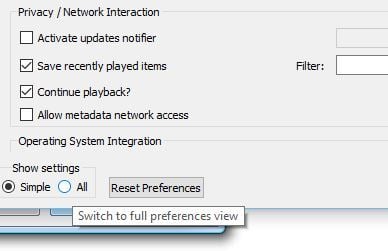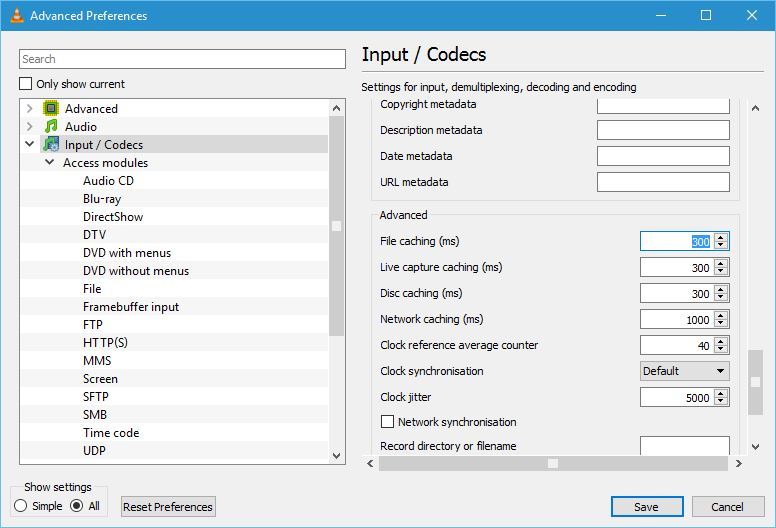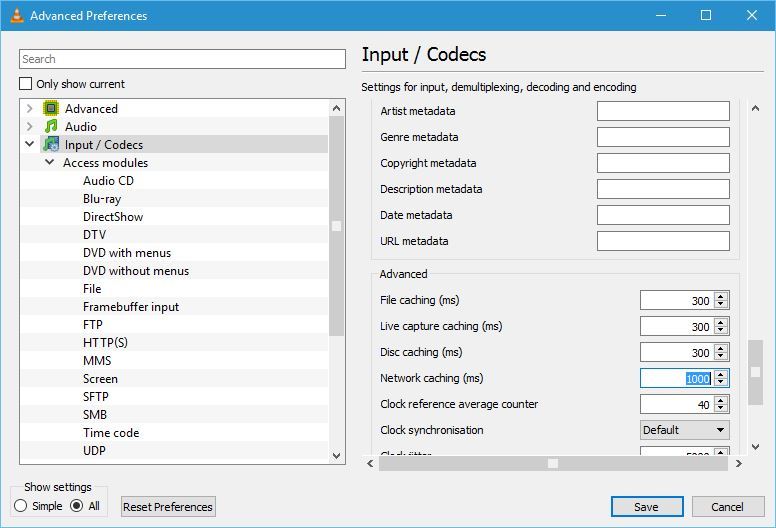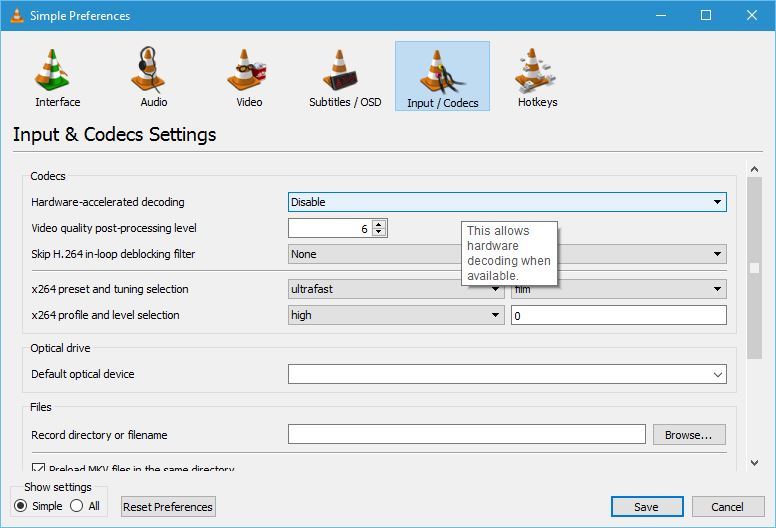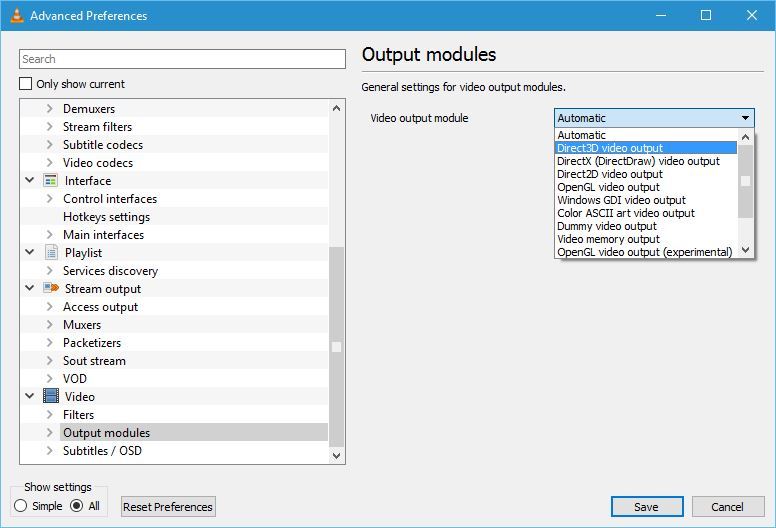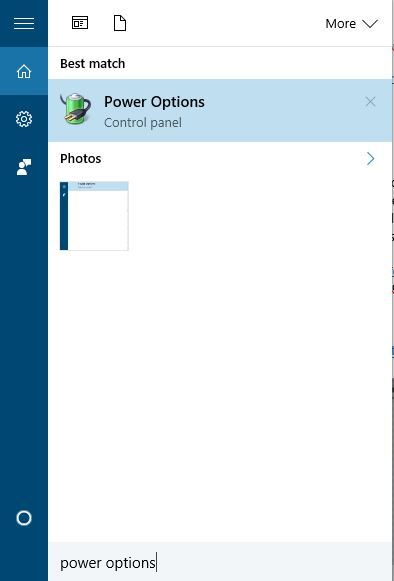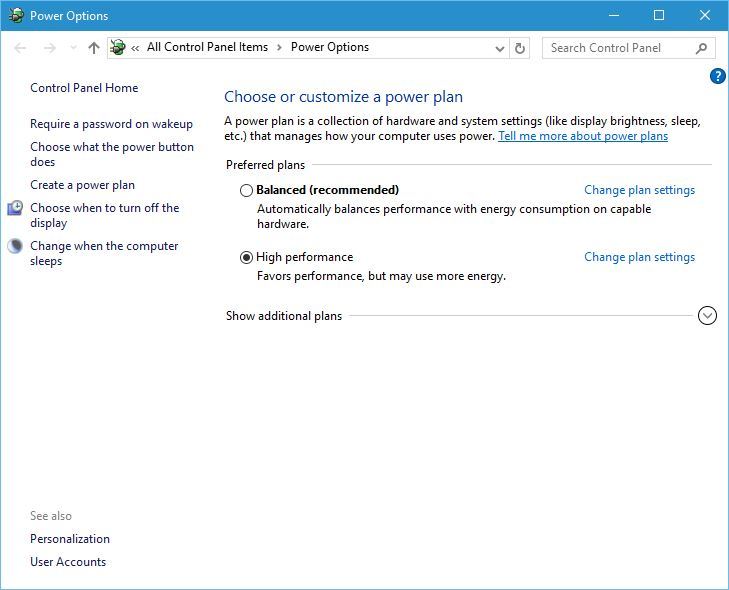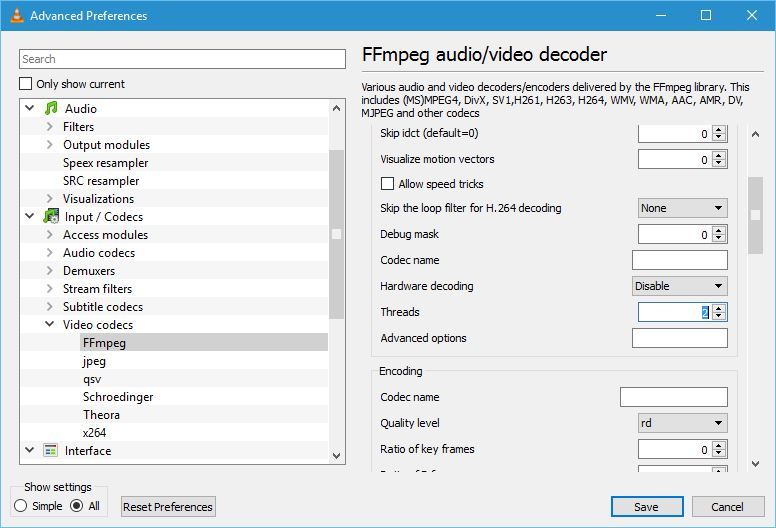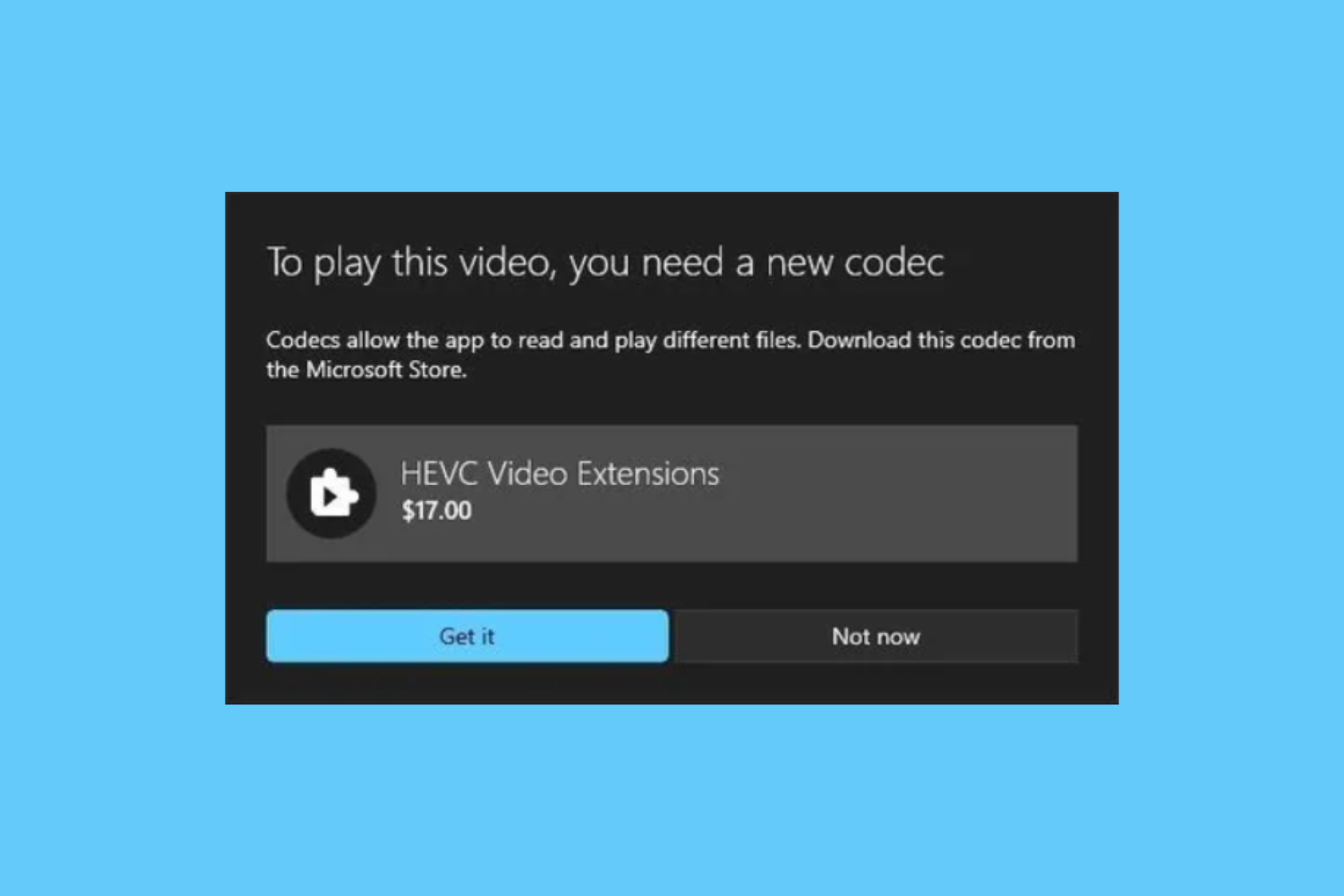VLC Stuttering, Lagging, or Skipping Video [Full Fix]
If the video is lagging, changing the video caching value will help
6 min. read
Updated on
Read our disclosure page to find out how can you help Windows Report sustain the editorial team Read more
Key notes
- The VLC media player is one of the best media players in the world, but it too can present the occasional issue.
- The guide below will show you what needs to be done if you are experiencing lag during video playback in VLC.
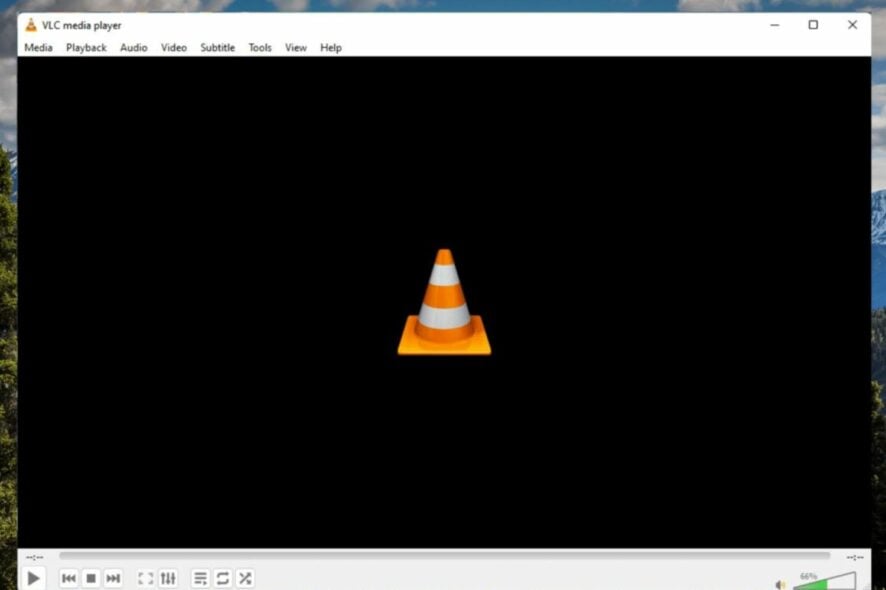
VLC media player is one of the best media players in the world. This payer is available on a wide range of platforms, but Windows 10 users reported some issues with it.
According to them, the VLC media player is lagging during video playback.
What can I do if VLC media player is lagging?
VLC media player lagging video
1. Change caching value
If the VLC media player is lagging while playing video, you can fix this problem by changing the caching value. To do that, follow these steps:
- Open VLC player and go to Tools > Preferences. Alternatively, you can press Ctrl + P shortcut.
- When Preferences window opens, go to the bottom of the page, and under Show settings select All. The look of your Preferences window will now change.
- Go to Input / Codes section and locate File caching (ms) option. Change the value from 300 to 600 or 1000 and click Save.
The aforementioned solution works for local files on your PC, but if you’re trying to view a file that is shared on the network, you need to do the following:
- Repeat all steps above.
- Locate Network caching (ms) value and increase it.
- Click Save to apply changes.
To be sure that your problems are not caused by an outdated version of the program, download and install the latest VLC version.
2. Consider using an alternative to VLC
If not of the following solutions manage to fix your issue, then maybe it would be a good time to consider using an alternative to VLC Media Player.
The aims and feature sets of various media players vary. You could choose from general-purpose media players, audio players, video players, and even 3D media players depending on your preferences.
If you’re not sure which is more useful, we’ve got you covered with the best universal media players featuring a variety of functionalities.
Some of these provide advanced features for both audio and video material, such as automatically locating movie subtitles, online radio, audiobook indexing, color correction, recording, and much more.
3. Change Skip the loop filter for H.264 decoding
Users reported that you can fix lagging video issues in VLC by changing the Skip the loop filter for H.264 decoding option. To do that, follow these steps:
- Open all Preferences window in VLC.
- Go to Input / Codecs > Video codecs > FFmpeg.
- Locate Skip the loop filter for H.264 decoding option and set it to All.
- Click the Save button.
Keep in mind that this option will slightly degrade the quality of the video in order to improve your playback. If you want to keep the quality of your video, be sure to try different options first.
Some users are also suggesting checking Allow speed tricks option in FFmpeg settings menu, so you might want to try that as well.
If you are facing other issues, like VLC could not open the MP4a audio encoder issue, we suggest you check out this quick guide to find solutions.
4. Disable Hardware decoding
- Open Preferences window.
- Go to Input / Codecs.
- In Codecs section locate Hardware-accelerated decoding and set it to Disable.
- Click Save.
Users reported that in some cases turning on Hardware decoding can fix this issue, so you might want to try turning it on.
Interested in some more codec options? Read this article to find out how to download more codecs and install them properly.
5. Change the video output module
- Open all Preferences.
- Go to Video > Output modules.
- Experiment with different output modules until you find the one that works for you.
If you’re having problems with video lagging in the VLC player, you can fix that issue simply by changing the output module.
VLC media player lagging 1080p
1. Change the power settings
- Press Windows Key + S and enter power options. Select Power Options from the menu.
- Select High performance profile.
Sometimes your power settings can cause this issue to appear especially if you’re using Battery Saver or Power Saver profile on your laptop.
These two profiles are designed to lower power consumption by reducing the performance of your hardware. HD video is demanding and it requires hardware power in order to play smoothly.
Keep in mind that using a High-performance power profile will consume more power and drain your battery faster, but the issues with 1080p video should be fixed.
2. Assign the proper GPU to VLC
If you have a laptop that has both an integrated and dedicated graphic card, be sure to assign the right card to VLC. To do that, simply open your graphic card configuration tool such as Nvidia Control Panel or Catalyst Control Center, and assign the appropriate card to VLC.
If you can’t open the GPU configuration tools, check this guide for Nvidia Control Panel or this guide for Catalyst Control Center. Follow the easy steps mentioned there and solve your issues in no time.
Although assigning a dedicated graphics card to VLC is usually better, several users reported that using an integrated graphics card with VLC fixed the problem for them, so you might want to try that.
VLC media player lagging mkv
1. Change FFmpeg threads to 2
If VLC is lagging while playing mkv files, you might want to try changing the number of FFmpeg threads. According to users, you can do that by following these steps:
- Open all Preferences window in VLC.
- Go to Input / Codecs section > Video codecs > FFmpeg.
- Locate Threads setting and change its value to 2.
- Click Save and restart VLC to apply changes.
If you’re having trouble playing mkv files on Windows 10, you may want to take a look at this article.
2. Make sure that your drivers are properly installed
VLC uses your GPU for video processing and if you want to properly view mkv videos without any lag, you should install the complete driver package.
Some drivers allow you to choose between full installation or minimal installation, therefore be sure to download and install the full version of graphic card drivers.
In addition, some users recommend that you download the ATI Avivo tool in order to fix mkv lagging issues in VLC.
3. Convert to a different format
Sometimes the best solution is to convert the .mkv file to a different format. Mkv files can be demanding, therefore you might want to use a video converter and convert them to any other less demanding format.
Problems with the VLC media player and lagging can somewhat ruin your multimedia experience, but you should be able to fix this problem by changing VLC settings.
We strongly recommend you to switch your player in case VLC is still lagging as it can cause possible malfunction to your system.