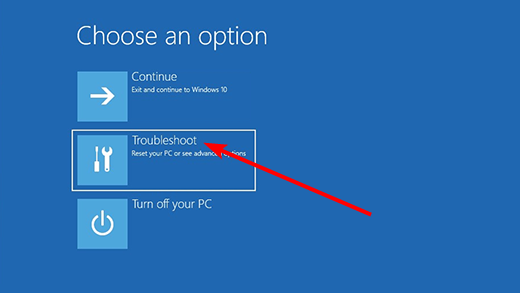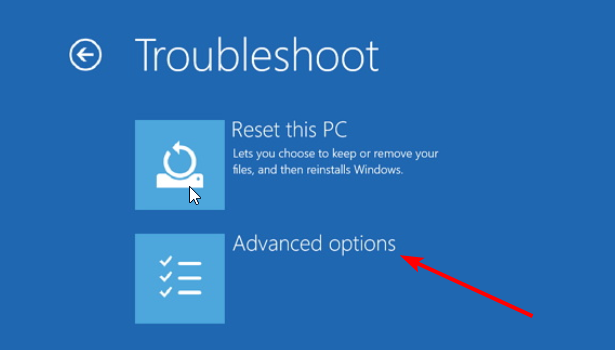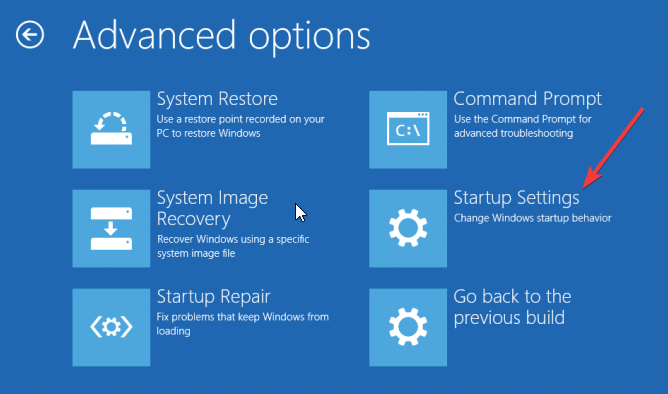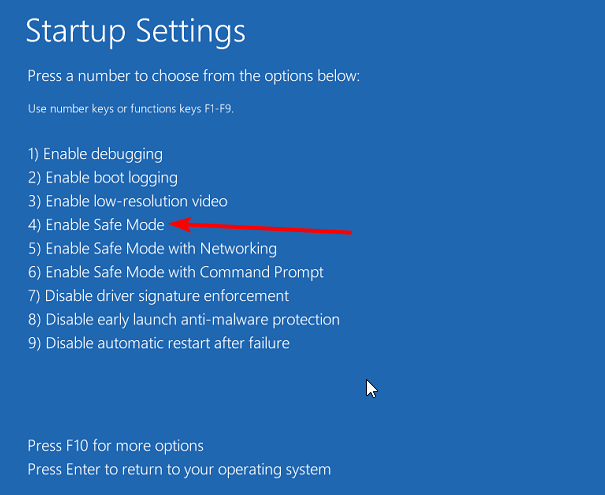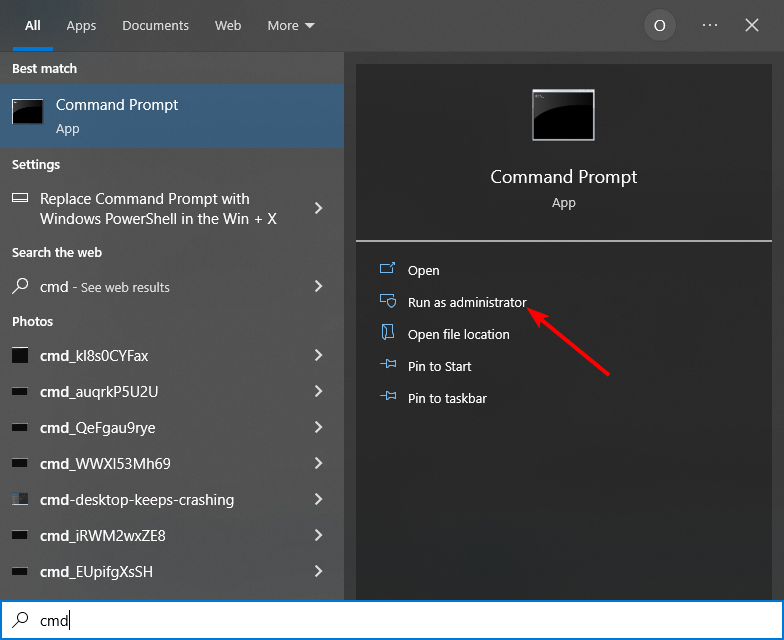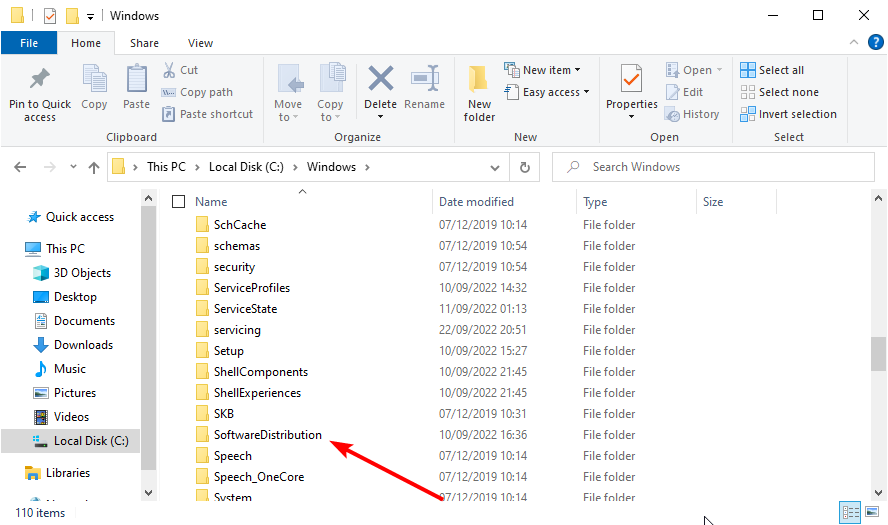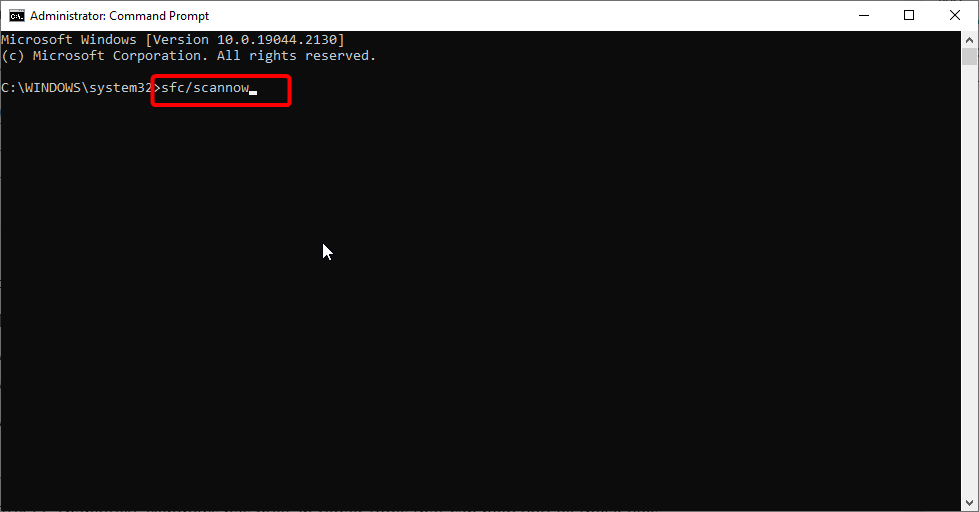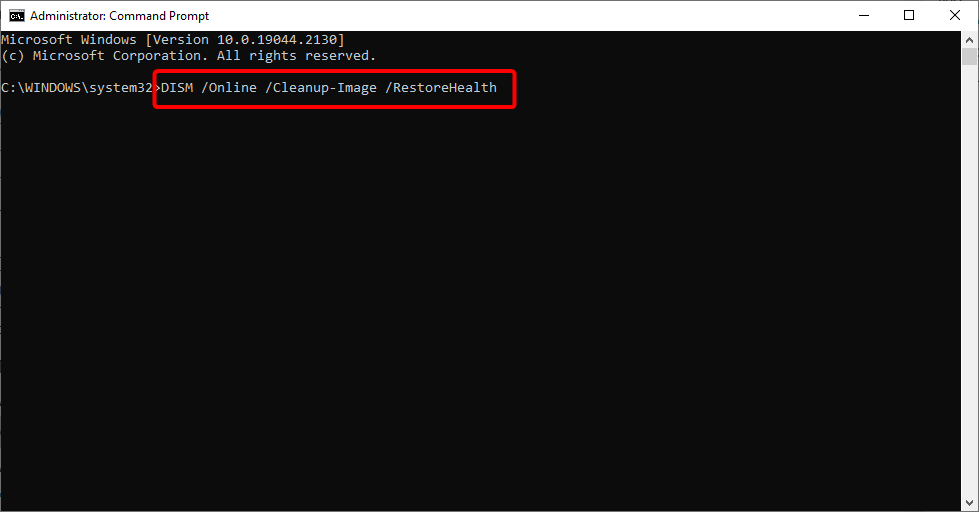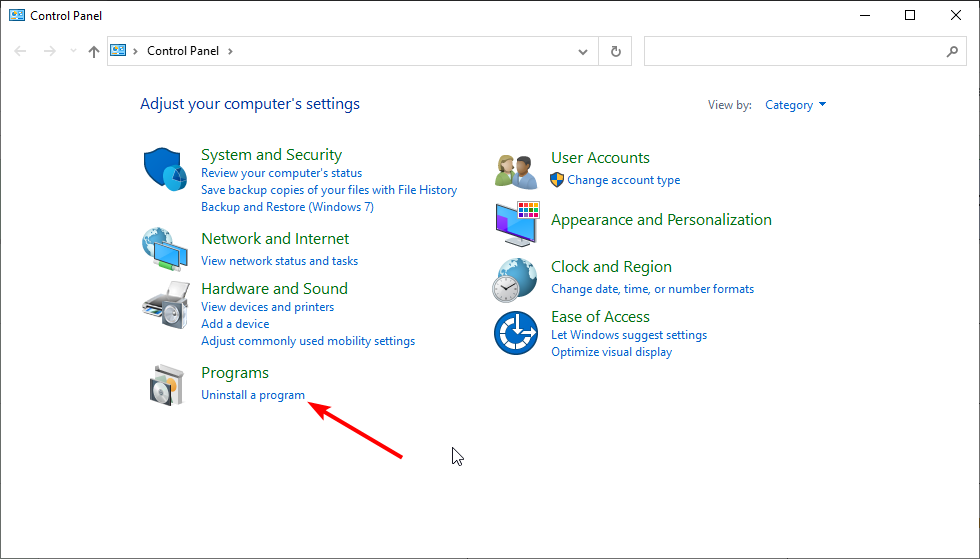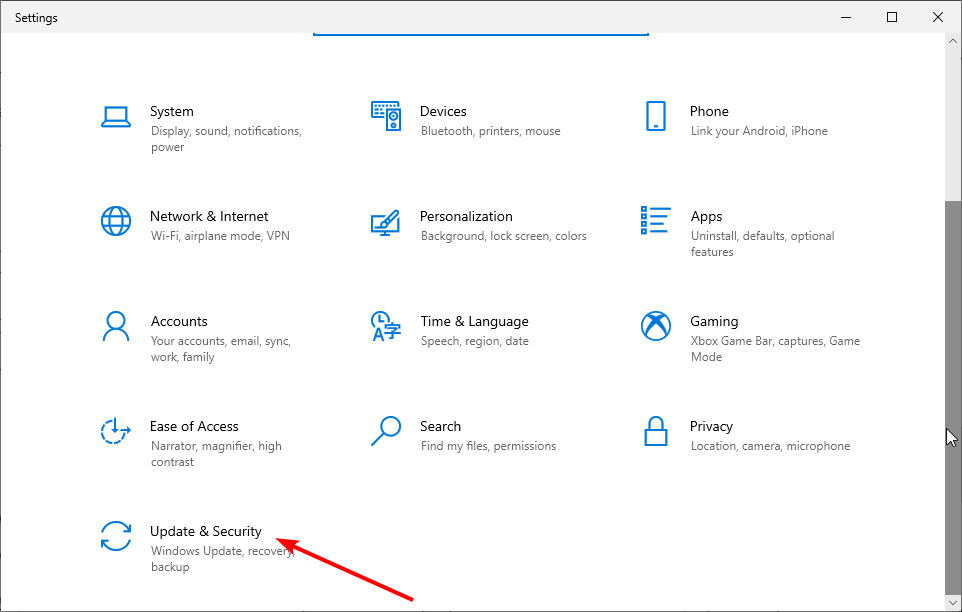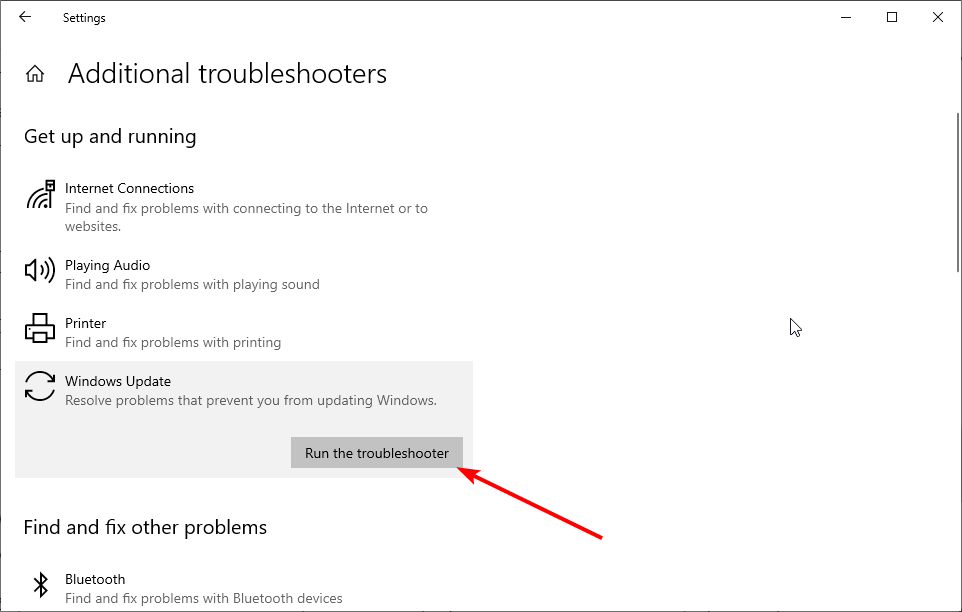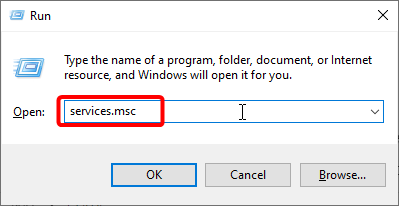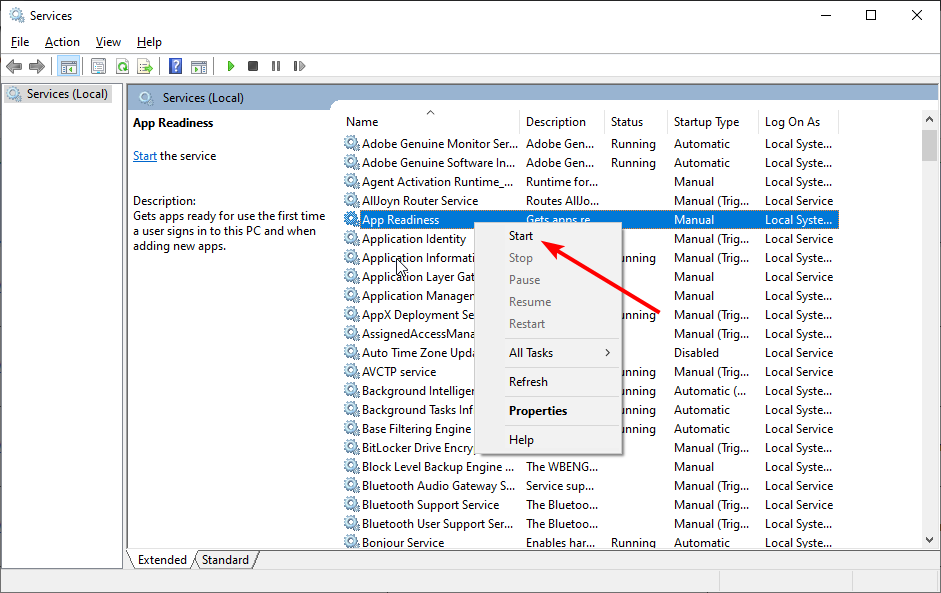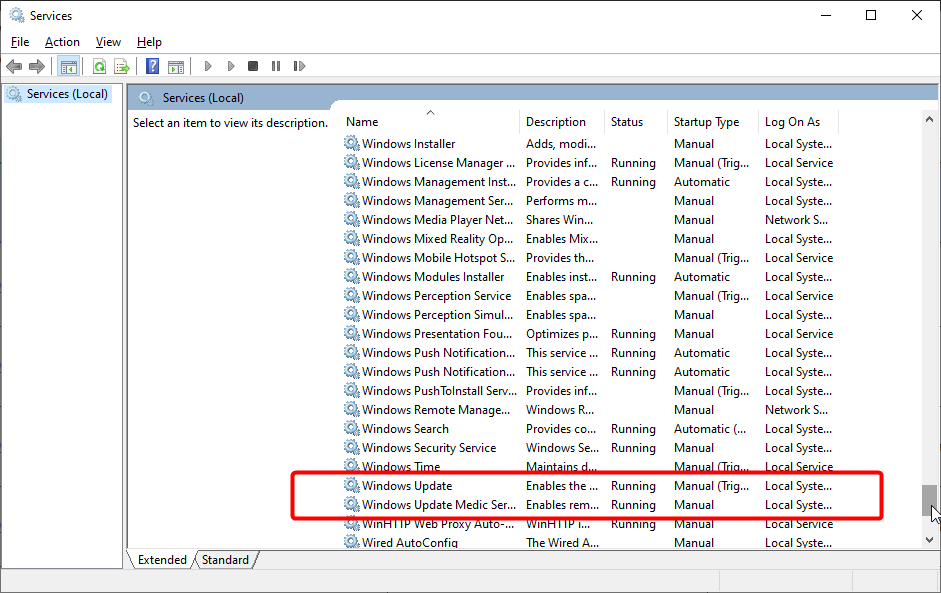Fix We Couldn’t Complete the Updates Undoing Changes [5 Tips]
Performing some actions in Safe Mode is a sure way to fix this issue
5 min. read
Updated on
Read our disclosure page to find out how can you help Windows Report sustain the editorial team Read more
Key notes
- If you are getting the couldn’t install updates, undoing changes error, it could be down to faulty system files.
- A surefire way to fix this issue is to enable Safe Mode and delete some Windows update folders.
- Another effective solution is to enable some vital Windows services.
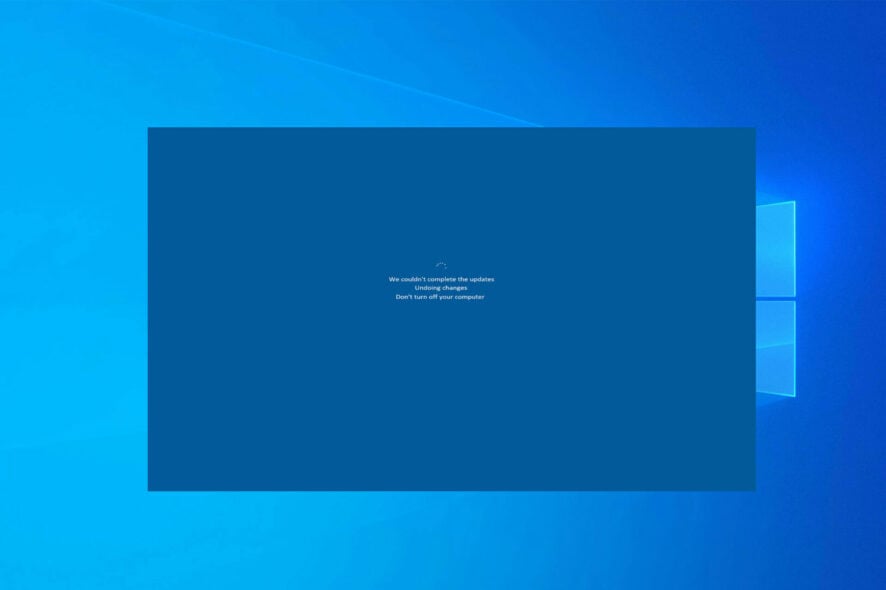
As we are used to, Windows automatically downloads and installs the latest updates. Unfortunately, the process is becoming untenable for some Windows 10 users, as their PCs display an error message stating: We couldn’t complete the updates undoing changes.
This problem is not limited to just a single version of the OS, as some users are also complaining of the undoing changes made to your PC error on Windows 11. Thankfully, it is not an issue that is impossible to fix, as we will show in this guide.
Moreover, here are the error variations that you may encounter and fix with the solutions below:
- We couldn’t complete the updates undoing changes server 2012 r2, 2016, 2019
- We couldn’t complete the updates undoing changes stuck (in loop)
- We couldn’t complete the updates undoing changes don’t turn off your computer
- We couldn’t complete the updates undoing changes windows 8.1, 7, 10, 11 stuck
Why does my computer keep saying undoing changes made to your computer?
There are various reasons for we couldn’t complete the updates undoing changes error. Most of them have to do with issues with the update while some are down to system files.
Below are some of the causes of this error:
- Faulty system files – Broken or corrupt system files lead to all sorts of problems, including this issue. The only way around this is to repair these files with built-in tools or dedicated software.
- Issues with Windows update – At times, this problem might occur because of some glitches with the update you are trying to install. To fix this, you might need to pause the updates for some time.
- Disabled Windows services – There are some Windows services that are crucial to the successful installation of updates. If these services are disabled, it can lead to this issue.
How do you fix we couldn’t complete the update undoing changes?
1. Repair in Safe Mode
- Restart your computer and keep pressing F8 or SHIFT + F8 as your PC loads to go to the Advanced startup screen.
- Click Choose an Option and select the Troubleshoot option.
- Choose Advanced options.
- Now, select Startup Settings.
- Press the number corresponding to Enable Safe Mode.
- When, your PC boots in Safe Mode, press the Windows key, type cmd, and choose Run as administrator under Command Prompt.
- Type the command below and press Enter to run it:
net stop wuauserv - Now, open File Explorer and go follow the path below:
C:/ Windows/SoftwareDistribution - Finally, delete all the files and subfolders in this location and restart your PC.
If we couldn’t complete the updates undoing changes loop is taking forever on your PC, we advise repairing it in Safe Mode. The steps above will help reset the update and should make it install easily when you restart your PC again.
2. Run SFC and DISM scans
- Press the Windows key, type cmd, and select Run as administrator under Command Prompt.
- Type the command below and hit Enter:
sfc/scannow - Wait for the scan to complete, copy and paste the command below and press Enter to run it:
DISM /Online /Cleanup-Image /RestoreHealth - Wait for the scan to complete and restart your PC.
Corrupt system files make just about everything fails. It is not surprising that they are among the chief causes of we couldn’t complete the updates undoing changes issue. Running the SFC and DISM scans should help restore these files.
Note that whether the SFC scan is successful or not, you should still run the DISM. After the DISM scan completes, you can now run the SFC scan again.
Alternatively, you can try dedicated tools that will scan your PC and repair any errors related to Windows updates, missing DLL files, or corrupted registry entries.
3. Remove third-party antivirus software
- Press the Windows key + S, type control, and select Control Panel.
- Select Uninstall a program under Programs.
- Now, click the antivirus and select the Uninstall button at the top.
Sometimes, we couldn’t complete the updates undoing changes don’t turn off your computer error gets stuck on your PC.
In this case, it might be down to your antivirus software. So wait patiently for the process to end and uninstall the software.
If you want a faster solution, then you should try using a dedicated tool like Iobit Uninstaller. It lets you easily uninstall third-party programs thanks to its straightforward interface.
4. Run the Windows update troubleshooter
- Press the Windows key + I and select the Updates & Security option.
- Choose Troubleshoot in the left pane and click Additional troubleshooters.
- Now, select Windows Update and click Run the troubleshooter.
- Finally, apply any recommendations and fixes.
The Windows update troubleshooter helps to solve numerous update-related issues including we couldn’t complete the updates undoing changes error. If this issue is just down to minor glitches, this tool will give recommendations on what to do.
5. Enable App Readiness and some other services
- Press the Windows key + R, type services.msc, and press Enter.
- Find and right-click the App Readiness service.
- If it is disabled, click the Start button. If it is running, click the Restart button.
- Now, find the Windows Update and Windows Update Medic Service services and repeat Steps 2 and 3 for them.
- Finally, open File Explorer, follow the path below, and delete all the files and subfolders in the location permanently:
C:/ Windows/SoftwareDistribution
At times, you might be facing we couldn’t complete the updates undoing changes issue because of some disabled processes. Enabling these processes and restarting your PC should restore normalcy here.
The problem can be frustrating as it can sometimes take a long time to clear up. Hopefully, you were able to fix it with this guide.
If the issue persists or shows up with another update, you might need to wait till another update that will fix it is released.
Also, if you are still having problems installing updates check this guide. Please, feel free to let us the fix that helped you solve this problem in the comments below.