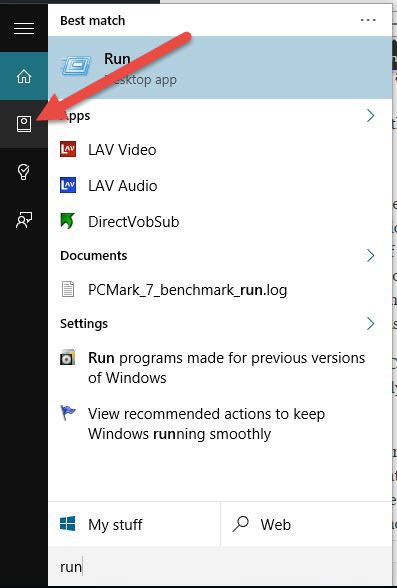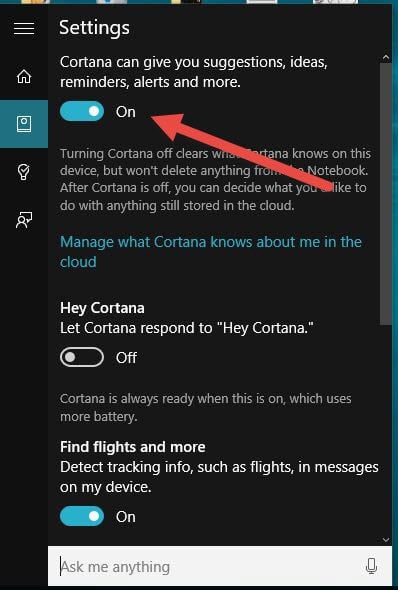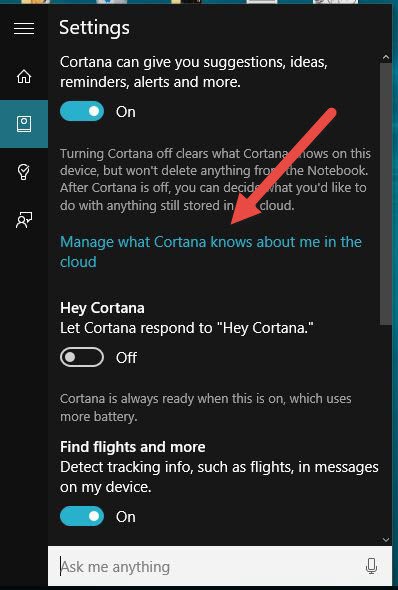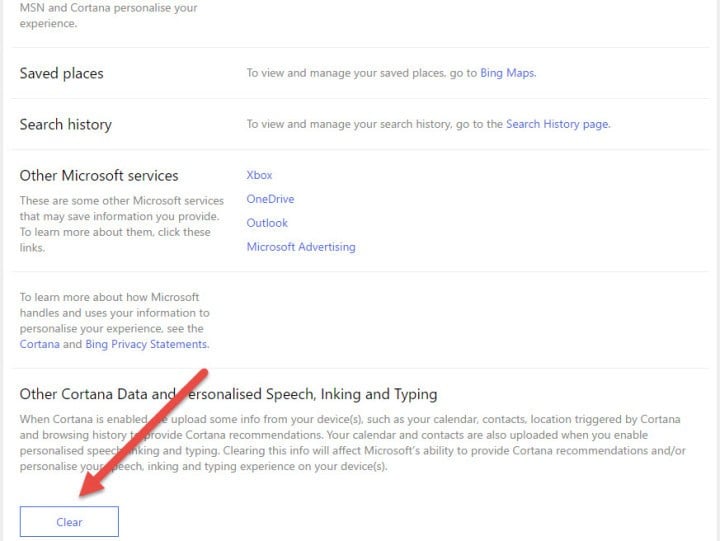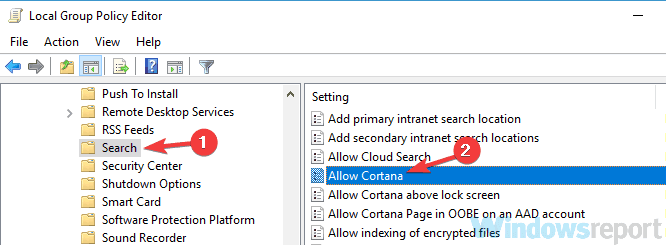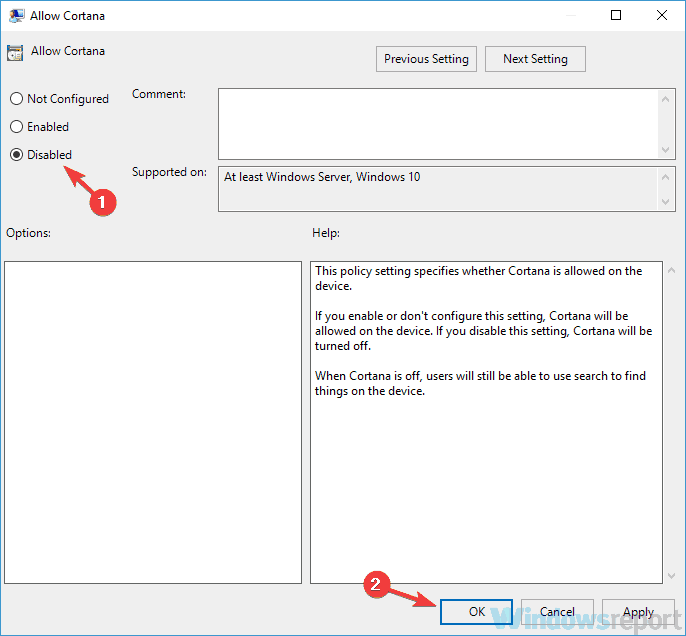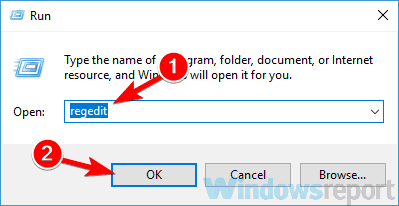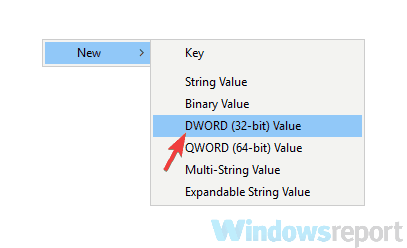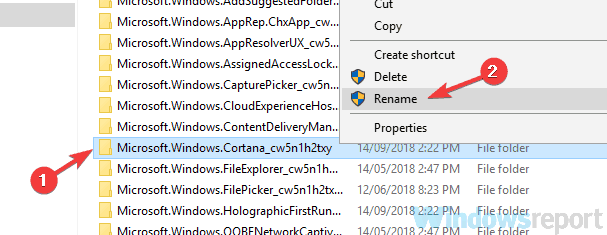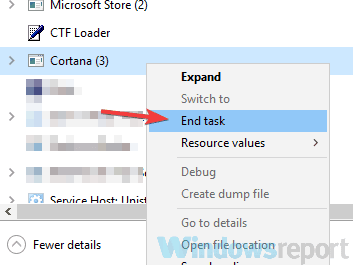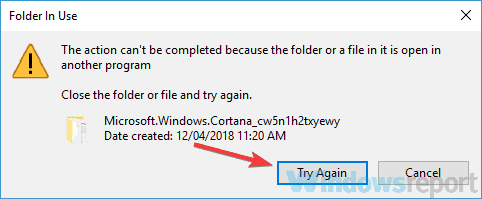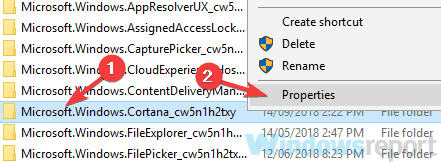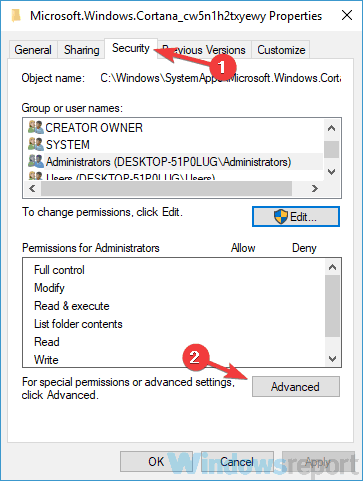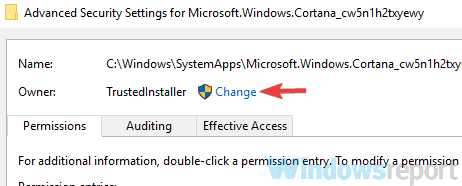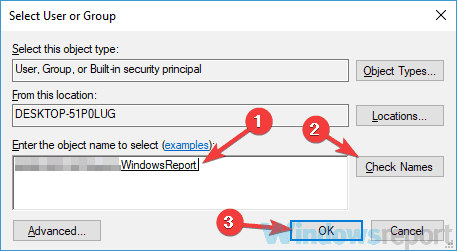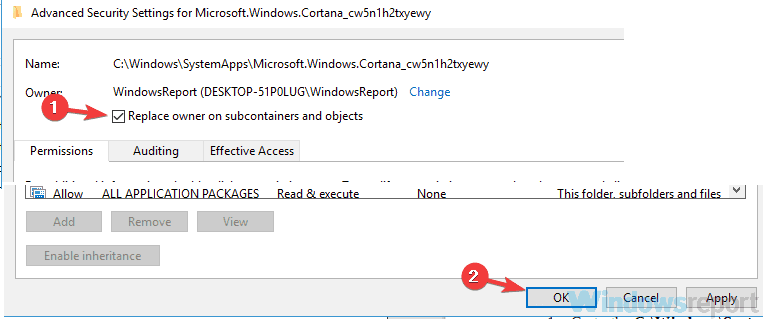FULL FIX: Cortana not turning off on Windows 10/11
9 min. read
Updated on
Read our disclosure page to find out how can you help Windows Report sustain the editorial team Read more

Cortana is a snarky little digital assistant that Microsoft incorporated in Windows 10. Cortana represents the vision and direction Microsoft has for the future, where technology seamlessly works for you rather than you working with it. Cortana is a solid foundation – a tease for what’s to come – and it already supports multiple languages, and gives answers to some of your basic questions. She can tell you jokes, interesting facts, bring you the news that interests you, she will even sing for you if that is what you fancy.
As with any assistant – digital, or not – the more information she has on you, the better results she will be able to provide you with; your friends, where you are, where you live, your emails, your calendar appointments, your contacts – everything helps her be better at her job, but all of this comes at the cost of privacy.
Notice that we are talking about Cortana as if it is a person – and it might as well be; if not, she is the best we can do with our current technology and so she will only get better over time. However, it is still a digital assistant – and that means everything she hears goes through the mighty servers of Microsoft, and that might be troublesome for many people since privacy isn’t a cheap resource to throw away.
And so, you might want to turn Cortana off – which everybody, including Microsoft, understands – so there is a way to do it, and this guide will help you turn her off, in the hopes that one day she will be good enough that you wouldn’t be able to resist the convenience she brings.
What to do if Cortana won’t turn off?
Not being able to turn off Cortana can be a problem for some users. Speaking of issues, here are some Cortana problems that users reported:
- Disable Cortana registry – One way to disable Cortana is to modify your registry. To do that, simply locate the Cortana key and set the AllowCortana DWORD to 0. In case you don’t have this value, you’ll have to create it manually.
- Turn off Cortana completely – There are several ways to disable Cortana, but if you want to disable it completely, rename or move the Cortana folder and Cortana should be disabled.
- Cortana won’t turn off – This is a common problem that many Windows users have. However, you should be able to solve it using one of our solutions.
- Turn off Cortana using Group Policy – If you’re using the Pro version of Windows 10, you’ll be pleased to hear that you can disable Cortana simply by making a single change in Group Policy Editor. After doing that, Cortana should be completely disabled.
Solution 1 – Disabling Cortana – Normal method
- Open your Start Menu and type “Run” – your search results don’t matter here, what matters are the icons on the left sidebar.
- Click on the 2nd icon, that should open Cortana’s Notebook.
- Once you have the Notebook open, click on Settings.
- Now you have two options – you can disable Cortana completely, and remove all the features that it brings you; or you can just turn off the “Hey Cortana” feature so it will stop listening to you all the time.
- To disable Hey Cortana, find it in Settings and click on the slider box next to it turn it off.
- To disable Cortana as a whole, scroll to the top and click on the slider box under “Cortana can give you ideas, suggestions, alerts, reminders and more.”
Solution 2 – Clearing what Cortana knows about YOU
Now you know how to stop Cortana from listening to you all the time – and how to shut her down forever. However, if you do decide to completely turn off Cortana, you want to take one more step and remove all of the associated data from Microsoft’s cloud. To do so, follow these instructions:
- Open the Cortana settings once again, as you did for turning off Cortana.
- Click the “Manage what Cortana knows about me in the cloud” link, this will open the Bing personalization settings in your browser.
- Scroll to the bottom and click “Clear“. This will remove all your data from the cloud that Cortana lives in.
If you enabled location sharing with Cortana, wipe the data from Bing Maps as well. If you also want to delete the data from Microsoft’s storage, you can start it by going to the ‘Start’ menu. Go to ‘Settings>Privacy and wipe it from there.
You can also delete your account by going to Start>Settings>Accounts. Once you’re done with this, the search section will still be the same. But you can’t use any services that Cortana offers.
Feel free to peruse the rest of the options if you want to clear data from other Microsoft services as well. If you’re this concerned about sharing data with Microsoft, you may also want to open the Start menu and head to Settings > Privacy to peruse all the other ways you may be sending information to Redmond, as well as the “Sync your settings” submenu in Start menu > Settings > Accounts.
If you miss Cortana after a few days and want her to come back – just go back to the same settings and re-enable her. It’s the same steps except you have to turn it on rather than off.
Solution 3 – Change your Local Group policy
If Cortana is not turning off, you might be able to turn it off by modifying your Group Policy settings. To do that, you just have to do the following:
- Press Windows Key + R and enter gpedit.msc. Now press Enter or click OK.
- In the left pane, navigate to the Computer Configuration/Administrative Templates/Windows Components/Search. In the right pane, locate and double-click Allow Cortana.
- Select Disabled from the menu and click Apply and OK to save changes.
After doing that, restart your PC and Cortana should be completely disabled.
Solution 4 – Modify your registry
Another way to turn off Cortana is to modify your registry. Some versions of Windows 10 don’t have Group Policy Editor, such as the Home version, and if that’s the case, you can disable Cortana using the Registry Editor. To do that, just follow these steps:
- Press Windows Key + R, enter regedit and press Enter or click OK.
- In the left pane, navigate to HKEY_LOCAL_MACHINESOFTWAREPoliciesMicrosoftWindowsWindows Search key. If Windows Search key isn’t available, right-click the Windows key and choose New > Key. Enter Windows Search as the name of the new key.
- Navigate to Windows Search key. In the right pane, look for AllowCortana DWORD. If this DWORD isn’t available, right-click the right pane and choose New > DWORD (32-bit) Value. Enter AllowCortana as the name of the DWORD.
- Double-click AllowCortana to open its properties. Set Value Data to 0 and click OK to save changes.
After doing that, Cortana should be completely disabled on your PC. In order to apply changes, you might have to restart your PC, so be sure to do that.
Solution 5 – Rename Cortana’s directory
According to users, one way to fix Cortana completely is to simply rename its directory. By doing so, Windows won’t be able to activate it anymore and Cortana will be completely disabled. To rename Cortana’s directory, you just have to do the following:
- Go to C:WindowsSystemApps directory.
- Locate the Cortana directory. In our example, the directory is called Microsoft.Windows.Cortana_cw5n1h2txyewy, right-click it and choose Rename from the menu.
- Simply add -old at the and of the directory name. Now you should get a dialog box saying that the folder is in use. This is perfectly normal. Do not close Folder in Use dialog.
- Open Task Manager. You can do it quickly by pressing Ctrl + Shift + Esc.
- Locate Cortana on the list, right-click it and choose End Task from the menu.
- Now go quickly to the Folder in Use dialog and click Try again button.
After doing that, Cortana should be completely disabled from your PC. Keep in mind that this solution is a bit tricky since you have to be fast and click the Try again button before Cortana starts automatically. To enable Cortana again, simply rename the folder to its original name, and Cortana should start working again.
Solution 6 – Take ownership of Cortana’s directory and move it
If Cortana is not turning off, you might be able to fix this problem simply by moving Cortana’s directory to a different folder. To do that, you just have to do the following:
- Go to the C:WindowsSystemApps directory. Locate Microsoft.Windows.Cortana_cw5n1h2txyewy folder, right-click it and choose Properties.
- Go to the Security tab and click the Advanced button.
- In the Owner section click Change.
- In the Enter the object name to select enter the name of your user account. Now click Check Names button and click OK.
- Now check to Replace owner on subcontainers and objects and click Apply and OK.
- Save changes.
After doing that, you just have to move the directory by doing the following:
- Move the Microsoft.Windows.Cortana_cw5n1h2txyewy to a different location. You should now see a Permissions dialog box. Don’t close the dialog box.
- Open Task Manager, locate the SearchUI.exe process and end it.
- Now go back to the Permissions dialog and give the required permissions.
After you move the Cortana’s directory, check if the problem is still there. This solution is a bit advanced, but you should be able to perform it by closely following our instructions.
There you go, these are some methods that you can use to disable Cortana on your PC. If you want to enable Cortana, you just have to revert changes and Cortana will be enabled once again.