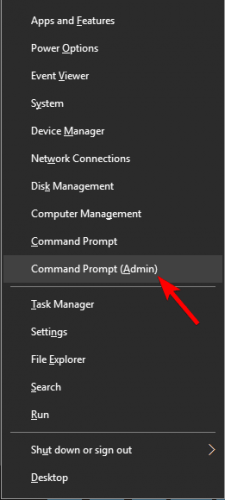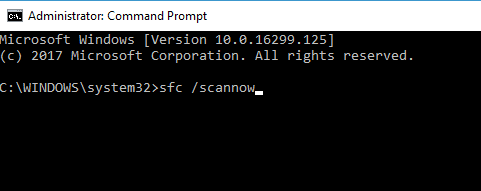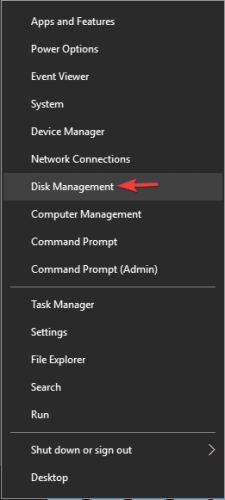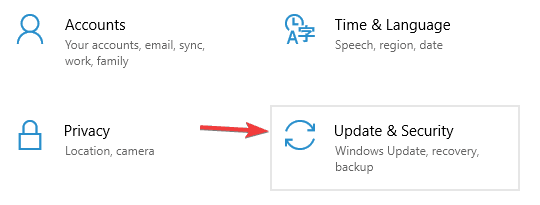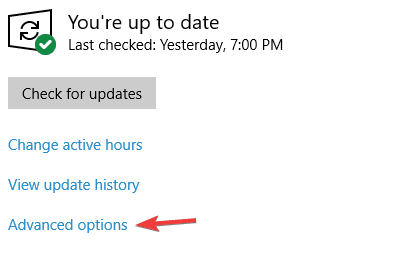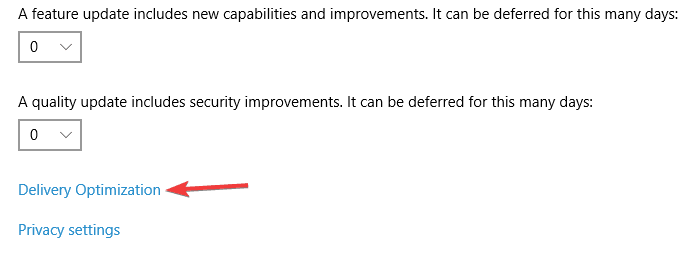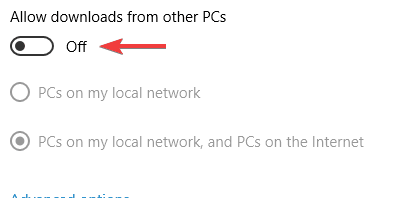Windows 10/11 update error 0x800703ed [FIX]
7 min. read
Updated on
Read our disclosure page to find out how can you help Windows Report sustain the editorial team Read more
Key notes
- Antivirus is the common cause for update errors, and if you’re having error 0x800703ed, start by disabling certain antivirus features. If that doesn’t work, you might have to completely disable or remove your antivirus.
- If you can’t update your Windows, next you might want to check your system for file corruption. To do that, you just need to run an SFC scan. Follow the steps in our guide.
- Update errors happen pretty often but you don't have to get discouraged. You can fix them with our comprehensive solutions in the Windows Update errors section.
- How can you fix Windows 10 errors? Just head over to our Windows 10 errors Hub and you will find a plethora of articles with solutions.

Windows 10 is a massive step forward in many categories, with a lot of stability improvements and timely support.
Nonetheless, even though we can expect a lot from Windows 10, there’s still an abundance of issues that need to be addressed.
Yes, we are talking about update errors and the inability to get scheduled updates.
The error we’ll try to troubleshoot today goes by the code 0x800703ed. This error is mainly caused by faulty drivers or system files corruption.
So, in case you’ve encountered an error with this code, follow the steps below.
How can I fix Windows 10 update error 0x800703ed?
Update error 0x800703ed can be problematic and prevent you from installing the latest updates. Speaking of update errors, here some similar issues that users reported:
- Windows 10 update failed dual boot – According to users, this issue can occur if you’re using dual boot on your PC. To fix the problem, simply make your system partition as active and check if that helps.
- 0x800703ed Windows 10 upgrade – If you’re having this problem, the issue might be your drivers. However, you can fix the problem by updating your drivers to the latest version.
Solution 1 – Use SFC and DISM scans
If you can’t update your Windows to the latest version due to error 0x800703ed, you might want to check your system for file corruption. To do that, you just need to run an SFC scan. This is relatively simple, and you can do it by following these steps:
- Press Windows Key + X to open Win + X menu. Now choose Command Prompt (Admin) from the menu. If Command Prompt isn’t available, you can also use PowerShell (Admin).
- When Command Prompt starts, enter sfc /scannow and press Enter to run it.
- SFC scan will now start. Keep in mind that the scan can take up to 15 minutes, so don’t interrupt it.
Once the scan is finished, check if the problem is still there. If you can’t run SFC scan, or if the issue is still there, your next step would be to run DISM scan. To do that, follow these steps:
- Open Command Prompt as administrator.
- Now run DISM /Online /Cleanup-Image /RestoreHealth command.
- Wait for the DISM scan to finish. This process usually takes up to 20 minutes, so be patient.
Once the DISM scan if completed, check if the issue is still there. If you weren’t able to run SFC scan before, try running it again and check if that solves your problem.
Solution 2 – Use batch file to reset Windows Update components
We are aware that the troubleshooting can occasionally be quite annoying, especially with complex issues like this. Furthermore, if you are not experienced enough, you can cause additional issues that may prove even harder to resolve.
Good thing is that tech enthusiasts created the script that can do everything instead of you. You’ll just need to download and run it. Follow these instructions to utilize this helpful tool:
- Download the script from here.
- Save the file.
- Right-click and Run as administrator.
- After the process is finished, check for the updates.
Additionally, you can use this script to troubleshoot any kind of update-related issue.
Solution 3 – Update BIOS
One thing that is of utmost importance for all-around system performance is updated BIOS. Some of the users weren’t able to even install Windows 10, while others experienced a variety of issues after the installation.
Because of that, we advise you to replace the outdated BIOS drivers with the latest ones.
On the other hand, the process is risky and involves some advanced knowledge. So, we further recommend you to ask something else before pursuing flashing procedure and updating BIOS firmware, in case you’re not sure what you’re doing.
Solution 4 – Update GPU and Network drivers
According to users, outdated drivers can cause this issue to occur on your PC. If you’re getting error 0x800703ed, we would have to recommend that you update your drivers.
In most cases this problem occurs because your GPU and network drivers are out of date, and in order to fix the problem, it’s advised to update them.
To update your drivers, simply visit your hardware manufacturer’s website and download the latest drivers for your hardware. This is a relatively simple procedure if you know the model of your hardware and how to download your drivers.
If you don’t want to manually download the drivers, you can always use an automated tool to download the necessary drivers automatically.
Solution 5 – Use Windows boot
According to users, you might encounter error 0x800703ed if you’re using both Linux and Windows in a dual boot mode. To fix the problem, you need to set your PC to use Windows boot instead of Linux boot.
To do that, you’ll need a third-party application such as easyBCD. Simply set your PC to use Windows boot and the issue should be completely resolved.
Solution 6 – Check your antivirus
Antivirus is the common cause for update errors, and if you’re having error 0x800703ed, be sure to disable certain antivirus features. If that doesn’t work, you might have to completely disable or remove your antivirus.
If removing the antivirus solves your problem, this might be a perfect time to consider switching to a different antivirus solution.
Why not go with an antivirus that won’t stop your Windows from working as it should? Or won’t interfere with any Windows Updates.
There a many options for good Windows 10 compatible antiviruses that ensure great protection.
Solution 7 – Make sure that your system partition is set to Active
According to users, this issue can occur if your system partition isn’t set to Active. To fix the problem, you just need to change your partition settings. This is relatively simple, and you can do it by following these steps:
- Press Windows Key + X to open Win + X menu. Now choose Disk Management from the list.
- Right-click your system partition and choose Mark Partition as Active from the menu.
After doing that, try to install the update again. If you don’t want to use Disk Management, you can use any other third-party disk management tool.
Solution 8 – Disconnect all unnecessary devices
If you can’t update Windows 10 due to error 0x800703ed, the problem might be your USB devices. Sometimes other devices can interfere with your PC and that can lead to this and many other errors.
To fix the problem, users are suggesting to disconnect all devices from your PC, except for your keyboard and mouse.
If you have a second monitor, be sure to disconnect it as well and check if that solves your problem. Some users are also recommending to change your resolution to 1024×768 before trying to install the update, so you might want to try that as well.
Solution 9 – Change update settings
According to users, sometimes update error 0x800703ed can be caused by your update settings. Your settings can interfere with your system, and that could lead to this and many other errors.
However, you can fix the issue simply by changing a couple of settings. To do that, just follow these steps:
- Press Windows + I to open the Settings app.
- When Settings app opens, go to Update & Security section.
- Now choose Advanced options.
- Scroll all the way down and select Delivery Optimization.
- Disable Allow downloads from other PCs option.
After doing that, try to install the update again.
Solution 10 – Repair system with USB/DVD system installation media
Besides the clean installation, we’ve got one last solution for you. If the previous workarounds fell short, you can use USB/DVD drive with system installation to repair the update issues.
The process is a bit lengthy, but it is certainly worth trying. Follow these instructions closely:
- Insert DVD or USB with Windows 10 installation (the same architecture and version you have running on your PC).
- Open the drive and double-click Setup.
- Wait for the Setup to prepare.
- Choose to Download and Install Updates.
- After updating, Accept the License Terms.
- Choose what you want to keep.
- And now you’ll just have to wait for the process to finish.
- If the update issues are still there, your only hope is the clean reinstallation.
That should be that. Additionally, we are available for your questions and suggestions. Be free to share them with us in the comments section.