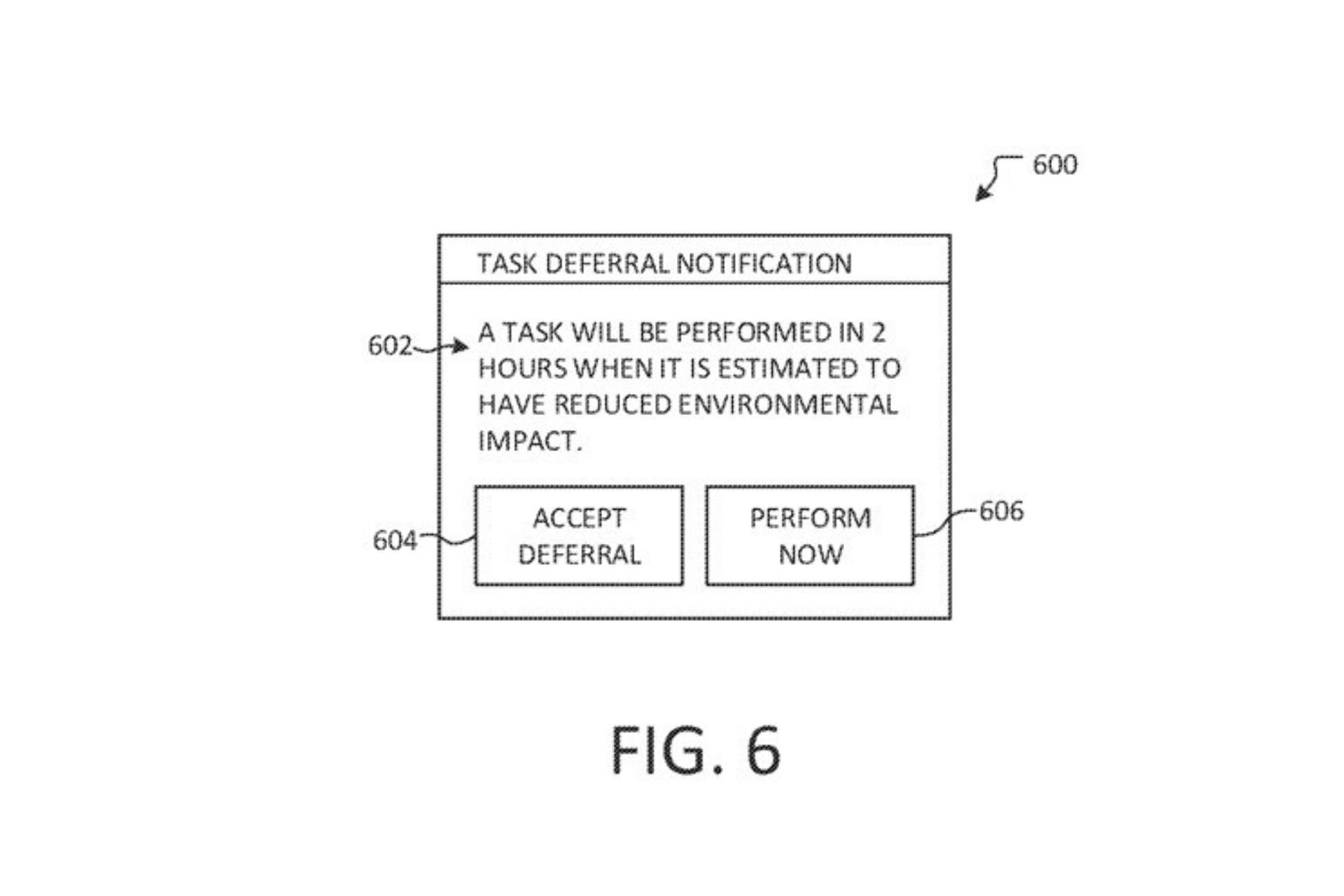Windows 10 now lets Insiders download updates from other PCs on the internet
2 min. read
Updated on
Read our disclosure page to find out how can you help Windows Report sustain the editorial team Read more
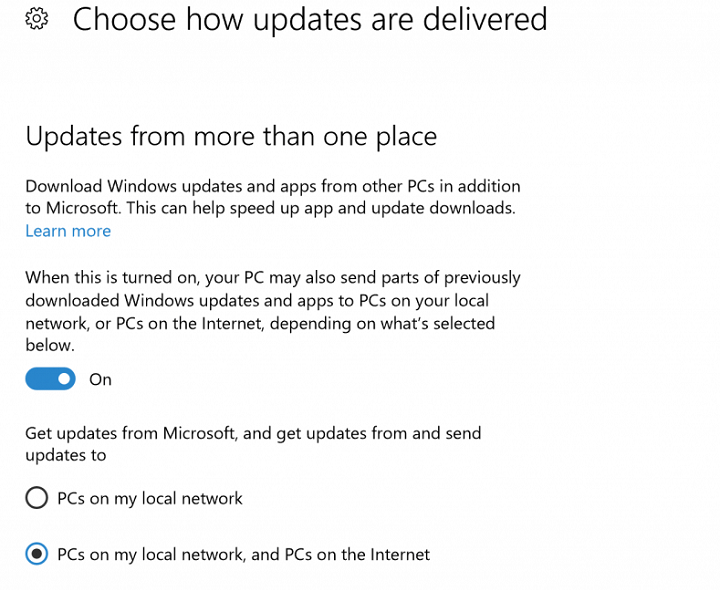
The first two Windows 10 Redstone 2 builds didn’t bring any new features but rather focused mainly on delivering a series of fixes and improvements for the OS. The third Redstone 2 build finally broke the ice and brought an interesting new feature.
Build 14915 for both PC and Mobile is available to download for Windows Insiders in the Fast Ring. Insiders who already installed build 14915 can now download new Insider builds, OS and app updates from other PCs on the internet. Thanks to this feature, local network administrators will notice a 30-50% reduction in the internet bandwidth usage required to keep multiple PCs up-to-date with the latest OS and app updates.
At the same time, your PC contributes to this update network by sending parts of apps or updates that you have downloaded to other PCs. Microsoft first introduced the Delivery Optimization feature back in the November build, allowing users to get updates from other PCs connected to the same local network.
Dona Sarkar explained how the new Delivery Optimization feature works:
In addition to downloading apps, app updates and OS updates from the Windows Update servers, Delivery Optimization will look for nearby PCs on your local network or on the Internet that have Delivery Optimization enabled and find the app or OS update you need that may be even closer to your PC. Rather than downloading an entire file from one machine, Delivery Optimization breaks the download into small pieces and uses what is assessed as the fastest, most reliable source for each piece of the file. Delivery Optimization is also mindful of local disk usage, use of cellular networks, battery life, and other network activity.
It is also integrated with and builds on the existing security measures in Windows Update and Windows Store to check the authenticity of each file downloaded from other PCs. Particularly for PCs with challenging network conditions, this is designed to provide a better and more reliable download experience.
To check your settings for Delivery Optimization, go to Settings > Update & security > Windows Update > Advanced options and select Choose how updates are delivered. Delivery Optimization is turned on by default, but you can turn it off at any moment following the steps listed above.
RELATED STORIES YOU NEED TO CHECK OUT: