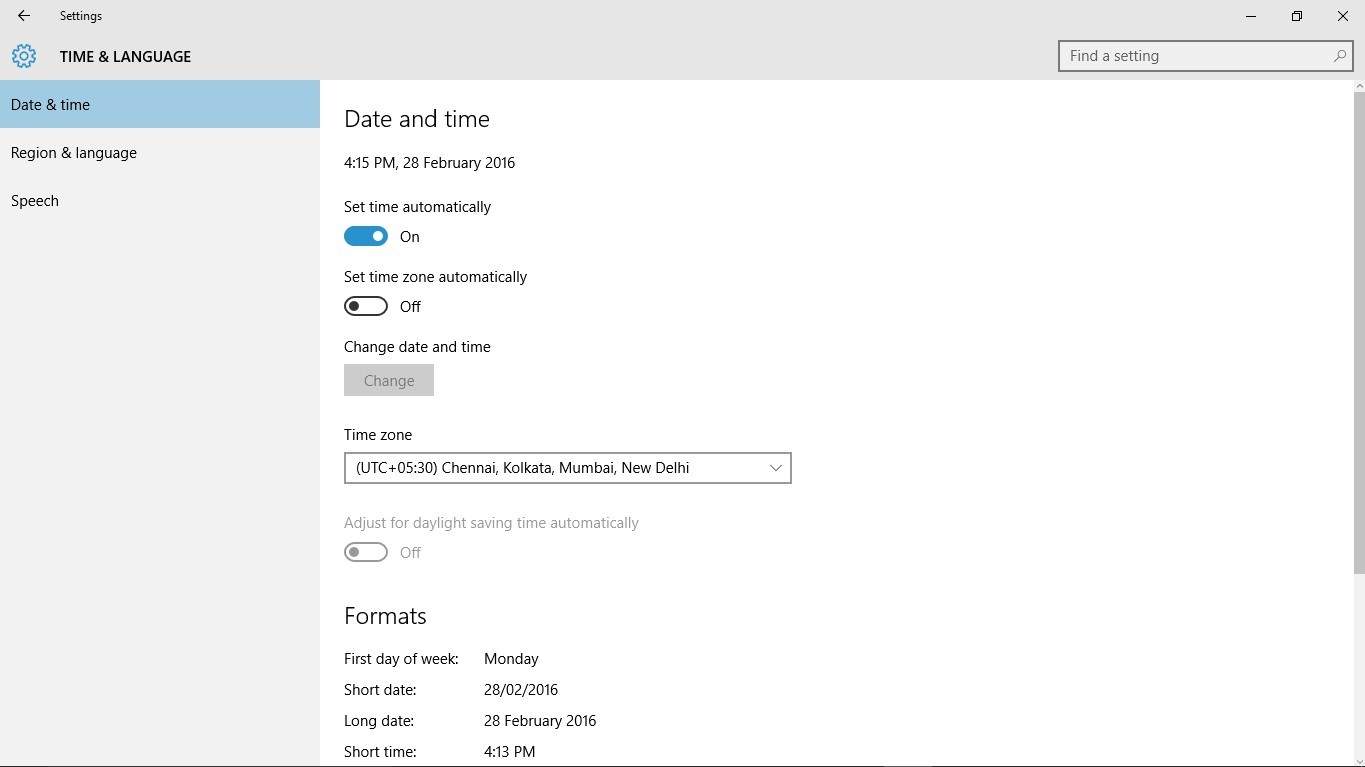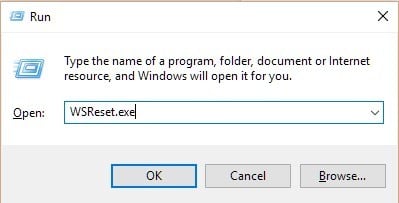Windows Store Not Available Right Now: Fixed
4 min. read
Updated on
Read our disclosure page to find out how can you help Windows Report sustain the editorial team Read more
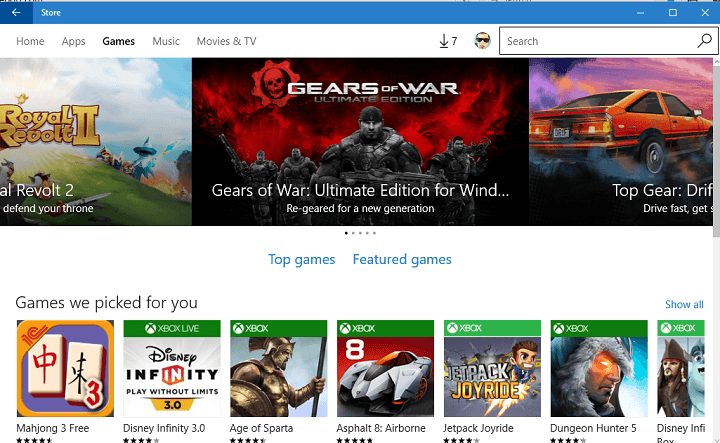
Windows 8 introduced the Windows Apps Store – however, due to the extremely low adoption of Windows 8, the first time most people were introduced to the Store was with Windows 10.
erhaps for the better as well, considering the design improvements presented by Windows 10, a better first impression for people means a lot.
However, even though this part of the operating system was quite literally written from scratch, it still came with its own problems and bugs – as is to be expected from an operating system as complicated as Windows.
And so it is obvious that new problems demand new solutions – and new solutions demand new tools and new ways to devise them. This problem involves the new Windows App Store – and it not functioning as it must. Basically, it either won’t launch at all, or if it does it will appear to be stuck loading for all eternity.
The solution is not straightforward, and if nothing works at the end you must reinstall Windows – but if any of the solutions work, then you save yourself from pain and misery of setting up your computer once again.
Here it goes then, some of the solutions you can try.
Method #1: Check if the timezone and time & date settings are correct
- This involves changing your Date & Time. The easiest way to do this is to click on the clock in your taskbar at the bottom right and then click “Date and Time settings”.
- On this page, you should check the box that says “Set time automatically”.
- Now make sure your timezone is the correct one, if not then pick the correct one from the dropdown.
- Turn on “Adjust for daylight savings time” if you live in a timezone that follows DST.
This is one of the most common reasons for Windows Store to stop working – your PC time can be set wrong, and you might not have noticed it. Now that we have fixed it, do try to run the Windows Store. If this proves of no result, then perhaps follow the next solution.
Method #2: Use Microsoft Troubleshooting Utility
- You will have to download a troubleshooting utility from Microsoft before you can proceed with this, here’s the link.
- Simply download the troubleshooter using that Microsoft link and follow the onscreen instructions.
This is one of the more easier of the solutions since you have to do nothing and let the troubleshooter run some basic checks and fixes that could help you remedy the problems, however there is one last solution on the table if the troubleshooter fails you.
Method #3: Try Resetting your Windows Store
- Open your Start Menu and type “Run”, then open the Run utility from the results.
- In the box, type “WSReset.exe” and click “OK”.
- Now wait for a minute and then attempt to open the Windows App Store once again.
This solution resets the Windows Store cache and all related temporary files, thus forcing Windows to re-download or create some of the files that could have been corrupted. This however does not touch any of your Windows files, which also might have been corrupted – in which case you should reinstall Windows as that would fix any corruption in Windows files because it is quite literally rewriting all of the files.
If none of these solutions work then the best solution is to reinstall your Windows – you could still keep looking for better solutions, but reinstalling Windows would take the least amount of time and even though you would have to set up all of your settings for Windows again, it would be less of a hassle than finding and trying countless other solutions that could fix this issue.