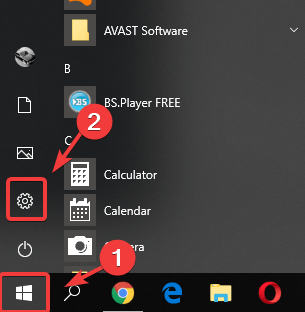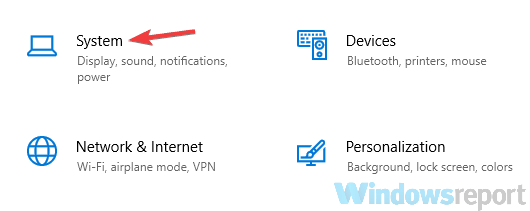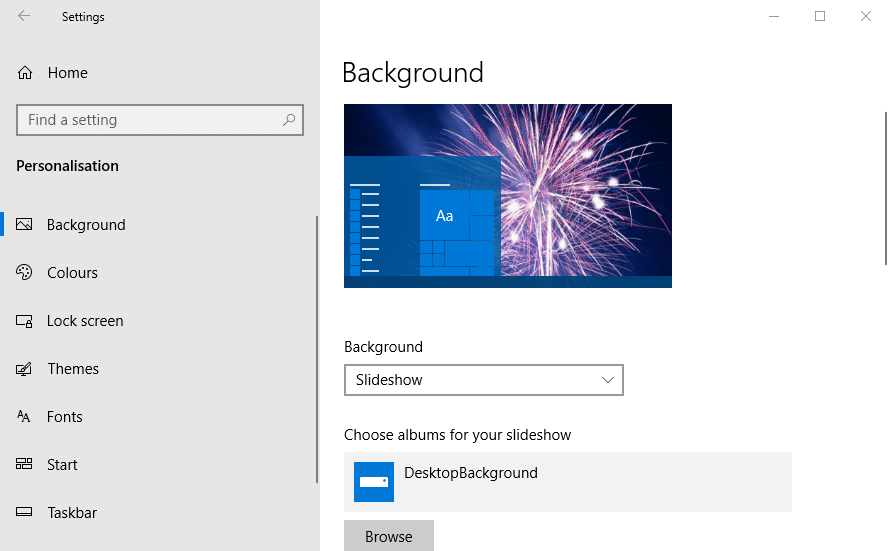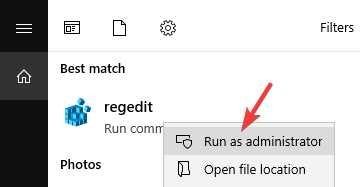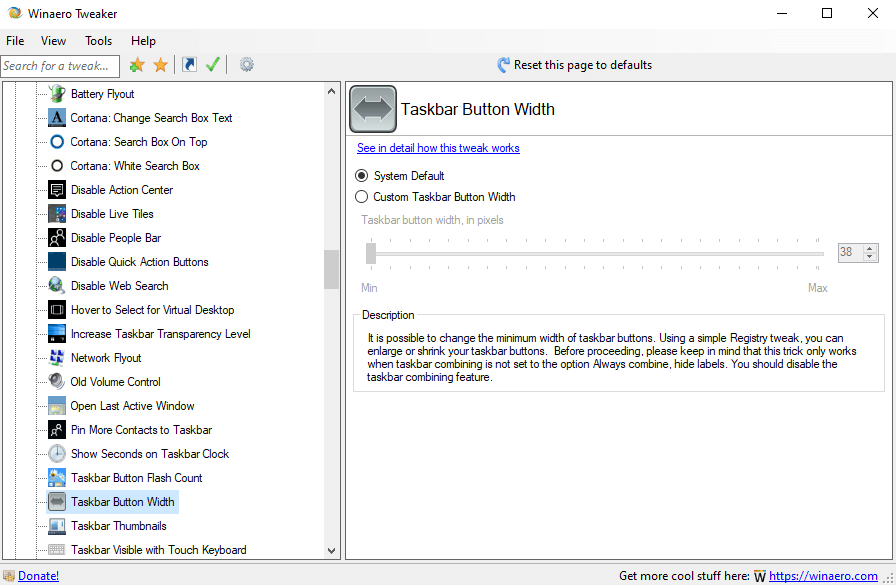Change the taskbar button width in Windows 10 [EASY STEPS]
5 min. read
Updated on
Read our disclosure page to find out how can you help Windows Report sustain the editorial team Read more

Windows 10 users rely on their taskbar daily to search for things, see apps, check the battery level and the clock, or even use the Start button to access other apps or settings.
It has been around for a long time and has evolved over time, offering more options and customization.
But one customization feature that lots of Window 10 users are missing is the ability to resize taskbar buttons:
Tabs in taskbar too wide… how to resize?
Your Windows 10 taskbar is not working? Fix it quickly by following this useful guide.
How can I change the width of my taskbar buttons?
Before we go into more advanced solutions, make sure that changing the display scaling or using small buttons doesn’t solve your issue.
To change the display scaling, follow the steps:
- Go to Start > Settings.
- In the Settings app, navigate to System.
- In the left panel, click on Display.
- In the right section, under Scale and layout, change the scaling to fit your needs.
After doing this, your text, apps, and other items will become smaller. If that’s not what you’re looking for, let’s try to use small buttons. To do that, follow the steps:
- Go to Start > Settings.
- In the Settings app, navigate to Personalization.
- In the left panel, click on Taskbar.
- In the right section, check the Use small taskbar buttons option.
Now, the taskbar buttons will be smaller.
If you’re having trouble opening the Setting app, take a look at this article to solve the issue.
However, if you want to manually adjust the width of your taskbar buttons to custom size, there are a couple of options.
Solution 1 – Use the Registry Editor
- In the Windows search box type regedit and click on the first result.
- In the Registry Editor, navigate to HKEY_CURRENT_USERControl PanelDesktopWindowMetrics.
- Now, in the right section look for MinWidth and double-click it. If you don’t see the MinWidth string value, you’ll have to create it by right-clicking on an empty space and the click on New > String value > type MinWidth and hit Enter.
- After double-clicking the MinWidth string value, type a value between 38 and 500 to make the taskbar buttons narrower or wider. After that, hit OK.
- Close the Registry Editor and restart your PC.
Keep in mind that you’ll have to repeat the steps to get the exact size that you’re looking for. It’s a trial and error process, but after a couple of tries, you’ll surely get the right size.
If you can’t edit your Windows 10‘s registry, read this handy guide and find the quickest solutions to the issue.
Solution 2 – Use Winaero Tweaker
Winaero Tweaker is a universal tweaker software with full support for Windows 7, 8, 8.1, and Windows 10.
The tool automatically detects your OS and shows tweaks and customization options accordingly. It can also be installed as a portable app.
Winaero Tweaker has tons of customization options, but here are the main ones:
- Information – View information about your PC hardware and OS.
- Aero Colors – Change all Windows Aero settings including those which can’t be changed with Control Panel.
- Alt+Tab Appearance – Change hidden secret options of the Alt+Tab dialog.
- Colored Title Bars – Enable colors for window title bars in Windows 10.
- Dark Color Scheme – Here you can enable the dark color scheme for Windows 10 system settings and apps.
- Disable Driver Updates – Turn off driver updates in Windows Update.
- Disable Web Search – Disable Web Search in taskbar and Cortana in Windows 10.
- Disable Action Center – Disable or enable the Action Center feature in Windows 10.
- Disable Live Tiles – Disable Live Tiles all at once for Universal(Metro) apps.
- Activate Windows Photo Viewer – Activate Windows Photo Viewer in Windows 10.
- Auto-update Store apps – Disable or enable auto-update of Store apps in Windows 10.
- Disable Cortana – Disable Cortana in Windows 10.
- Disable Windows Defender – Disable Windows Defender in Windows 10.
- Microsoft Edge Download Folder – Change the default download folder in Microsoft Edge.
- Windows Defender Tray Icon – Show or hide Windows Defender tray icon.
- Charms Bar Hover Timeout – Change the Charms Bar hover timeout delay.
- Start Screen Power Button – Show or hide the Power button on the Start screen.
- Disable Telemetry – Prevent Windows 10 from spying on you.
Winaero Tweaker also includes a feature called Taskbar Button Width that allows you to make the buttons narrower or wider easily.
The software tool is free and you can download it from the link below.
As you can see, changing the size of your taskbar buttons isn’t that hard. If you’re not comfortable using the Registry Editor then you can use Winaero Tweaker and easily customize your button width.
If you’re aware of another method, or you just have some questions, don’t hesitate to share them in the comments section below.
READ ALSO: