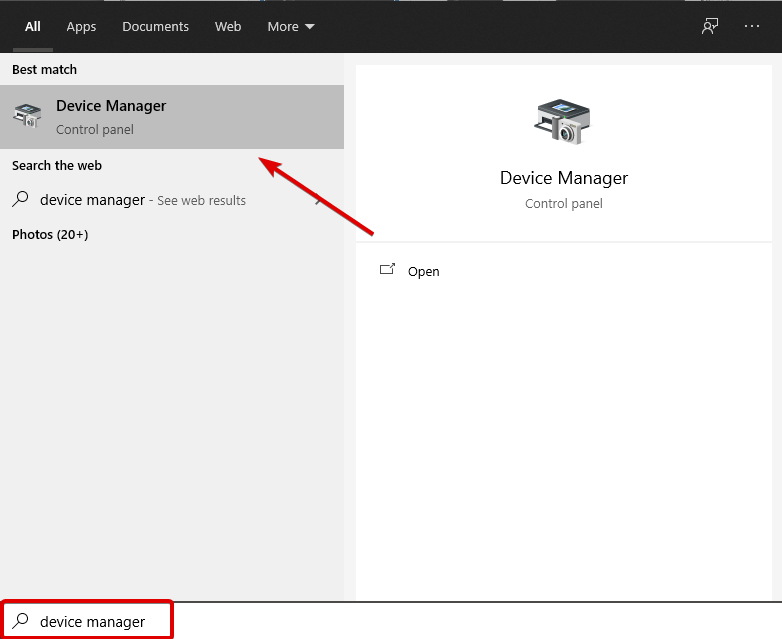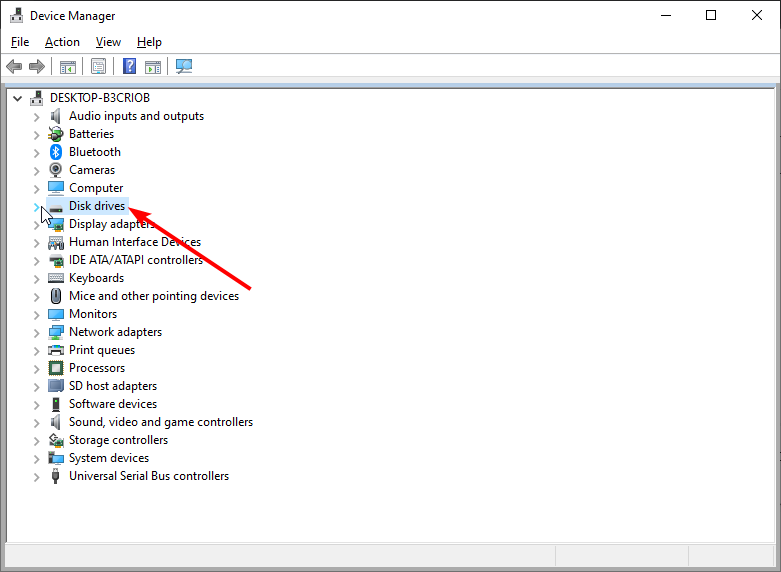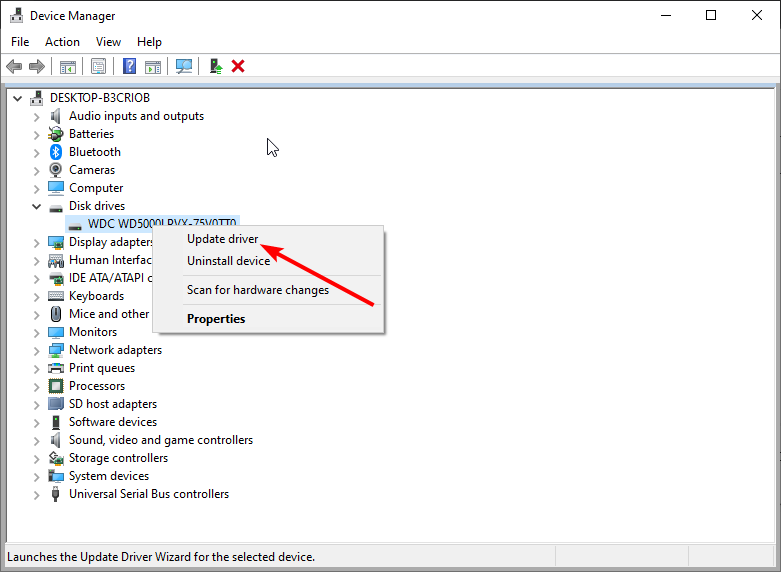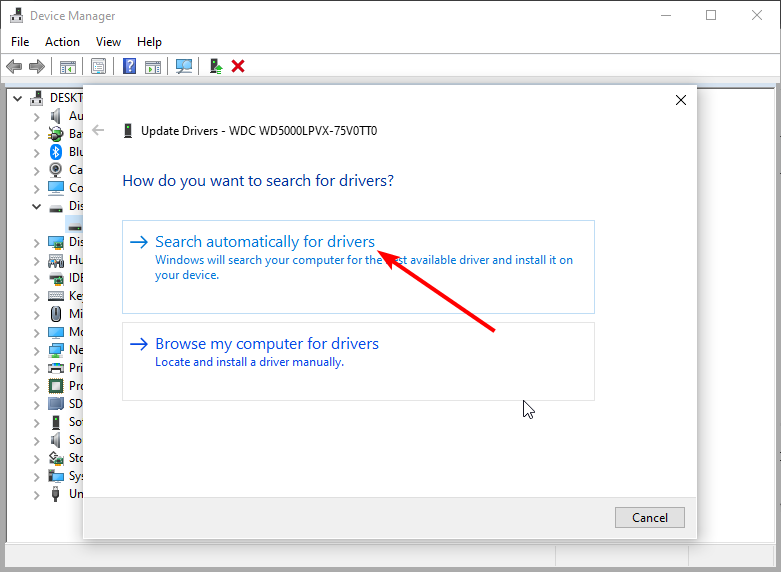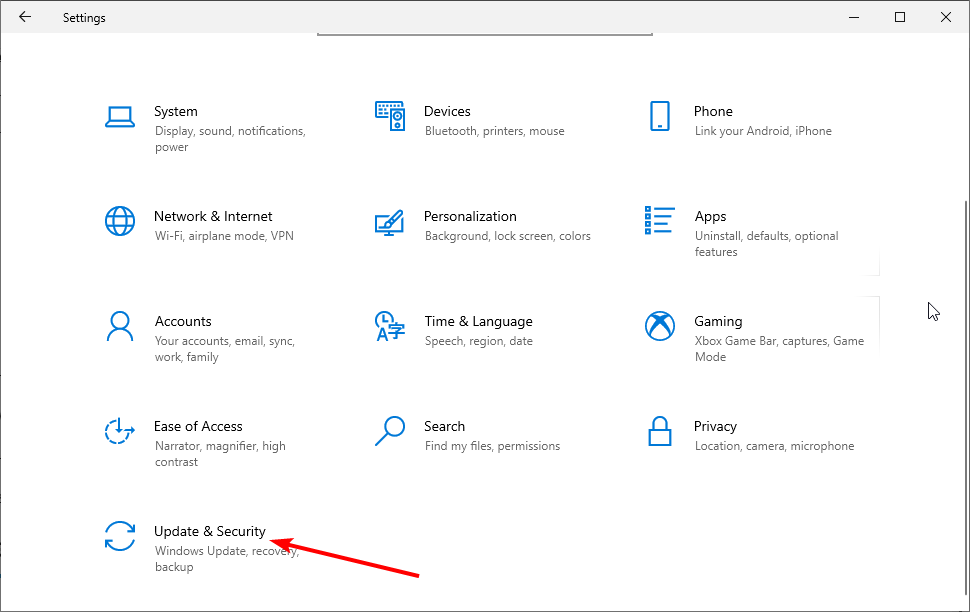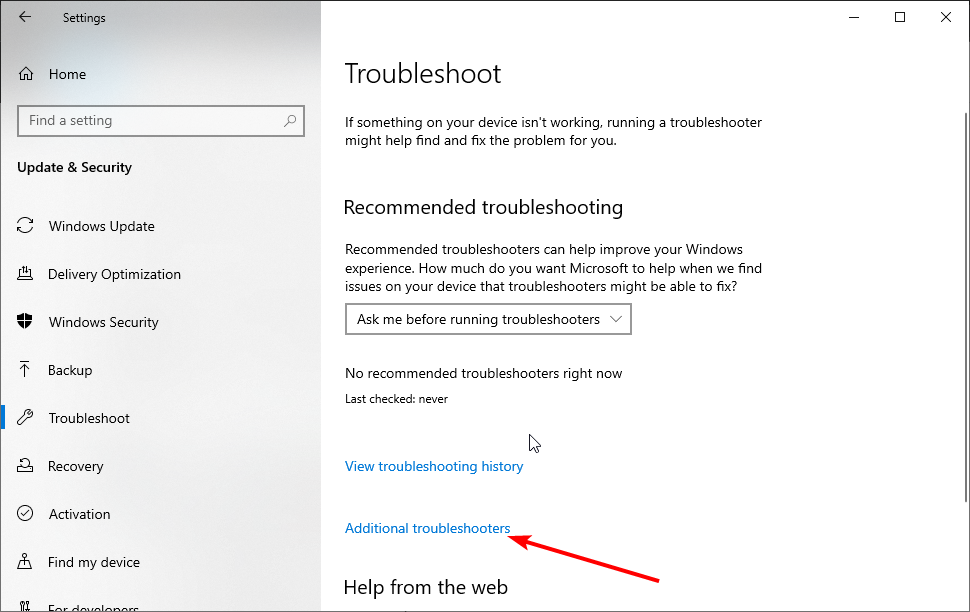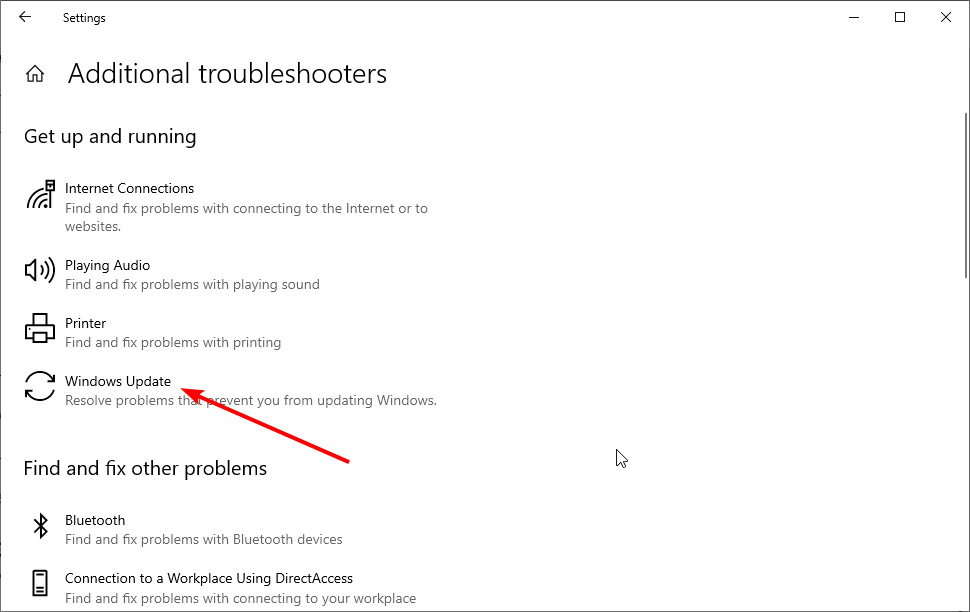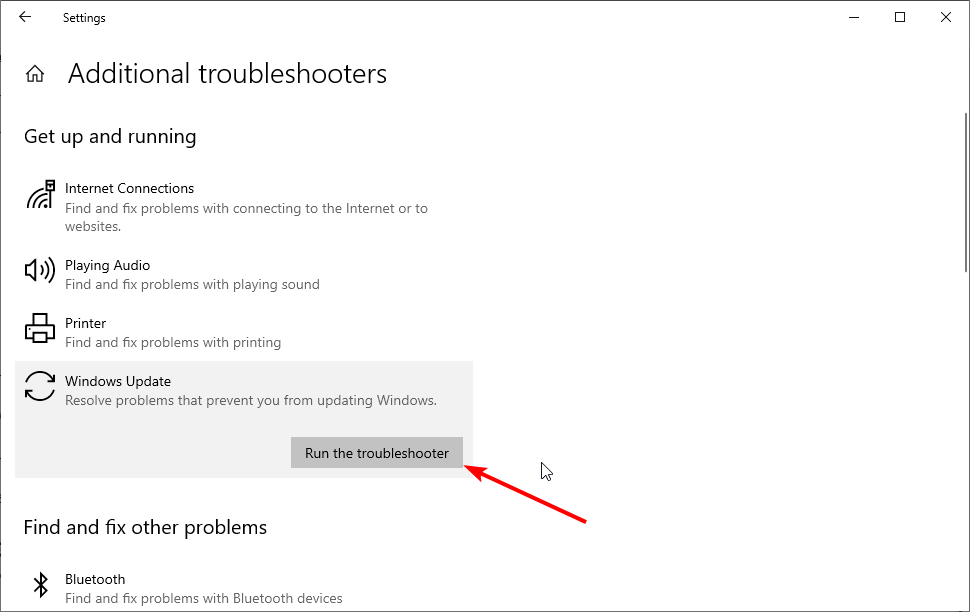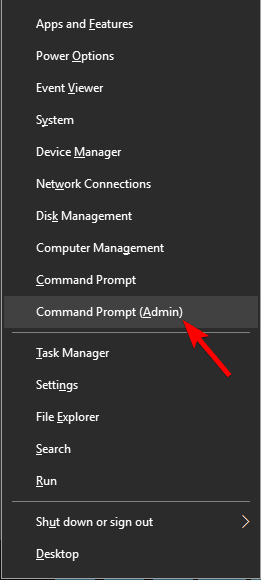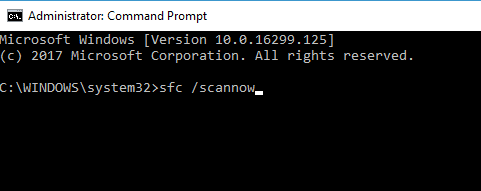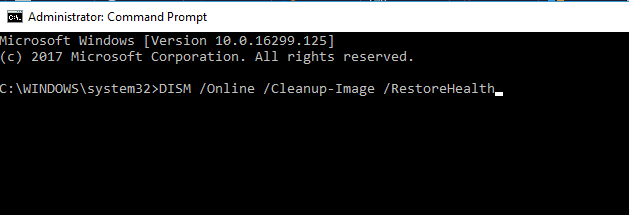Error Code 0xc1900107 (Windows Update): Solved
Fix this update error easily with these tested and trusted solutions
8 min. read
Updated on
Read our disclosure page to find out how can you help Windows Report sustain the editorial team Read more
Key notes
- The error code 0xc1900107 happens due to a failed Windows upgrade and might screw your system.
- Make sure you update all of your drivers to prevent this error. You can use a third-party app to do it.
- Running the built-in update troubleshooter is also a great way to deal with this issue.
- You could also perform a DISM and SFC scan to check for damaged partitions.
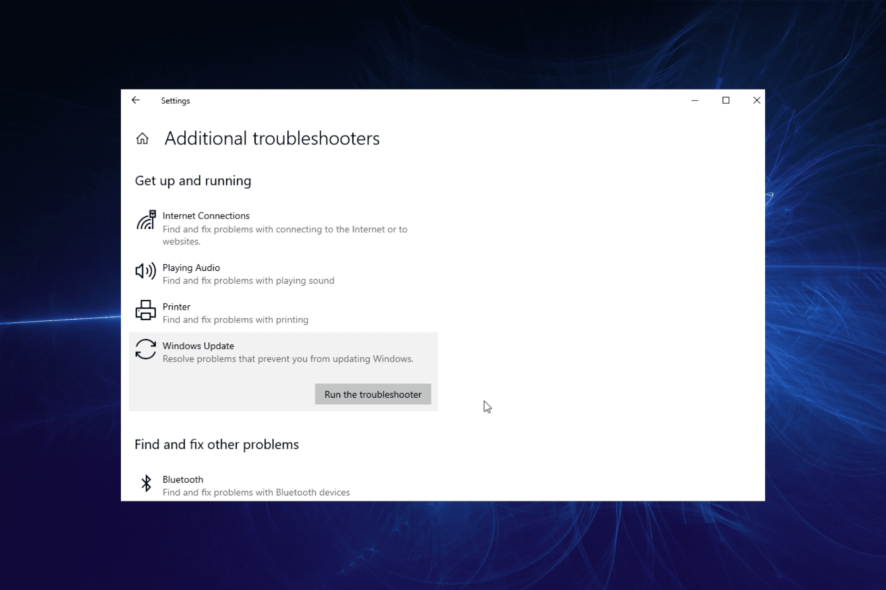
As you probably know, Microsoft imagines Windows 10 as a service. That means you have only one operating system, with frequent updates that enhance and improve it.
With that in mind, users must install significant Windows 10 updates for the best possible experience and performance.
Windows 10 and 11 are known for causing various update errors, with some like the Windows update error 0x800f0900 disturbing users.
This article will discuss one particular problem – error code 0xc1900107 (or update error 0xc1900107). This problem usually occurs when installing a major update for Windows 10 and 11.
This guide will show you how to fix and install the update on your PC.
What causes the Windows Update error 0xc1900107?
Windows 10 upgrade error 0xc1900107 can prevent you from installing specific updates, and your system security might be affected. Speaking of this error, here are some variations of the error and their causes:
- Windows 10 update failed to install: This problem can appear due to third-party applications on your PC. If you’re having this problem, you should try updating your drivers and disabling your antivirus.
- Error code 0xc1900107 Creators Update: This issue was reported while installing Creators Update, but it can appear with almost any update. If you’re having this problem, be sure to disconnect USB devices and check if that solves the problem.
- Windows 10 update failed loop: Sometimes you might get stuck in a loop when trying to install Windows Updates. If this happens, restart Windows Update components or try to manually download and install the update.
- 0xc1900107(-1047527161) sccm
- Windows update troubleshooter
How do I fix the error code 0xc1900107?
1. Update your drivers
1.1. Update drivers manually
- Press the Windows key + S and type in Device Manager.
- Click the arrow next to the adapter you wish to update the driver to expand it.
- Right-click on each of the drivers there and select Update driver.
- Choose the Search automatically for drivers option.
- Wait for the scan to complete and install the available update.
- Repeat for every device that needs to be updated.
- Restart your PC at the end.
Sometimes error code 0xc1900107 can appear if your drivers are out of date. Your drivers are essential since they allow your PC to communicate correctly with your hardware.
To fix the problem, it’s advised to update drivers for all major components such as your graphics card, sound card, network adapter, chipset, etc. You can do this manually by downloading the latest drivers from your manufacturer.
1.2. Update drivers automatically
On the other hand, if you want to update all your drivers with just a couple of clicks, an automated solution, such as PC HelpSoft Driver Updater will download and install the necessary drivers for you.
Besides that, it will constantly scan your device for new drivers to ensure everything is up to date at all times, so you don’t have to worry about incompatibility issues anymore.
⇒ Get PC HelpSoft Driver Updater
2. Run the Update Troubleshooter
- Press the Windows key + I to open the Settings app.
- Click the Update & Security option.
- Select Troubleshoot.
- Then, select Additional troubleshooters.
- Click on Windows Update.
- Lastly, select Run the troubleshooter.
The first thing we will try is running the Windows Update Troubleshooter. This is Microsoft’s tool, designed explicitly for resolving more or less update-related severe issues in Windows.
To run the Update Troubleshooter, follow the simple and comprehensive method above. It’s pretty straightforward.
3. Delete the $WINDOWS.~BT folder
- Open File Explorer, go to This PC, then Local Disk (C:) (or whichever your system hard drive is).
- Now, click View and check the box that says Hidden Files.
- Find the folder named $WINDOWS. ~ BT.
- Rename it or delete it.
Many Windows 10 users who have experienced this issue suggest that deleting the $WINDOWS.~BT folder solves the problem.
If you’re unfamiliar with this folder, it stores some of your user data from the previous system version. However, in some cases, that data may cause trouble upgrading.
After you’ve done that, try upgrading your system once again. If the issue persists, move on to another solution.
4. Perform the SFC scan
- Press Windows key + X and choose Command Prompt (Admin).
- If the Command Prompt isn’t available, you can also use Powershell (Admin).
- In the command line, type and hit Enter: sfc/scannow
- The process should last a few minutes.
- When completed, close the Command Prompt.
If none of the solutions from above worked for you, try running the SFC scan. This is Windows’ built-in tool, which aims to fix various system issues, including update errors. To run the SFC scan, do the following:
If an SFC scan can’t fix your problem, you might want to consider using a DISM scan instead. To do that, you need to do the following:
- Open Command Prompt as administrator.
- Enter the following command and press Enter:
DISM /Online /Cleanup-Image /RestoreHealth - DISM scan will now start. The scan can take about 20 minutes, so don’t interrupt it.
Once the scan is finished, check if the problem is resolved. If the issue is still present or you couldn’t run an SFC scan before, repeat it. After running both scans, the situation should be resolved.
You can also run this scan with a specialized tool to make sure everything is fine. This type of software is able to scan and identify any broken files within just a few minutes. Then you can replace them with fresh ones from their databases.
5. Check your antivirus
If you’re getting error 0xc1900107 while trying to upgrade, the issue might be related to your antivirus since it might glitch your Windows.
Although antivirus will protect you from online threats, you should also know that antivirus can interfere with your system and cause this and other errors.
If you suspect your antivirus is the problem, you might want to try disabling certain antivirus features and check if that helps. If that doesn’t work, you can try disabling your antivirus entirely.
In a worst-case scenario, you might have to remove your antivirus to fix this issue. But, don’t worry; the Windows Defender will still be active while no third-party security app exists.
If removing the antivirus solves the problem, you might consider switching to a different antivirus solution. There are many great antivirus tools available on the market.
If you’re looking for a new antivirus, you will find many Windows 10 compatible antivirus software that provides excellent protection and won’t interfere with your system.
6. Disconnect USB devices
Sometimes error 0xc1900107 can be caused by specific USB devices. For example, several users reported that a USB wireless adapter could cause this issue, so if you have a USB adapter, be sure to disconnect it.
Other USB devices can also cause this problem to appear, and to fix it, it’s advised to disconnect all non-essential USB devices from your PC.
This includes printers, gamepads, external hard drives, flash drives, etc. It would help if you disconnected all devices except your keyboard and mouse.
Once you disconnect unnecessary USB devices, try to upgrade your PC again.
7. Reset Windows Update components
- Open Command Prompt as an administrator.
- Run the following commands one by one:
net stop bitsnet stop wuauservnet stop appidsvcnet stop cryptsvcRen %systemroot%SoftwareDistribution SoftwareDistribution.bakRen %systemroot%system32catroot2 catroot2.baknet start bitsnet start wuauservnet start appidsvcnet start cryptsvc - Restart your PC and check if the problem was solved.
If you don’t want to run these commands manually, you can also create a script that will run the commands automatically for you.
We showed you how to do it in one of our articles dedicated to creating Windows Update Reset scripts, so be sure to check it out for more instructions.
8. Download the necessary update manually
- Go to the Microsoft Update Catalog website.
- In the search field enter the update code of the update you’re trying to install.
- A list of matching updates will appear.
- Find the desired update and click the Download button to download it.
- Keep in mind that there will be listed versions for both 32-bit and 64-bit versions of Windows, so be sure to choose the version that matches your system’s architecture.
If you can’t install a particular update due to error 0xc1900107, you can always download the update from Microsoft’s Update Catalog.
First, you need to go to Windows Update and check the number next to the update. The updated code will look like KBXXXXXXX.
Once you download the update, you should be able to install it without too much hassle.
How can I fix the 0xc1900107 error on Windows 10?
Fixing the update error 0xc1900107 on Windows 10 is as straightforward as the fixes for Windows 11. This is because the causes are pretty much the same.
So, to fix the issue, you should update your drivers and repair your system files using the built-in tool. Then, you can apply any fixes listed in this guide to solve the problem.
The Windows update error 0xc19001007 can be frustrating, as it occurs when users try to install a major update. But you should be able to fix it quickly if you follow the steps in this guide.
If you are having trouble updating your OS, here’s an excellent article dedicated to fixing the Windows 10 update problems. And we also have a guide on how to solve Windows Update error code 0xd000034 in no time.
Please let us know in the comments below if you have any comments, questions, or suggestions.