Users Report Slow Search Charm Bar After Windows 8.1, 10 Update
4 min. read
Updated on
Read our disclosure page to find out how can you help Windows Report sustain the editorial team Read more
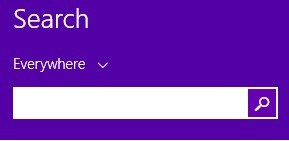
A good number of Windows 8 user are apparently being struck by another issue after the Windows 8.1 update – the search charm bar is very slow and eating up a lot of CPU usage
Unfortunately, we’re back at it, reporting new issues signaled by Windows 8.1 users. This time, it seems that the Windows 8.1 update has been causing the search functions to function very slow. Windows 8.1 users are frustrated by the fact that the Search Charm bar is responding very slow for them and actually eating CPU usage.
One of them says the following:
Since upgrading to Windows 8.1 this weekend, the Search feature became pretty useless. When I start typing, it sends my CPU usage to 100% (Task Manager shows Windows Explorer as the main offender), and results are pretty slow. Some searches which worked earlier (e.g. typing “devices” would bring out a “Devices and printers” link for the Control Panel) also aren’t shown anymore if “Everything” is selected for searching.
If I select “Settings” in the drop-down, then the “Devices and settings” link is shown, but it takes around 3s for the results to show up making the whole thing useless. I tried disabling the Windows Search service completely (although it’s not the one peaking the CPU), but it didn’t help. Also disabled Bing web search integration in PC settings, but it didn’t change anything (apart from the web results now being omitted from the slow search).
If you have been getting the same issue in Windows 8.1 with your Search Charm, then another users recommends the following fix:
Adding X:Users[YOURUSERNAME]AppDataLocalPackages to the index (through Indexing Options) fixes this. Alternatively you can also add the whole AppData folder as previously suggested but it seems a bit overkill to me.
A Lenovo ThinkPad 2 users still seems to be affected by slow search issue in Windows 8.1:
Yes, my ThinkPad 2 became very sluggish with everything in general. Yet the new search is impossible to use. The keyboard hangs up and keystrokes are so delayed its painful. What happened.? I had to pin bing to my start screen from ie just so o could search the web.
After reading more about this issue, I’ve discovered that Surface users have reported this in, as well. Of course, the solutions vary from user to users. While for some the above trick solve the problems, other had set a VHD on the SD card. Removing it and transferring files to the root of the card has solved the speed issue for some of them. Other just install the latest updates which also solved the problem.
Also, you could try the following fix suggested by a Microsoft Suport Engineer on the forums. Brace yourself, it is quite long:
Method 1: Run the System Maintenance troubleshooter and check if it helps.
a) Press the ‘Windows + W’ key on the keyboard.
b) Type troubleshooter in the search box and then pressenter.
c) Select Troubleshooting. Click on view all and selectSystem Maintenance.
d) Click next and follow the on-screen instructions.Note: I would suggest you to disconnect all the external devices other than mouse and keyboard and check if it helps.
Method 2: If the issue persists, I would suggest you to boot the computer to safe mode and check if the issue occurs or not. If the issue does not occur in Safe mode, set the computer in a clean boot state and check if it helps.
Step 1: I would suggest you to refer the article and check if it helps.
Windows Startup Settings (including safe mode)Step 2: If the issue do not occur in Safe Mode perform a clean boot and check.
Setting the system in a clean boot state will help to identify if any third party applications or startup items are causing the issue.
How to perform a clean boot to troubleshoot a problem in Windows Vista, Windows 7, or Windows 8
Note:
1) After clean boot troubleshooting steps, followthe section “How to reset the computer to start as usual after troubleshooting with clean boot” in the provided link to return your computer to Normal startup mode.
2) Applies to Windows 8.1.
After trying all of the above solutions, does your Search Charm bar still feel laggy in Windows 8.1?








