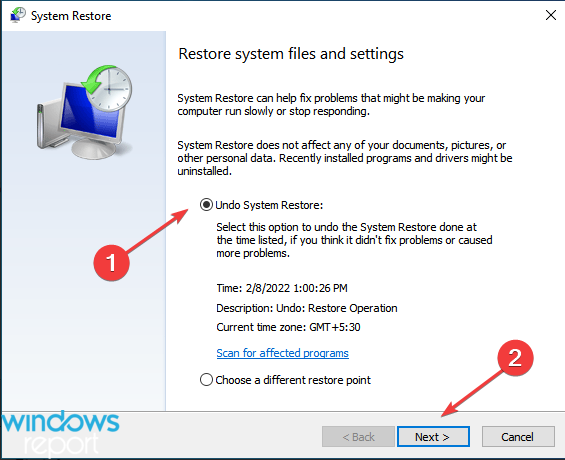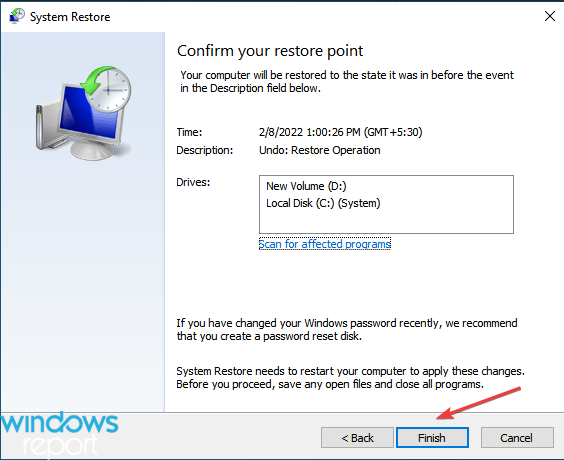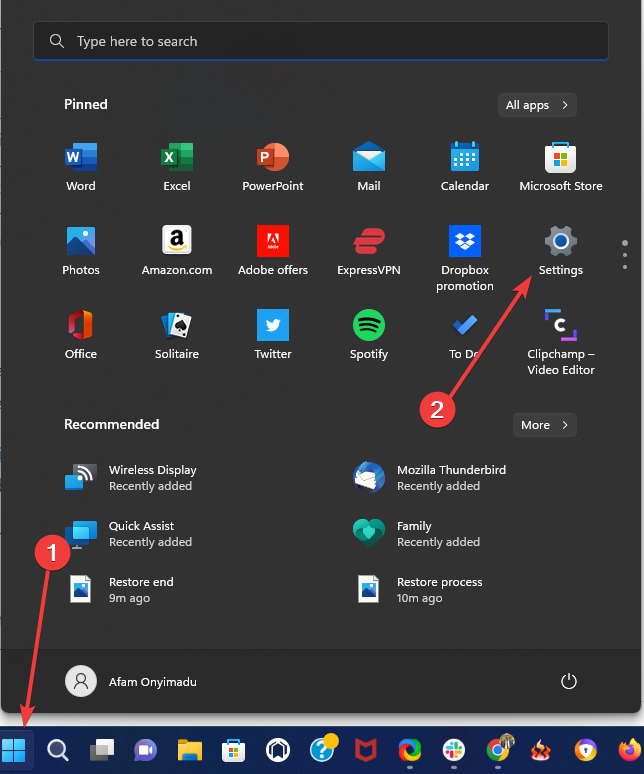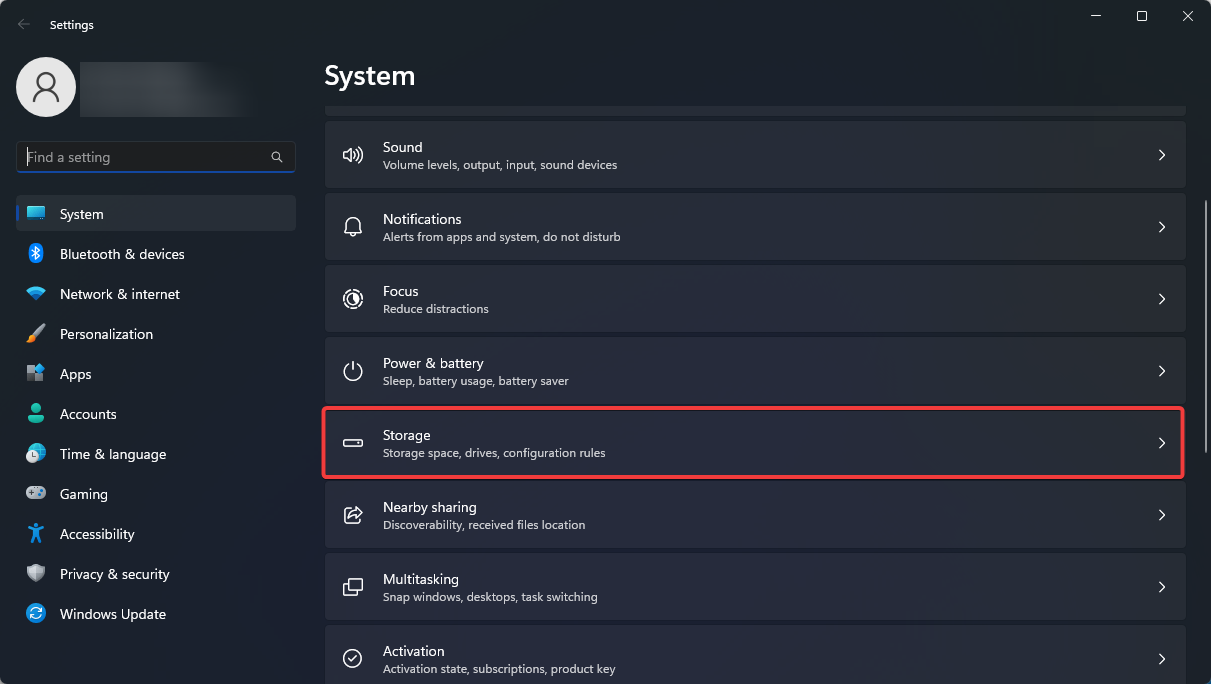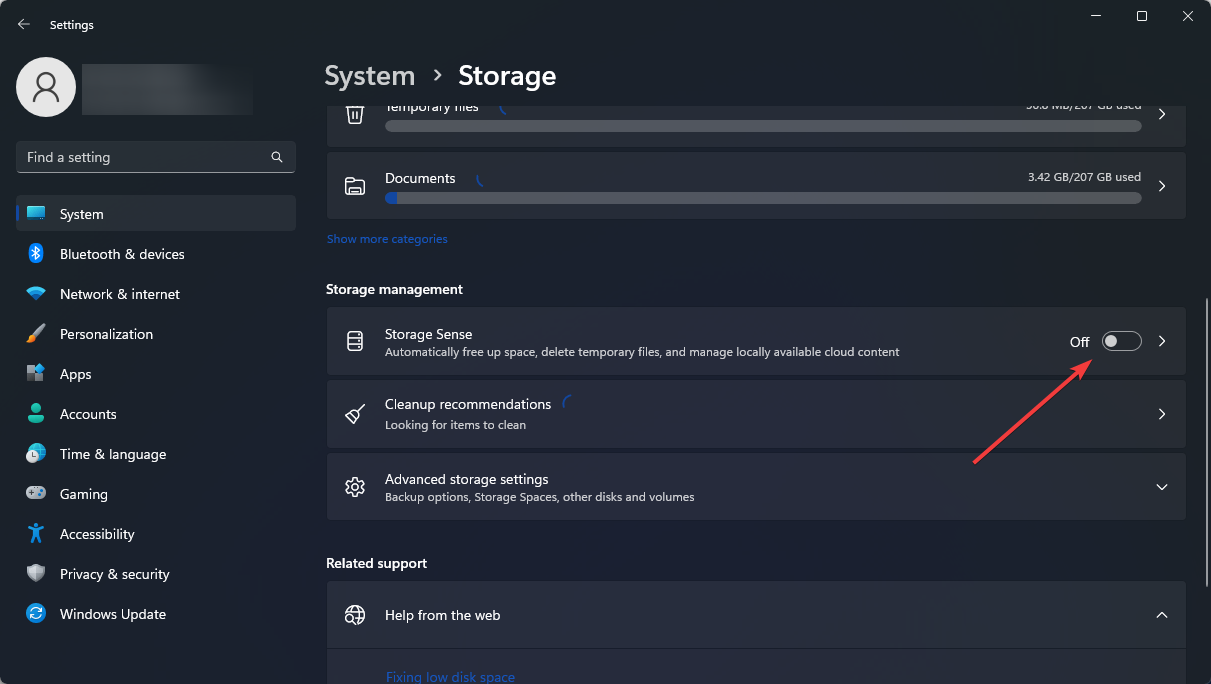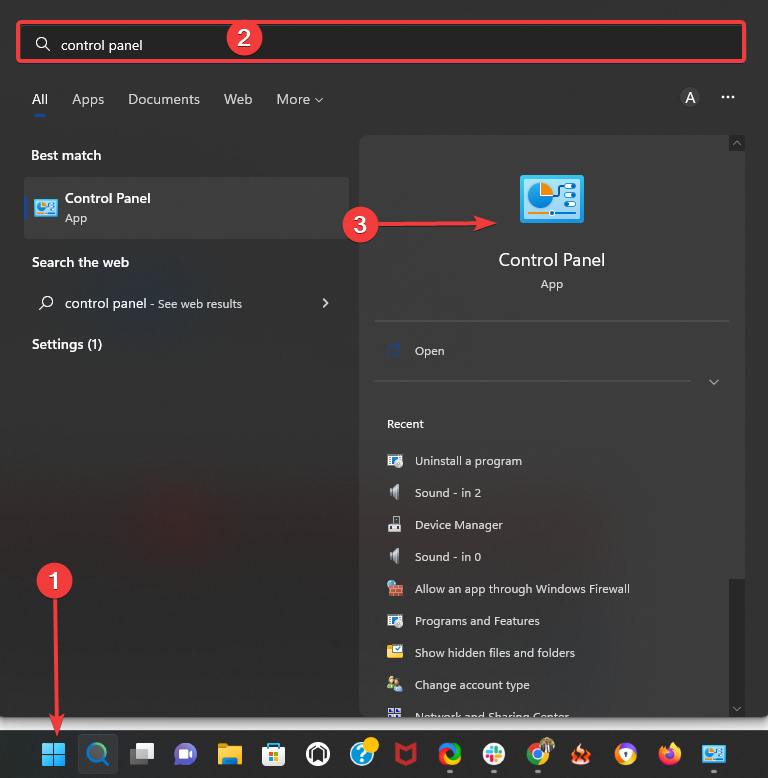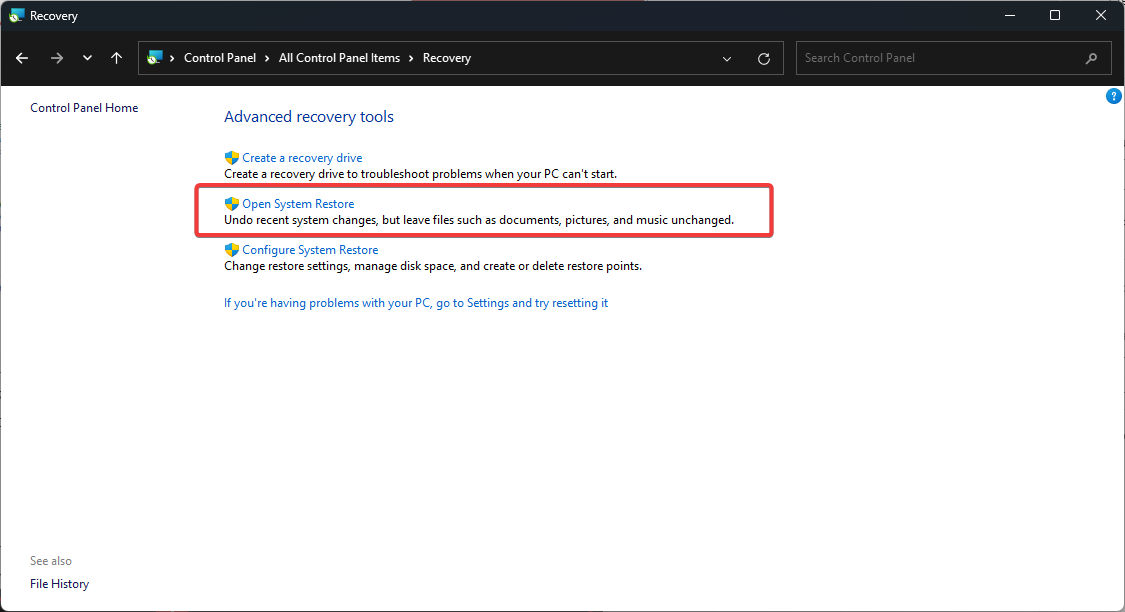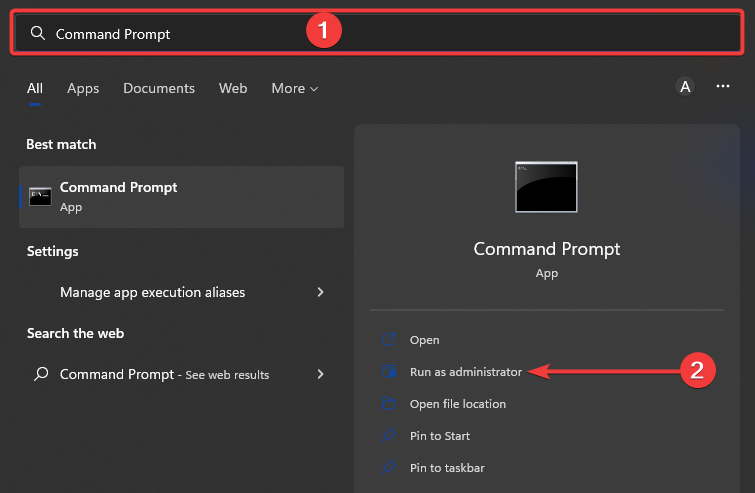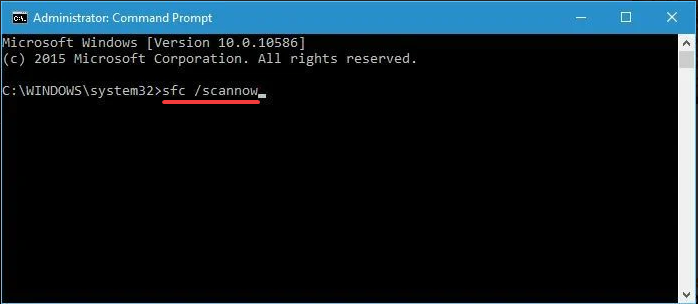PC Running Slow After Reset? 5 Ways to Make it Faster Again
Using automatic system maintenance tools will help
5 min. read
Updated on
Read our disclosure page to find out how can you help Windows Report sustain the editorial team Read more
Key notes
- If your PC gets to the point where you can no longer untangle its bits and pieces, you can always choose to perform a System Restore.
- The Storage Sense on Windows 11 is a great tool that automatically helps you free up space and helps the PC run optimally.
- Sure, there can be some downsides; for instance, your OS may seem slower. However, check out the solutions below to make your Windows snappier.
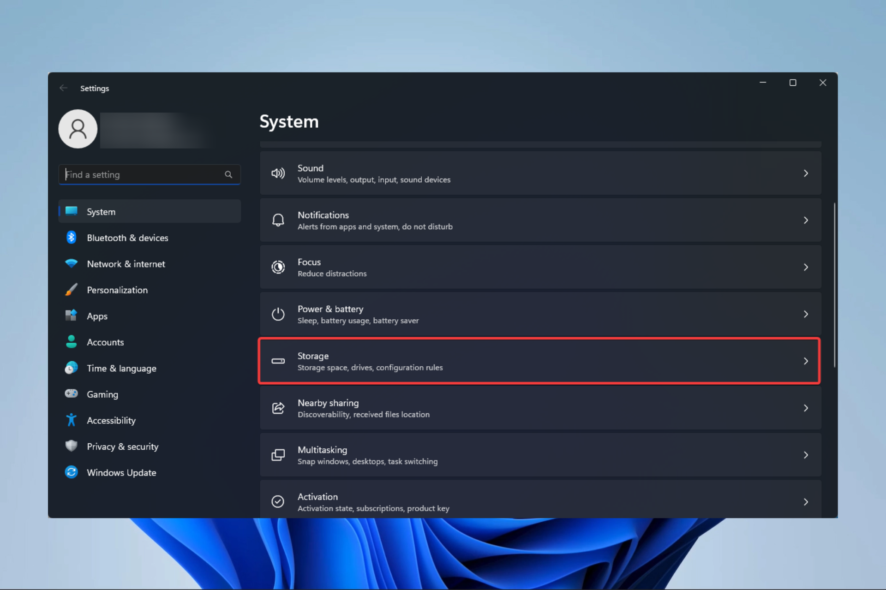
You have found this article because your Windows 11 is slow after a system restore; we will show you all you need to know.
Have you tried performing a system restore for your Windows 11 operating system, and it started to move a bit slower afterward?
Well, there are plenty of reasons why your Windows 11 is reacting like this, but we will review the significant fixes for the Windows operating system if it is not responding as it should after you restore the system.
Usually, when you run a system restore, it is because you had an issue and wanted to bring your operating system back to a previous point when it worked fine.
Unfortunately, you might get this issue if you encounter a registry error or if the restore point was not correctly made during this process.
Does System Restore slow down your computer?
Using System Restore, you may quickly go back in time on your Windows computer. However, occasionally, building several system restore points is an excellent practice because this may often be a huge lifesaver.
System Restore can affect your Windows system while being functional, primarily due to installation errors or data corruption in a previous state.
You should restore your system to restore points created when your system runs properly. If this is done, you can expect the restore to have a positive impact, but if you restore to issues where the system malfunctions, the outcome may not be so favorable.
How can I fix Windows if it’s slow after System Restore?
1. Rollback the system restore
- Press Windows + S to launch the Search menu, enter Create a restore point in the text field at the top, and click on the relevant search result.
- Next, click on the System Restore button.
- Select the Undo System Restore option and click on Next at the bottom.
- Verify the restore details and click on Finish.
- Click Yes on the confirmation prompt if it appears.
2. Free some HDD disk space
- Click on the Start menu and select the Settings app.
- Click on Storage.
- Toggle on the switch for Storage sense.
This will help your PC automatically free up space, delete any temporary data, and resolve a slow Windows 11 after performing a system restore.
3. Check your drivers
Ensure that you have updated all the hardware drivers after the system restore.
Note: They must be compatible with the Windows operating system.
You can make sure all your drivers are up to date by simply using dedicated software, such as Outbyte Driver Updater.
This tool will allow you to scan your system and identify any broken or out-of-date drivers. After that, you can simply ask the app to download new drivers for your computer. Of course, the app also allows you to manually target which drivers you’d like to update.
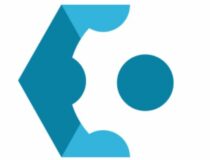
Outbyte Driver Updater
Keep your drivers up to date with just a few clicks with this powerful tool.4. Restore your system from Control Panel
- Click the Start menu, write Control panel, then open the Control panel app.
- Now, in the search box from the Control Panel window, write Recovery, and click the Recovery feature.
- Select the Open System Restore feature.
- Now follow the instructions on the screen properly to bring your device back to an earlier time.
5. Run an SFC scan
- Open the Start menu.
- Search for Command Prompt and open it as an admin.
- Execute the below command, and press Enter to run it:
sfc /scannow - Follow the instructions and wait for the process to complete.
- Reboot your Windows device.
- After the device starts, check if the operating system is still slow.
How long should a System Restore take on Windows 11?
In most cases, finishing the process of restoring will take anywhere from 15 to 60 minutes of your time. So take your time.
If it takes any longer than one hour, you should be concerned and try to stop the process altogether.
How do I know if my System Restore is stuck?
If it just blinks once every five to ten seconds, then it is likely stuck. It is strongly recommended that you turn off the equipment completely.
After that, start the process of recuperation again. In order to accomplish this, start the computer and wait until the blue Windows screen with the spinning circle appears; at that point, press and hold the Power button to turn the computer off.
Should I turn off System Restore?
System restore is not used very often, but it can be crucial when needed, so we recommend that you should enable it.
While you may turn it off, it will imply that you will lose the ability to restore your computer to an earlier point when it worked correctly.
First, we must mention that before restoring your system, you have to be careful, as Windows 10 deletes restore points on some PCs. In such a case, you may have to format your PC but do note that some laptops slow down after formatting.
And there you go; if you carefully followed the steps above, you would have managed to fix your slow Windows operating system after you made the system restore procedure.
We hope your laptop is no longer slow after the system restore.
Also, if you run into any troubles along the way, feel free to reach out in the comments section below, and we will help you further.