How to Fix Slow USB 3.0 Problems in Windows 10/11
5 min. read
Updated on
Read our disclosure page to find out how can you help Windows Report sustain the editorial team Read more
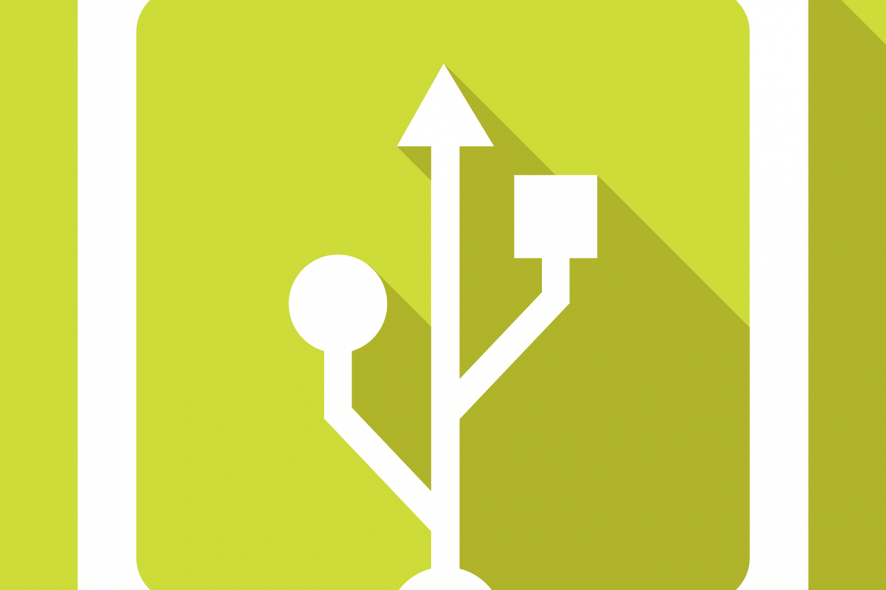
Quite a lot of users have been experiencing problems with their USB 3.0 port in Windows 10, Windows 8,1 or other OS versions.
Most of them are reporting that the port is very slow or not responding at all. Read below to find more about this issue.

I’ve been following this Windows problem closely and can now confirm that it is affecting a large number of users.
Mostly, what Windows 10 and Windows 8.1 users seem to be complaining about is slow response of USB 3.0 or other problems, such as a connected mouse, external hard drive or other devices not being recognized.
One user is reporting a problem with a Dell laptop:
I have Dell Inspiron N5110, I upgraded to windows 8.1 and now my USB port on the right side has stopped working. I cannot find the chipset drivers for 8.1 64 bit. Any good suggestion ?
While another Lenovo user is complaining about this:
I have a T430s computer model 2352CTO, running Windows 8.1, 64-bit version. Prior to upgrade from Windows 8.0 all drivers were updated. The USB 3 ports worked correctly, in particular running an external 1gb hard drive. After update to 8.1, the USB 3 ports still work, but only for about 30 seconds then the hard drive shuts down. The power light is still lit on the hard drive, but it no longer shows in windows explorer.
In device manager, I went to Universal Serial Bus Controllers -> USB Root Hub ->Properties->(under General it says “This device is working properly)->Power Management->Unchecked the box for “Allow the computer to turn off this device to save power”. Unfortunately this does not seem to stop problem. Any ideas?
Those affected by USB 3.0 woes have one of the following OEM’s – Buffalo, datAshur, Fantom Drive, Fujitsu, Hitachi, ADATA Nobility, Kingston DataTraveler, LaCie 2TB USB Drive, RaidSonic, Sans Digital, Vantect, Fantec, Digitus, Mediasonic, Samsung 1T, Apricorn, iStorage, DiskGenie, Verbatim, Western Digital.
Steps to fix USB 3.0 problems in Windows 10
Here are a few solutions that you could try to make it work. The first basic solution you could try is by going into device manager, find the USB root hubs, and turn off the save power option.
If not, then follow these steps:
1. To view the idle period that some USB devices use to save power
- Type “power options” in Search Charm
- Change Plan Settings of the currently selected power plan
- Click Change advanced power settings
- Expand Hard disk and then Turn off hard disk after
The Setting value indicates the system disk idle period. In this image the idle period is set to 20 minutes (default). For this system, if no file transfers occur within 20 minutes, the drive enters a suspend state and draws less power from the system. For most USB storage devices and USB host controllers, the power-saving mechanism works without issues.
However, a pre-existing problem in the USB drive or USB host controller might cause these problems after the specified idle period expires. The device periodically disconnects and might reconnect leading to poor user experience. If you try to access files stored on the drive, Windows Explorer becomes unresponsive for 1-2 minutes.
If you notice any of those problems, first check whether the firmware on the USB host controller or the USB storage device is out of date. If so, get the latest firmware from the system or device manufacturer. A firmware update might resolve the issue. Otherwise, determine whether the problem occurs during the system disk idle time period (shown in Power Options). If it does, disable suspend on idle for this device as per the instructions given in the next section.
Note, you can set the value to “Never” in the Power Options just an experiment to see if that fixes the issue, but the right long term solution is to set the registry setting as described below. This registry setting does not affect the other USB storage devices and results in conserving power.
2. How to disable suspend on idle
Get the hardware ID of the USB storage device
- Make sure the device is plugged in.
- Search for “device manager” in the Search charm, and open Device Manager.
- In Device Manager, expand the Disk Drives and locate the device:
- Select the View > Devices by connection from the menu:
- Right-click the USB Mass Storage Device node under which the device appears, and select Properties.
- On the Details tab, select Hardware Ids from the drop-down list.
- Make a note of the 4 digits occurring after “VID_” and “PID_” and close Device Manager. In this example, VID is 0004 and PID is 0001.
3. Change the device setting in the registry
- Run Registry Editor (regedit.exe) as administrator by searching for “regedit” in the Search charm. Right-click the regedit icon, and select Run as administrator.
- In Registry Editor, navigate to HKEY_LOCAL_MACHINESYSTEMCurrentControlSetControlusbstor.
- Right-click usbstor and create a key. The name must be VID and PID strings obtained previously. Leading 0’s is significant. For the device, in this example, the new key name is “00040001”
- Right-click the new key and create a DWORD entry named DeviceHackFlags. Set the value to 400 hexadecimal.
- Disconnect and reconnect the device.
The solution has been posted by the Microsoft Windows USB Core Team Blog (didn’t even know there existed such a team).
Anyway, let us know if this managed to solve your USB 3.0 problems in Windows 8.1.
4. Uninstall and reinstall Universal Serial Bus driver
Even though that is not the best solution, for many users it works. In order to make it properly, please follow the next steps:
1. Click on ‘Windows key’ + ‘X’ and then, select Device Manager.
2. Locate and expand “Universal Serial Bus controllers” in the Device Manager Window.
3. Right-click on “Universal Serial Bus controllers” and click “uninstall”.
4. Restart the computer and check.
In case this solution doesn’t work, you can simply update the chipset drivers as they are responsible for the well-functioning of many features including USB.








