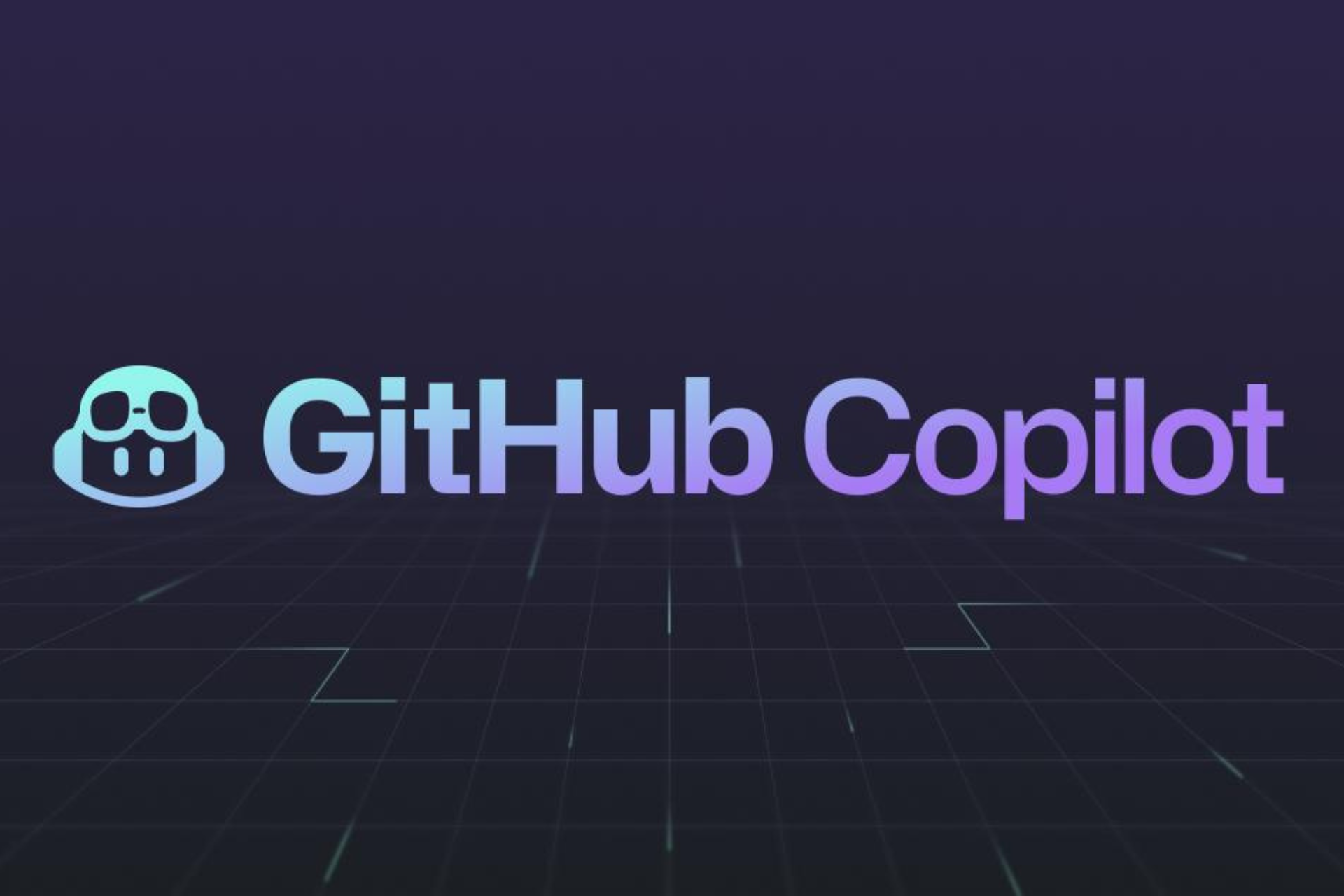FIX: Windows 10 Laptop Crashes When Turning on Wi-Fi
4 min. read
Updated on
Read our disclosure page to find out how can you help Windows Report sustain the editorial team Read more
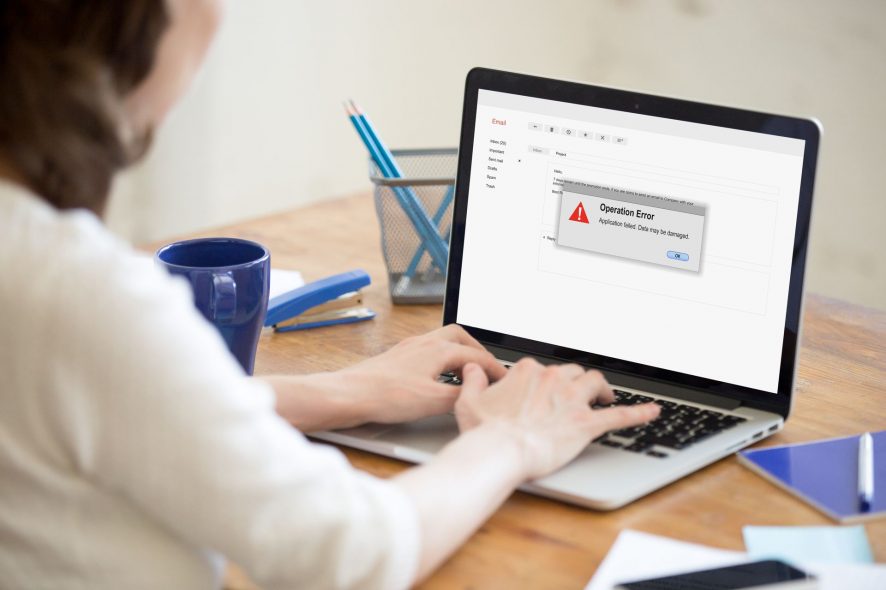
We’re back with some more annoying problems related to Windows. This time we’re going to talk about one annoying problem for owners of Windows 10 laptops when these crash at turning the Wi-Fi on.
Windows users have been reporting many problems related to Wi-Fi, but here’s a weird one – the laptop crashes when turning the WiFi on.
Since Windows 10 will pretty much be an update from Windows 8 in terms of such things, and if you downloaded it already, we’ve decided to apply these fixes for that, as well. First, here’s what the users have been saying:
I downloaded windows8 key from dreamspark. When connect to WiFi system hags and i have to off it from power swich, I am unable to use bluetooth and WiFi both, as my computer has combo card. I have installed drivers also.
And another one
Laptop crashes when turning Wifi on I have a laptop with window 8 on it, and up until tonight it has been running fine, but I have dropped off the internet on it, and my wifi connectivity has been disabled, and whenever I try to turn my Wifi capability back on it crashes and then it restarts saying if I want to know more, look up DPC_WATCHDOG_VIOLATION
How do I fixes the my laptop if it crashes when the Wi-Fi is turned on?
First of all, you need to pay attention to the following, just in case this might be the problem with your own laptop:
Before downloading the driver you may want to test the notebook in safemode with networking. The following Microsoft document gives instructions for booting to safemode in Windows 8. Once in safemode with networking try browsing some websites and see if you continue to have problems. If you have problems in safemode then I suggest downloading the wireless driver, and saving it to the desktop. Then uninstall the current driver from windows, reboot and install the driver that you just downloaded. If the system doesn’t have the problem in safemode with networking then it is likely that you have some type of program running in the background that is interfering with your wireless connection. I would check to see if the system has been infected with malware and on the opposite side check your antivirus, malware and firewall software and make sure that they aren’t causing problems with wireless.
Updating drivers manually is very annoying, so we recommend you to do download a third-party tool (100% safe and tested by us) to do it automatically. Thus, you will prevent file loss and even permanent damage to your computer.
The tool in question is called Outbyte Driver Updater and it uses its own driver database to find the best driver version for your hardware. It scans your PC and finds all outdated, damaged, or missing drivers.
Upon your approval, the software will automatically download and install the latest driver versions available. You can set it up to regularly check, update and fix your drivers so you won’t have to worry about this issue in the future.
You can also try to uninstall and reinstall the wireless drivers by following the steps below:
- Press ‘Windows’ key + R on ‘Desktop’ screen.
- Type ‘devmgmt.msc’ in run box and press ‘Enter’.
- Click > sign next to ‘Network Adapters’.
- Right click on wireless card option and click ‘Uninstall’
If it’s still not working, go ahead and try to change the wireless card settings like this:
- Open Device Manager
- Expand Network Adapters, right-click the wireless card and choose Properties
- Click the Advanced tab
- Change ‘Locally Administered MAC Address’ value to ‘1234567890AB’
- Click the Power management tab
- Uncheck Allow the computer to turn off this device to save power
- Apply and Save changes.
Windows 10 crash fix
For all Windows 10 users, we have a list of actions that you can take in order to fix random crashes. Here it is:
- Enter Safe Mode and search for a fix
- Download Anniversary Update ISO files and try to upgrade again
- Install .NET Framework 3.5 and C++ Redistributable Package
- Run the sfc /scannow check
- Disable Secure Boot from BIOS
- Set the Default save location to C partition
You can p[erform these actions step by step from this dedicated guide. However, it is important to mention that sometimes what appears to be a Windows system crash, maybe the crash of the Explorer. IN that case, you will need to perform other solutions, that you will find in the previous link.
Also, if the problem is affecting a Lenovo laptop, go ahead and read this official solution from the company itself. Express yourself below and let us know if this solved your problems.