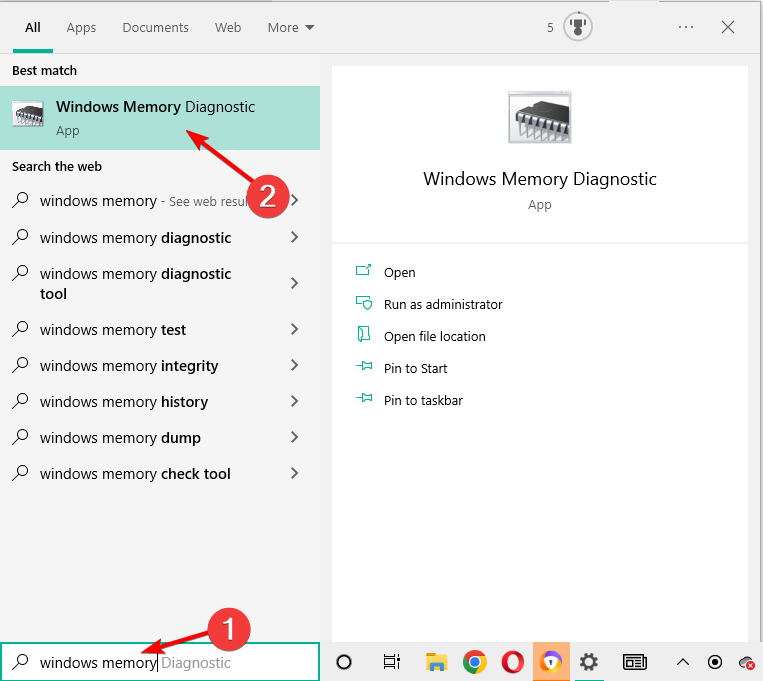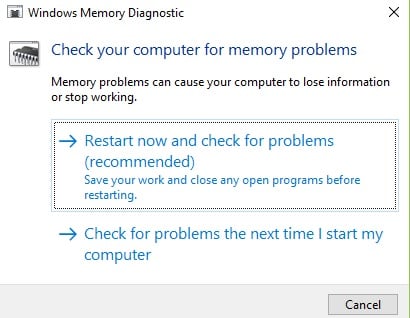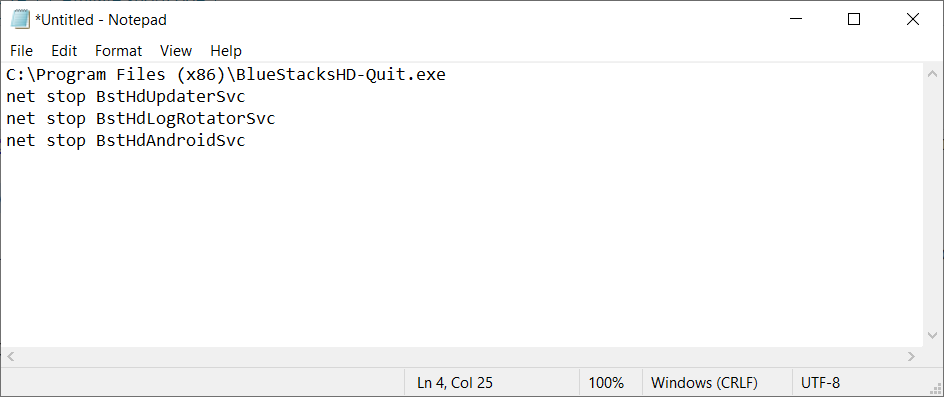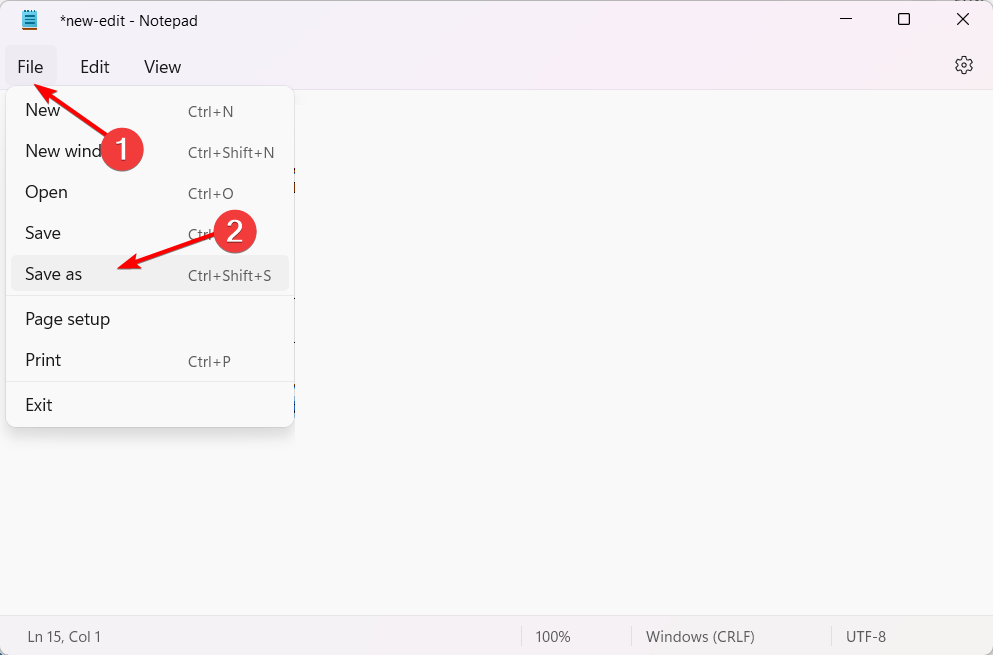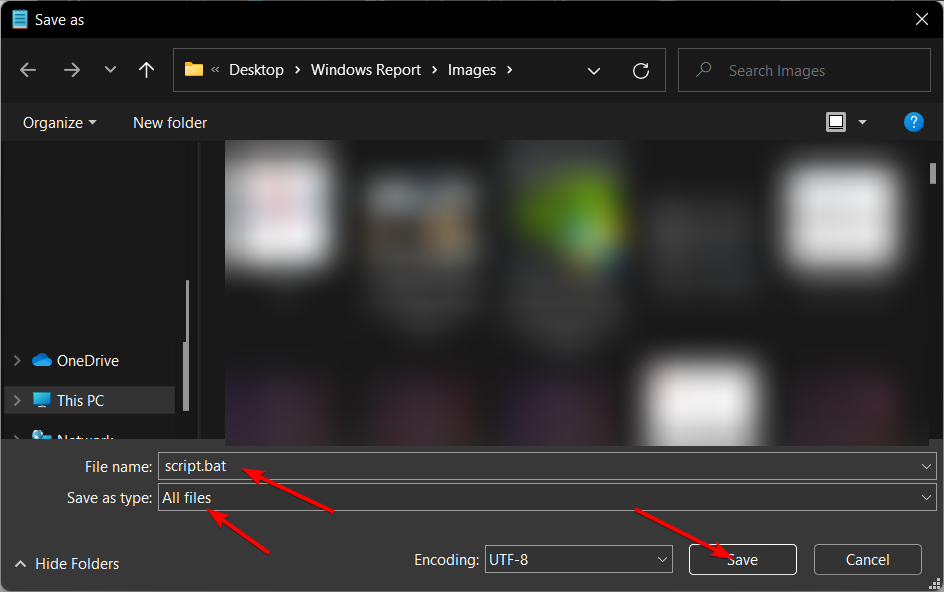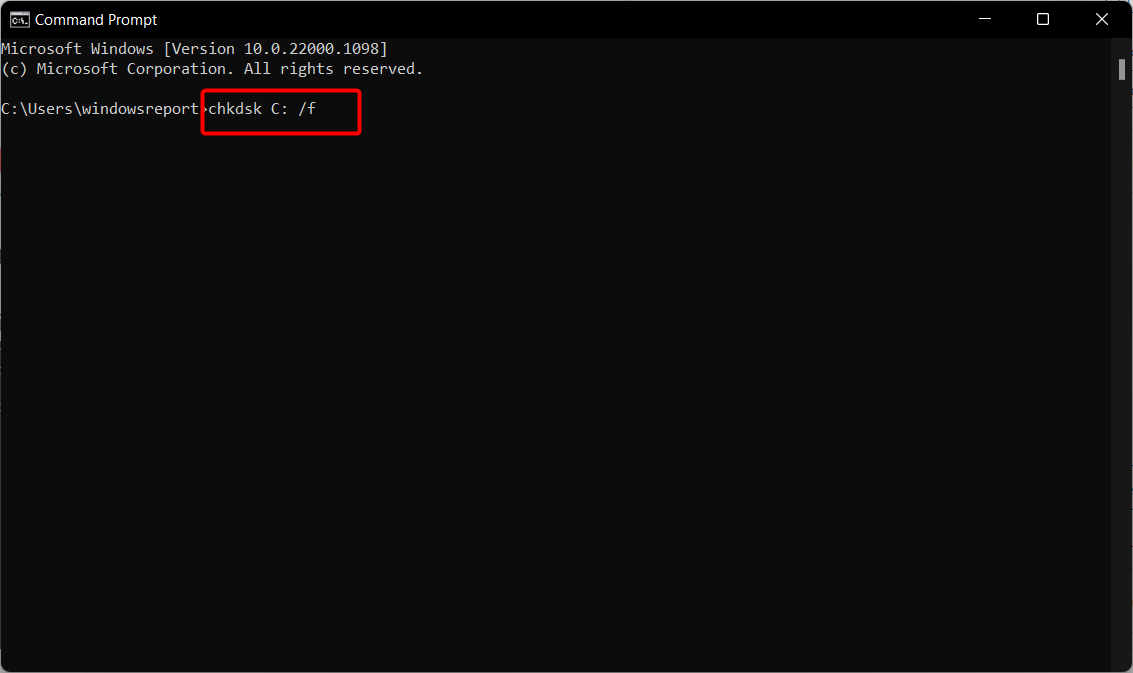Ntoskrnl.exe BSoD: What is & How to fix it?
Discover expert BSoD solutions tested by our team
5 min. read
Updated on
Read our disclosure page to find out how can you help Windows Report sustain the editorial team Read more
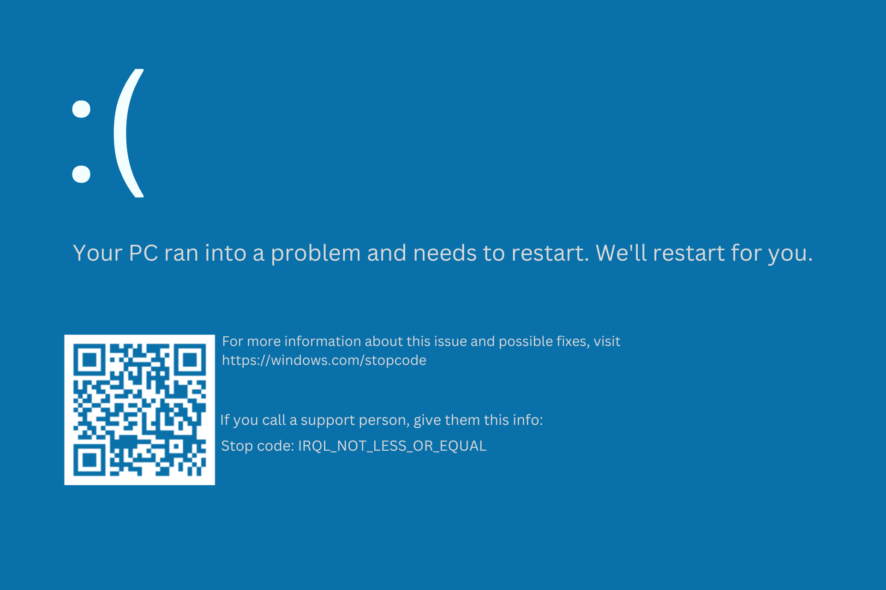
Windows 10 is filled with Blue Screen of Death (BSoD) reports and now it’s time to provide a fix for the one caused by the ntoskrnl.exe program.
Apparently, this is an IRQL_NOT_LESS_OR_EQUAL bug check problem which indicates that Microsoft Windows or a kernel-mode driver accessed paged memory at DISPATCH_LEVEL or above.
The explanation goes on like this:
This bug check is issued if paged memory (or invalid memory) is accessed when the IRQL is too high. The error that generates this bug check usually occurs after the installation of a faulty device driver, system service, or BIOS.
How do I fix ntoskrnl.exe BSoD missing or corrupt?
1. Fix bad memory issues
- Go to Start and type Memory. Double-click on Windows Memory Diagnostic.
- Select the first option to restart your computer and check your memory.
Note: Another common cause of ntoskrnl.exe BSOD errors is related to bad memory. Use Windows 10‘s built-in memory diagnostic tool to identify potential memory issues affecting your system.
2. Update your Realtek audio driver
1. Right-click the Start icon then select Device Manager.
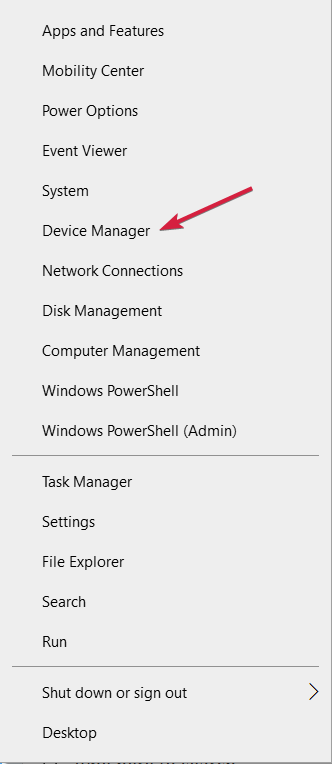
2. Expand the Sound, video and game controllers section.
3. Right-click the Realtek driver and select Update driver.
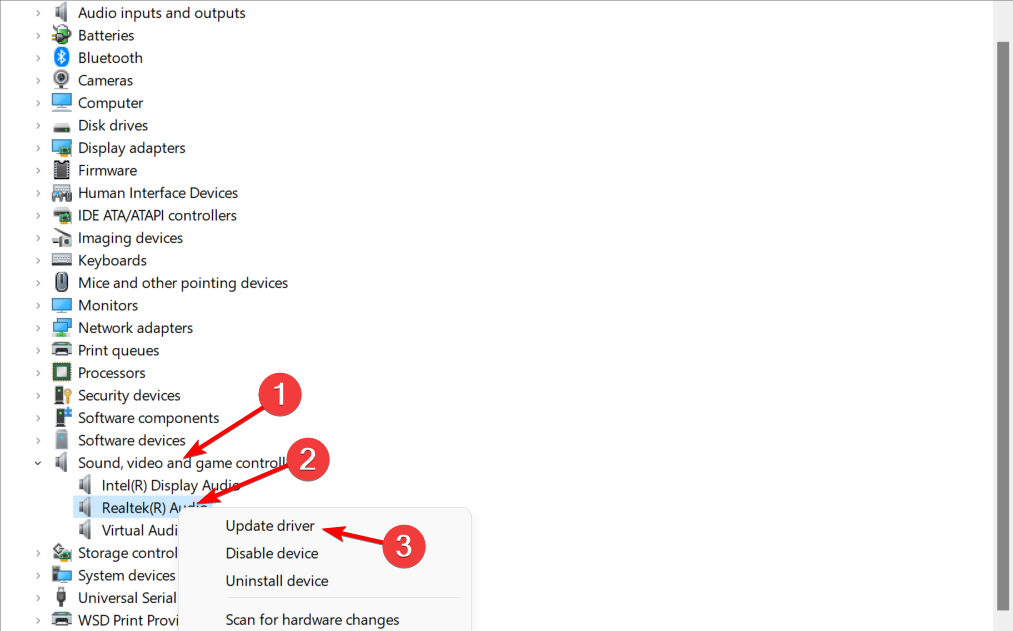
4. Select the Search automatically for drivers option in order to update the driver.

5. Reboot your PC.
If you have been experiencing a similar ntoskrnl.exe BSoD DRIVER_POWER_STATE_FAILURE in Windows 10, you need to download the latest Realtek drivers.
It is possible that the Realtek HiDefinition Audio driver, labeled as Creative Audio Driver, is out of date and causing you issues.
Save yourself some time and do it automatically with a third-party program. Never think about updating your drivers again thanks to this awesome software. Just download it, click a few things, and the rest of the process is automated. Say goodbye to BSoD errors related to driver issues.
3. Update your computer
- Press Windows + I then when the Settings app opens, click on Update & security.
- Now click the Check for updates button. The ntoskrnl.exe BSoD PAGE_FAULT_IN_NONPAGED_AREA error will be fixed.
Note: If your Windows search box is missing, get it back in a couple of easy steps from this useful guide.
4. Use a third-party BSoD fixer
Fix any BSoD errors, including the ntoskrnl.exe BSoD IRQL_NOT_LESS_OR_EQUAL in Windows 10, automatically with the help of a nifty third-party program. The software will restore your damaged, corrupted, or missing system files.
You won’t have to worry about fatal errors and crashes anymore. The process is, once again, automated. You only need to click a few times and the program will start scanning and repairing your computer.
5. Disable the overclocking settings
If you installed overclocking software on your computer, this may explain why you’re getting the ntoskrnl.exe BSOD errors.
These game-boosting tools put a strain on your hardware, forcing them to run beyond the recommended frequency.
As a result, this may cause various issues, including Blue Screen of Death crashes. The quickest solution to fix them is to disable the overclocking software.
6. Turn off BlueStacks/ another Android emulator
- Open Notepad.
- Enter the following lines:
C:Program Files (x86)BlueStacksHD-Quit.exenet stop BstHdUpdaterSvcnet stop BstHdLogRotatorSvcnet stop BstHdAndroidSvc - Click on File and then on Save as.
- Set Save as type to All Files. Enter script.bat as the file name and click on Save.
- Locate the script.bat file and double-click it to run it.
Note: Some Windows 10 users reported that the ntoskrnl.exe BSOD errors occur mainly when they enabled BlueStacks and other Android emulators.
So, if you installed emulators on your computer, disable or completely uninstall them.
7. Clean your registry
- Go to Start, then type CMD and open the top result as an admin.
- Type in the following command and press Enter:
sfc/scannow - Wait for the scanning process to complete, then, restart your computer.
You can also use Microsoft’s System File Checker to check for system file corruption. The utility verifies the integrity of all protected system files and repairs files with problems when possible.
Note: Corrupted or missing registry keys may also cause BSOD errors. Don’t forget to first back up your registry in case anything goes wrong.
The simplest way to repair your registry is to use a dedicated tool for Windows.
8. Check your disk for errors
- Press Windows then type cmd and select the Run as administrator option.
- Type the following command, replace the C letter with your drive’s letter, and press Enter:
chkdsk C: /f - To repair physical issues, type the following command:
chkdsk /r D:
On Windows 10, you can run a disk check using Command Prompt. As a quick reminder, if you do not use the /f parameter, chkdsk displays a message that the file needs to be fixed, but it does not fix any errors.
9. Remove faulty sticks of RAM
Some Windows 10 users reported that the system_thread_exception_not_handled ntoskrnl.exe errors that they encountered were caused by a faulty stick of RAM.
So, if you recently changed the RAM configuration of your computer, check your RAM sticks to make sure that they’re properly inserted and are working as they should be.
What is ntoskrnl.exe BSoD?
This is a system file, and if the file is damaged or it has crashed, you’ll encounter a BSoD error. Do keep in mind that Ntoskrnl.exe can also cause high CPU usage so it might be a good idea to check your hardware as well.
It has been reported that this file can also lead to Driver power state failure, so we encourage you to check your drivers and update them to avoid this issue.
In some instances, this file can also cause Critical_process_died csrss.exe BSoD, but luckily there are multiple solutions that you can use to fix this problem.
We hope the solutions listed in this article helped you fix Windows 10 BSOD errors caused by ntoskrnl.exe. If you come across other solutions to fix this issue, let us know in the comments below.
Also, leave there any other suggestions or questions you may have and we’ll be sure to check them out.