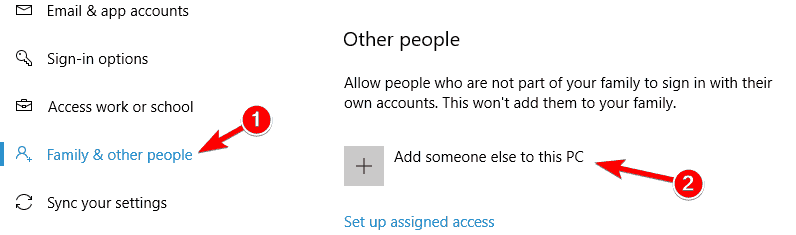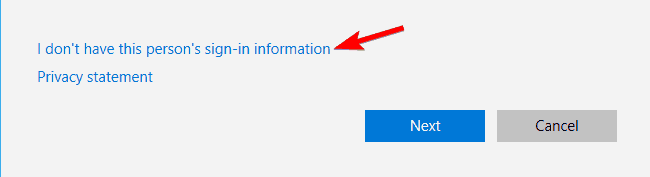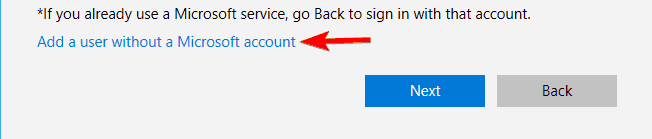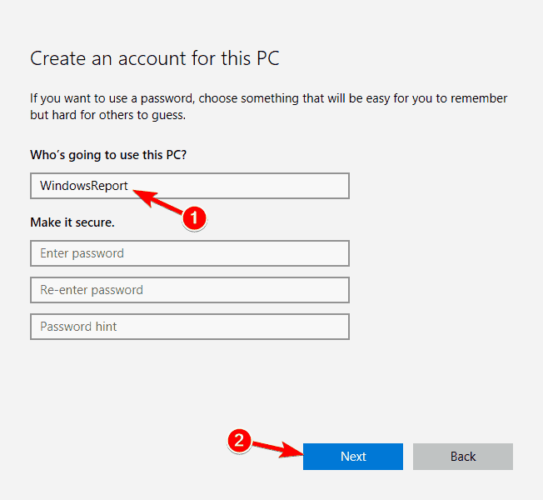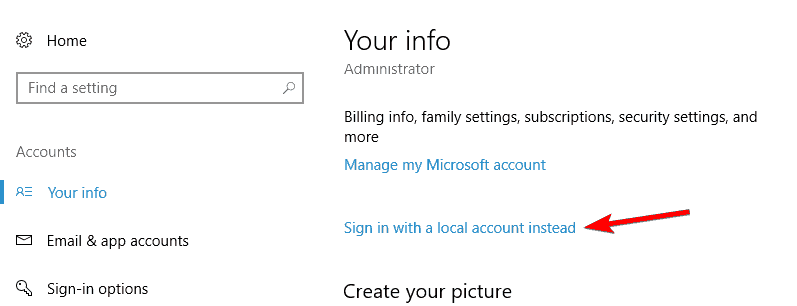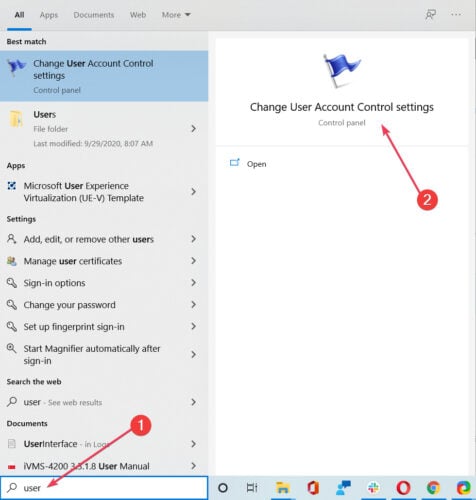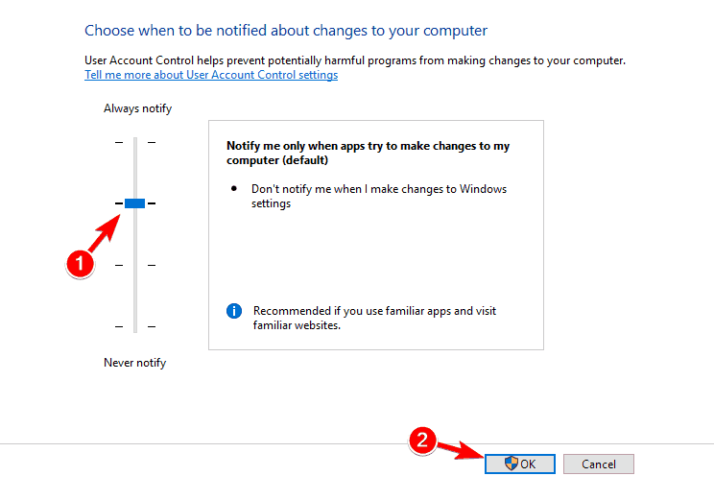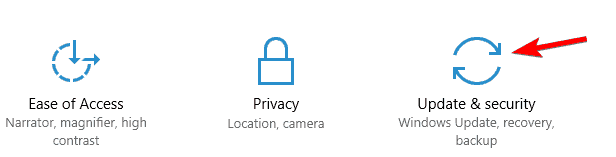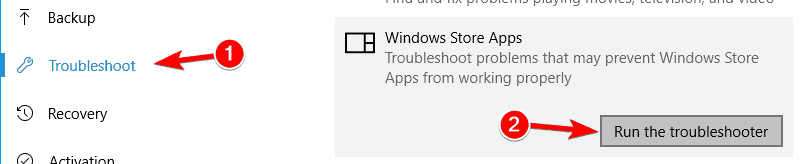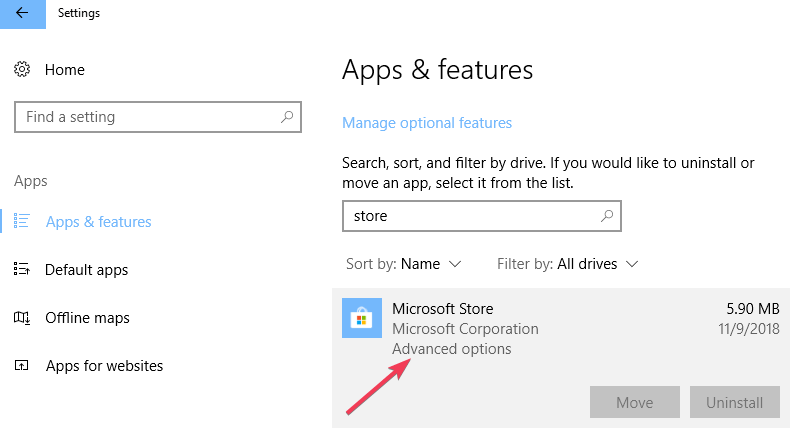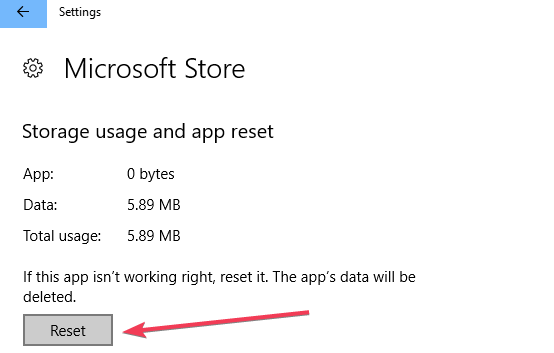Windows 8 Store Not Working [SOLVED]
Creating a new user account is likely to fix the Store
7 min. read
Updated on
Read our disclosure page to find out how can you help Windows Report sustain the editorial team Read more
Key notes
- The Microsoft Store is an integral part of Windows and it's very important since it's the main source of apps.
- Some users reported that the app isn’tloading and the cause is probably your antivirus.
- Read on to find out how to fix the Windows 8 Store not working problem once and for all.
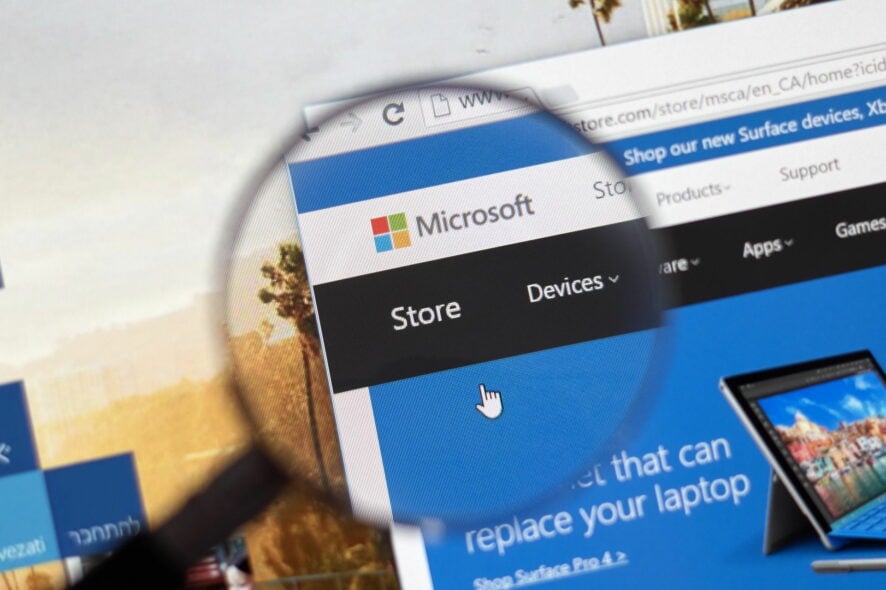
The Microsoft Store is an integral part of Windows, but some users reported that the Windows 8 Store is not working.
This can be an issue, especially if you tend to use the Universal apps a lot, but there’s more than one way to fix this problem.
What can I do if the Windows 8 Store is not working?
1. Check your antivirus
In some instances, your antivirus can prevent Microsoft Store from running. To fix the issue, users are suggesting to temporarily disable your antivirus or to remove it.
If removing the antivirus solves the problem, you might want to switch to a different antivirus. We strongly recommend switching to an antivirus with low CPU usage because these are generally less prone to cause errors.
We recommend looking for a full-feature tool that offers protection against malware, spyware, worms, adware, rootkits, and all other sorts of emerging threats.
Look for an antivirus with a good privacy policy as well. You will find many tools that incorporate VPNs and additional encryption features to protect sensitive data such as credit card information or contact information.
Many stable antivirus software also integrates speed booster tools, game modes that temporarily disable intrusive notifications while in-game, tracking tools, and more.
2. Create a new user account
- Open the Settings app.
- Navigate to Accounts section.
- Select Family & other people from the menu on the left. In the right pane click on Add someone else to this PC.
- Click on I don’t have this person’s sign in information.
- Choose Add a user without a Microsoft account.
- Enter the desired user name and click on Next.
Note: After creating a new user account check if the issue appears on the new account. If not, you might have to move your personal files to the new account and use it as your default account.
3. Remove your antivirus software
If your Windows 8 Store is not working, the problem might be your antivirus software. According to users, antivirus applications such as McAfee and Avast can often cause this problem to appear.
To fix the issue, you can try disabling these tools. If that doesn’t work, you might want to remove these applications from your PC. The best way to do that is to use a dedicated removal tool.
Uninstaller software are extremely easy to use and, after running it you can be perfectly sure that you won’t find any other traces of your old antivirus.
These tools are also very useful at preventing the installation of bundleware or malware. They can also force-uninstall malicious software that can’t be removed otherwise.
4. Switch to a local account
- Open the Settings app and go to the Accounts section.
- Click on Sign in with a local account instead.
- Enter your account password and click on Next.
- Enter the desired username and click on Next.
5. Delete the LocalCache directory
- Navigate to the following directory:
C:Usersuser_nameAppDataLocalPackagesMicrosoft.WindowsStore_8wekyb3d8bbweLocalCache - You can do that by simply by pressing Windows Key + R and entering %appdata%.
- Select all files in the Local Cache directory and delete them.
6. Use PowerShell
- Search for powershell right-click it and choose Run as administrator.
- Enter the following command:
PowerShell -ExecutionPolicy Unrestricted -Command "& {$manifest = (Get-AppxPackage Microsoft.WindowsStore).InstallLocation + 'AppxManifest.xml' ; Add-AppxPackage -DisableDevelopmentMode -Register $manifest}"
Note: If the previous command doesn’t work, you can try this command instead: Get-AppXPackage -AllUsers -Name Microsoft.WindowsStore | Foreach {Add-AppxPackage -DisableDevelopmentMode -Register "$($_.InstallLocation)AppXManifest.xml" -Verbose}
If you’re still using Windows 8, you might want to try running the following command: powershell -ExecutionPolicy Unrestricted Add-AppxPackage -DisableDevelopmentMode -Register $Env:SystemRootWinStoreAppxManifest.xml
7. Enable UAC
- Search for user and select Change User Account Control settings from the menu.
- Move the slider to the default position and click on OK to save changes.
Note: According to users, problems with Microsoft Store might be related to UAC. User Account Control is a security feature that prevents certain actions that require administrative privileges. Perhaps your Windows 8 Store is not working because of it.
This feature generates many security notifications, and this is the main reason why users tend to disable it.
8. Run the Microsoft Store Apps troubleshooter
- Open the Settings app and select the Update & security section.
- In the left pane, select Troubleshoot. From the right pane select Microsoft Store Apps and click on Run the troubleshooter button.
- Wait for the troubleshooter to finish.
9. Reset the Microsoft Store
- Go to Settings and click on Apps, then on Apps & Features.
- Locate the Microsoft Store app in the list and select it.
- Click on Advanced options as shown in the screenshot below.
- Click on the Reset option and restart your computer.
Our last solution for the Windows Store not working on Windows 8 problem involves resetting the Store altogether. This should make it functional again.
What are some common Microsoft Store issues?
There are many problems that can occur with Microsoft Store on your PC, such as:
- Windows 10 apps won’t launch – We already wrote a guide on what to do if Windows 10 apps won’t open, so be sure to check it for a detailed solution.
- How to reinstall Windows 10 Store – To reinstall Microsoft Store, you just have to run a single PowerShell command.
- Microsoft Store opens and closes – We covered a similar issue in our Microsoft Store closes immediately after opening article, so be sure to check it out.
- Microsoft Store won’t stay open – This is a relatively common problem with Microsoft Store, but you should be able to fix it using one of our solutions.
- Microsoft Store The server stumbled – We wrote a guide on how to fix The server stumbled error in Microsoft Store, so be sure to check it out.
- Microsoft Store won’t update, download, connect, work, run, start, install apps – In some cases, the Microsoft Store might not work at all but you can fix it with one of our solutions.
- Microsoft Store keeps crashing, loading – Issues with Microsoft Store such as crashing can occur. Fix this with our solutions.
What happens when the Store is not loading?
One user on the Lenovo support forums sums up the problem:
I am not able to open the store. it just sits there with the loading sign spinning and spinning. is there any known fix?
On another forum, another user explains he has tried to employ the help of the Microsoft support team. Even if they were apparently slow to give him feedback, he eventually was instructed to try a few fixes.
One involved running wsreset.exe in order to clear the store cache, but the user found that it resulted in giving an error ms-windows-store: PurgeCaches/ This app failed to launch because of an issue with its license. Please try again in a moment.
The other fixes provided by the tech team aren’t particularly helpful either, or so some users conclude:
So, that’s basically everything I have tried so far to fix this issue to no avail.
So what is there to do in order to fix the problem where the Microsoft Store won’t open? Here are some suggested fixes you should try in order to resolve the issue.
This problem has been reported on countless support forums by annoyed users asking for help. Basically, there are two versions of the problem – the Windows 8, Windows 10 logo won’t load at all, and clicking on it will result in it just loading in vain.
The other variation of the problem refers to users clicking on any store app and seeing the logo shifting to the top left corner, but subsequently, nothing happens.
For some users, these simple fixes will be enough and they will no longer have problems with the Microsoft Store.
However, some might still experience issues, and if nothing works, then you might want to consider re-installing Windows 10 or upgrading to Windows 10.
We will continue to dig out possible solutions to this annoying problem that segregates users from the app world.
In the meantime, leave us your thoughts in the comments section below regarding the Windows 8 Store not working topic.