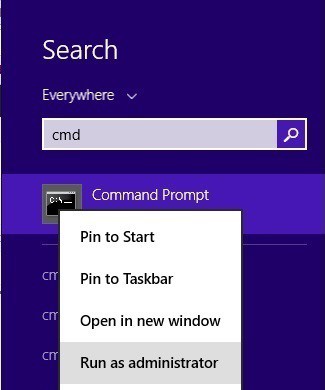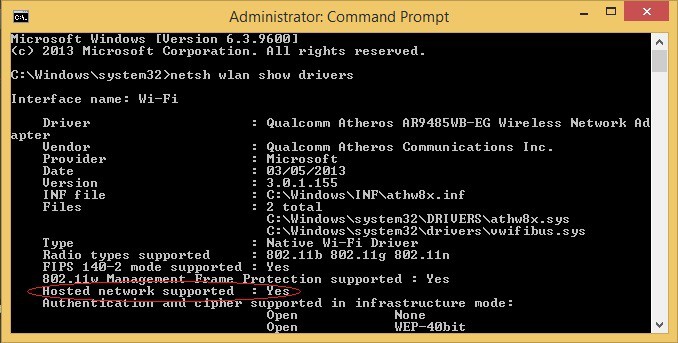Turn Windows 8, 10 Tablet Into a WiFi Hotspot
4 min. read
Updated on
Read our disclosure page to find out how can you help Windows Report sustain the editorial team Read more

With the release of Windows 8, Microsoft decided to remove the option to set-up an ad-hoc network option from the interface. The good news is that you can still make your Windows 8 machine or tablet into a Wi-Fi Hotspot, unfortunately, it is a lot more difficult than before and it takes somewhat a larger amount of time.
To get things started, not all of us need a wireless router, especially if we only need Wi-Fi for our tablets or smartphones, so there is no need to buy one in some cases. For our Windows 8 PC users that want to make their system send out a Wi-Fi signal, there are a few steps you have to go through:
Read Also: Dell Venue 8 Pro WiFi Issues get Fixed by Update
- First you need to run cmd as an administrator
- Next part would be to see if your system is compatible
- Type “netsh wlan show drivers”
- Hosted network supported should display Yes
- If yes, type “netsh wlan set hostednetwork mode=allow ssid=name key=password”
- Replace “name” and “password” to anything you wish
- Type “netsh wlan start hostednetwork”
In the next part of instructions will explain how to enable connection sharing from your Adapter Settings to make your Hotspot visible and usable by other people and other devices.
- From your Charms bar select Settings and go to Control Panel
- Open Network and Sharing Center
- On your left-hand side go to Change adapter settings
- Right-click your active connection and select Properties
- Select Sharing from the top part of the window
- Tick “Allow other …”
After all the steps were completed the connection will be available to anyone that has the connection name and password provided by you. If you don’t want any strangers using the connection you just set up, make sure you don’t have an easy to guess the password.
Turn your Windows 8 tablet into a Wi-Fi Hotspot
Sadly, for most tablet users, you cannot access the command prompt to follow the steps that were described above. There are different ways to enable the Hotspot option, the easiest of which would be using an app that does everything for you. One of the better Windows 8 apps found at the store is the Thinix WiFi Hotspot. You have to follow the link provided at the Windows Store and download the software from the publisher’s site directly.
Thinix WiFi Hotspot makes it possible to share your computer’s Internet connection with other devices. It works by creating a virtual hotspot using the wireless adapter in your Windows-based PC. Once the hotspot is setup you can share your PC’s connection with other computers, tablets, smartphones, and laptops. When you are traveling and have to pay for Internet access, Thinix WiFi Hotspot allows you to pay for one internet connection and share that connection across all of your devices or family members. This is ideal in hotels or airports and in many cases justifies the cost of Thinix WiFi Hotspot on the first use.
You can now relax while enjoying your shared internet connection on all your Windows 8 devices and browse the World Wide Web anywhere within your house and garden. The Thinix WiFi Hotspot software is especially useful when it comes to Windows 8 tablets, so follow the link from below to get it.
WiFi Hotspot third-party Software
In case your tablet does not allow you to turn it into a hotspot point for various reasons than you came in the right place: we have 2 dedicated lists that will help you. The first list is a list of software that will turn any of your Windows devices into a hotspot.
As they have trial versions, you can give them a try, and see if they work on your tablet. The other list is a list of devices that can help you having WiFi in your car. Here they are (just click on them):
- 5 best Wi-Fi hotspot software for Windows 10
- 7 best in-car Wi-Fi devices to keep you connected on the road
In case you encounter any problems, visit our We can’t set up mobile hotspot guide for more solutions.
Let us know in the comments how did our article help you.