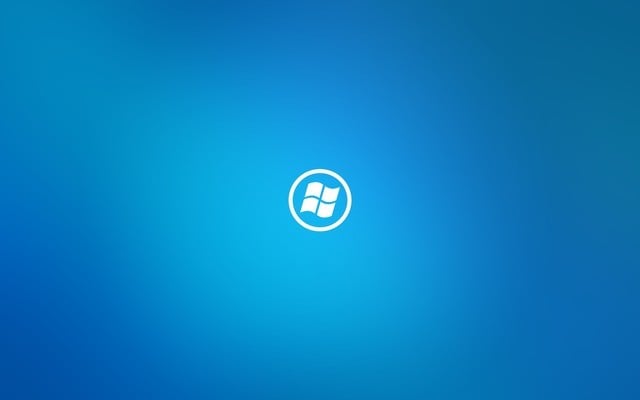FIX: Windows Apps Crash Because Of Corrupted User Account
3 min. read
Updated on
Read our disclosure page to find out how can you help Windows Report sustain the editorial team Read more
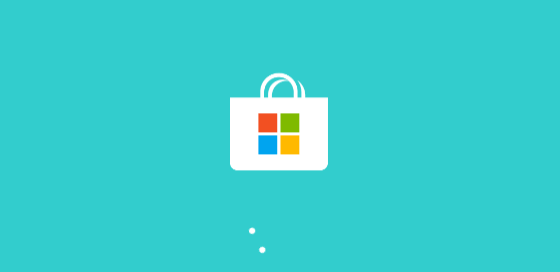
In Windows 10 everything is connected. Sometimes an error with one thing could prevent other from working. And the most things in Windows 10 are connected to the User Account, so a corrupted User Account could cause a lot of damage.
- How to Fix: Corrupt User Profile in Windows 10
Create a new User Account
One user of Microsoft forum complained about how his apps (Word, Excel, VLC Player, etc.) are crashing every time he tries to add a file to them. We assume that cause of this problem is corrupted User Account.
So if you also have this problem, all you have to do is to create a new User Account, restore your data from the old one and all your problems will be solved.
Here’s how to create a new User Account:
- Go to search, type settings and go to Change PC settings
- Click on Accounts, and then click Other accounts
- Click Add an account
- Enter the account info to sign in to Windows. There are four ways to do this:
- If you already have a Microsoft account, enter it now
- If you don’t have a Microsoft account, you can use your email address to create one
- If you don’t have email address, you should go to outlook.com and create one
- If you’re adding an account for your kid, click Add a child’s account
- Follow the instructions to finish setting up the account
Transfer data from old account to the new one
Now you have a new Windows User Account, after that, all you need to do is to transfer your data from your old account to this one you just created. Here’s how to do that:
- Log on as a user other than the new user you just created or the user that you want to copy files from
- Open the My Documents folder
- Click the Tools menu, and then click Folder Options (If you don’t see the Tools menu, press Alt, click the View tab, and then click Show hidden files, folders, and drives)
- Clear the Hide protected operating system files check box, click Yes to confirm, and then click OK.
- Locate the C:UsersOld_Username folder (C stands for the drive that Windows is installed on, and Old_Username is the name of the profile you want to copy files from)
- Select all of the files and folders in this folder, except the following files:
- Ntuser.dat
- Ntuser.dat.log
- Ntuser.ini
- Click the Edit menu, and then click Copy
- Locate the C:UsersNew_Username folder (where C is the drive that Windows is installed on, and New_Username is the name of the new user profile you created)
- Click the Edit menu, and then click Paste
- Log off, and then log back on as the new user
Additional solutions
There are a few more solutions to consider, depending on when did the issues occur. We have covered a couple of instances as many users reported windows apps crashed after update. Try these solutions and let us know how it worked out for you.
- Apps crash after Windows 10 Creators Update install [Fix]
- Fix: Apps crash after Windows 10 Anniversary Update install
That would be all, if you have any other comments, or suggestions, please write them down in the comments.
RELATED ARTICLES TO CHECK OUT NOW: