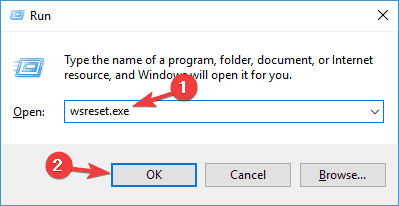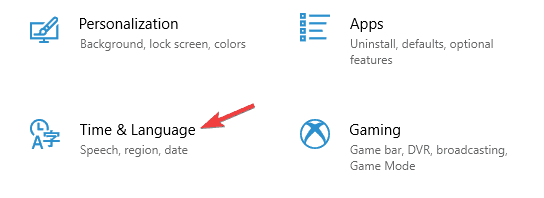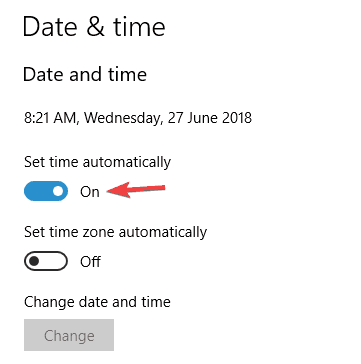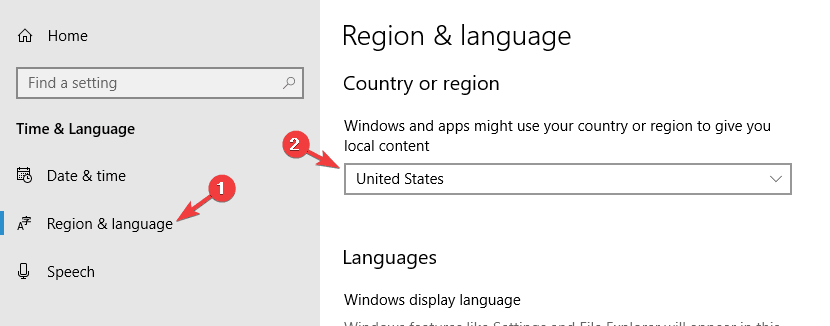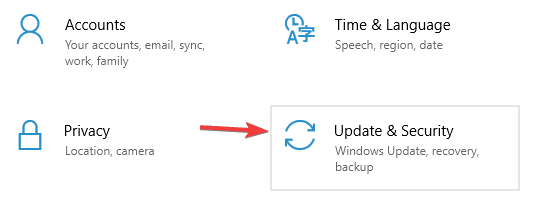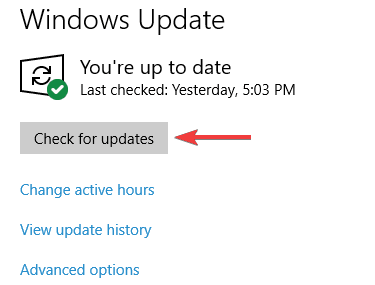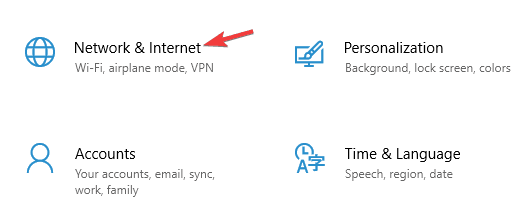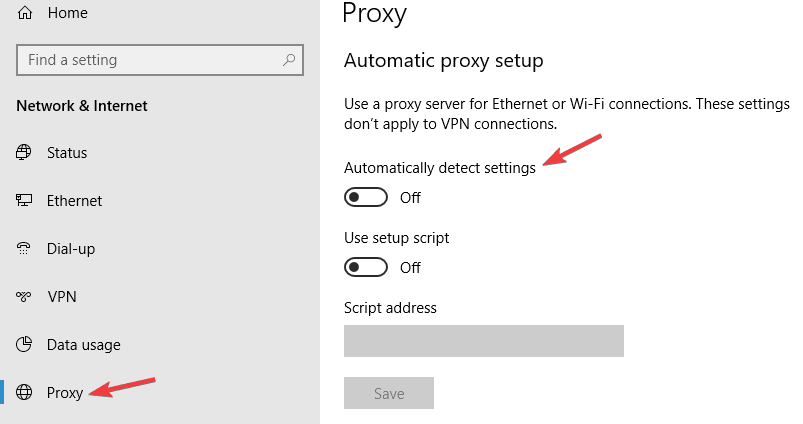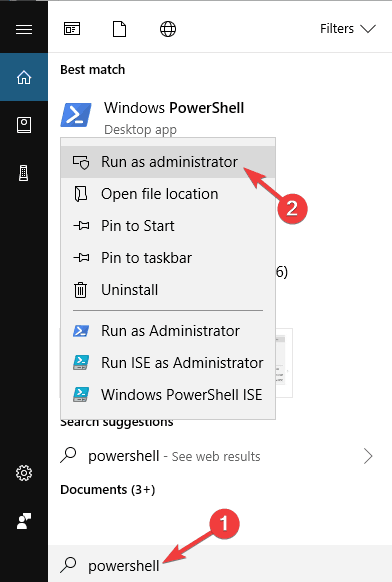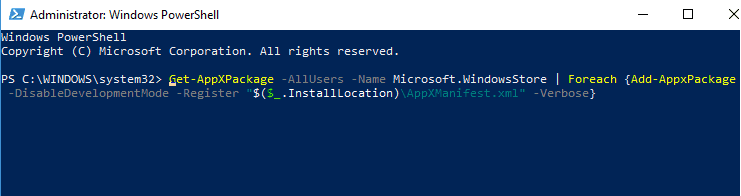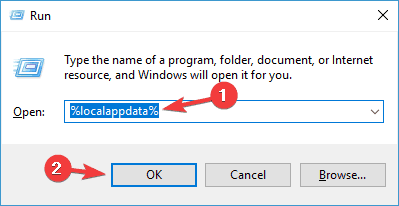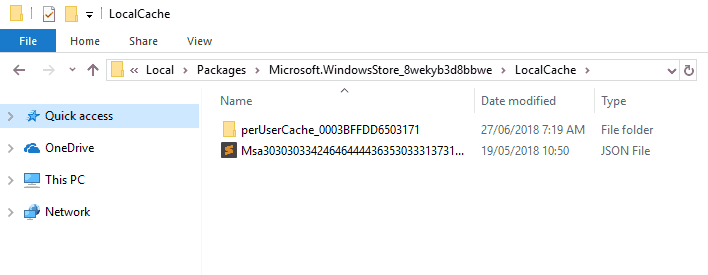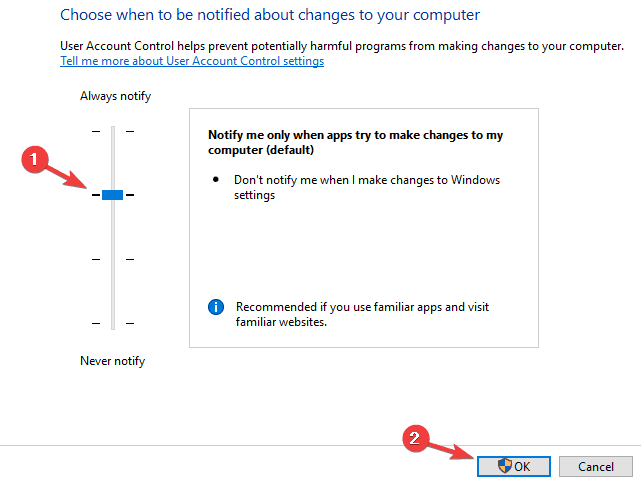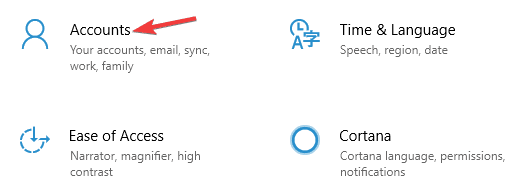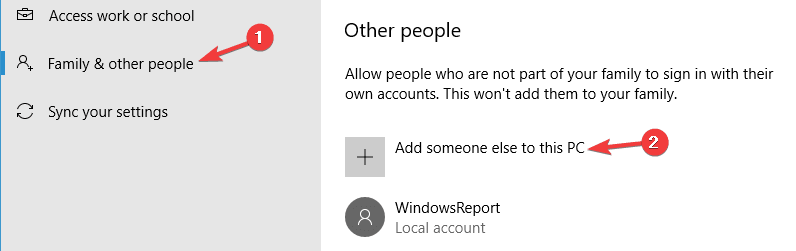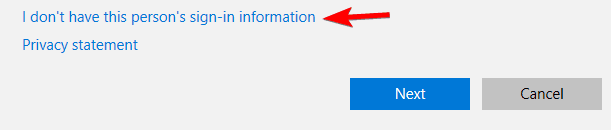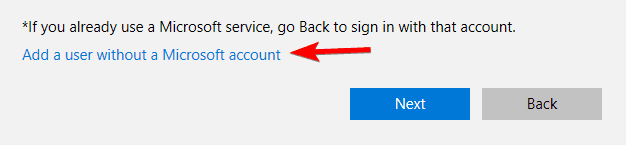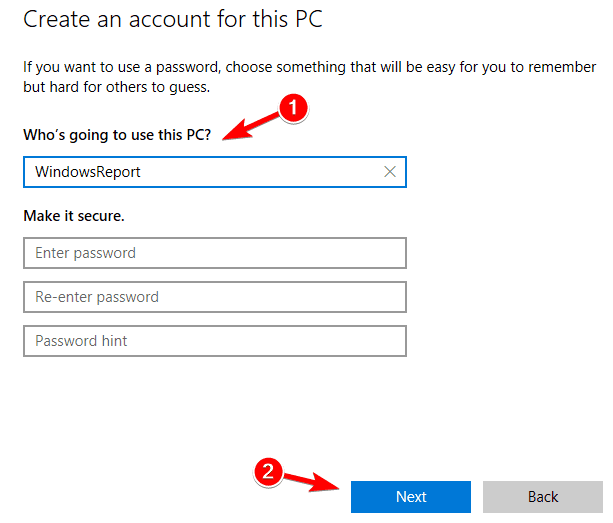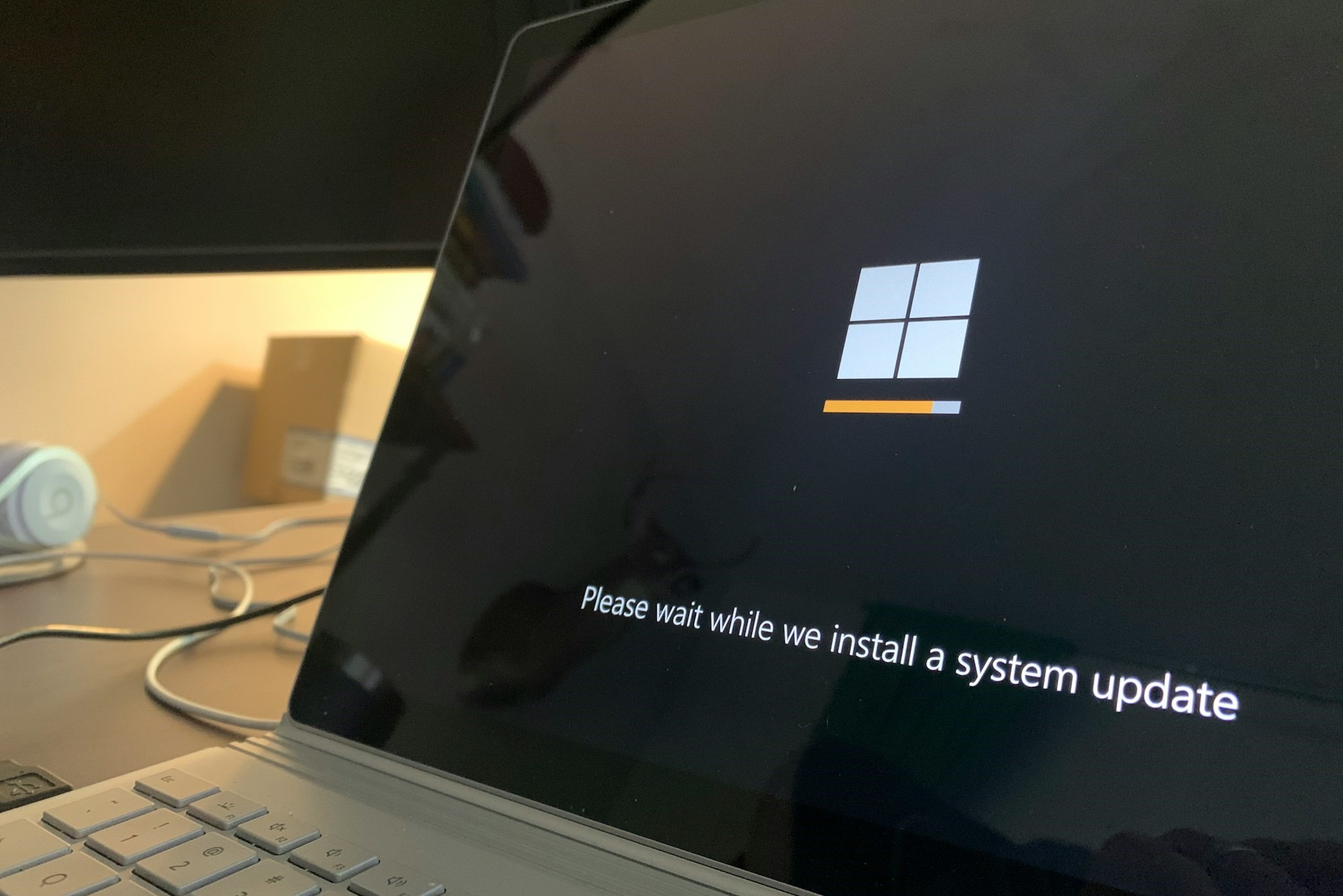FIX: Microsoft Store doesn't work in Windows 10/11
7 min. read
Updated on
Read our disclosure page to find out how can you help Windows Report sustain the editorial team Read more
Key notes
- The Microsoft Store App is a program that acts as a proxy for the Microsoft Store, which is a digital distribution platform created by Microsoft.
- The Microsoft Store is home to some of the best apps that you can download, as well as games that are specifically designed to work on Windows 10.
- This article is part of a much larger hub concerning Microsoft Store Issues, so check it out in case you run into similar problems in the future.
- Visit our customized Microsoft Store page for more interesting articles.
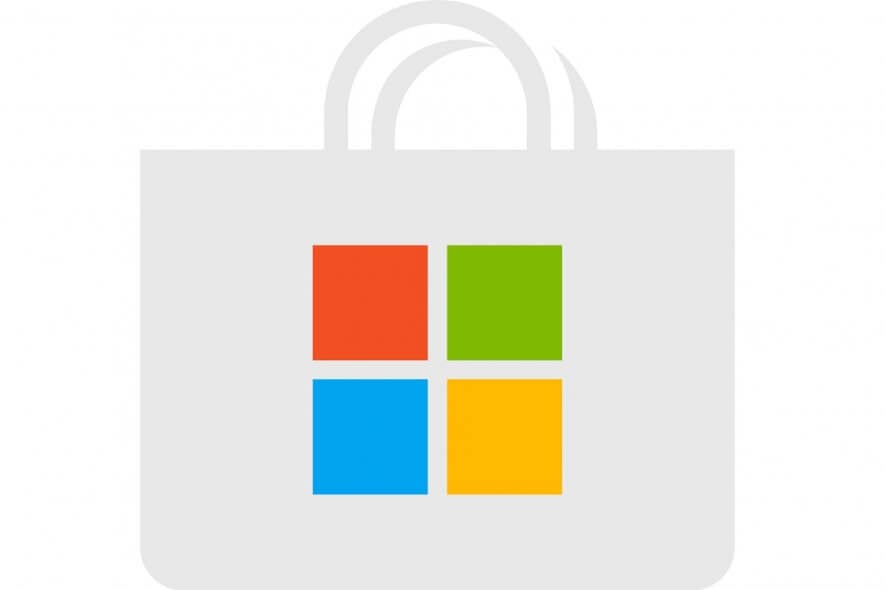
Universal apps are a very important part of the Windows 10 operating system, and the only way to get them is through Microsoft Store.
But if Microsoft Store doesn’t work, Universal apps won’t too, so we prepared you a few solutions in case you have any problems with Microsoft Store after upgrading to Windows 10.
How do I fix the Microsoft Store if it doesn’t work?
Microsoft Store is a crucial component of Windows 10, but many users reported issues with it. Speaking of issues, here are some common problems that users reported:
- Microsoft Store doesn’t open, load
- According to users, sometimes Microsoft Store won’t open at all on their PC.
- We already covered this issue in detail in its own article, so be sure to check it for more information.
- Microsoft Store cache may be damaged
- This is another big problem that you can encounter, but we already covered this issue in our Microsoft Store cache may be damaged article.
- Can’t access Microsoft Store
- This problem can occur due to various reasons, but the common cause is usually your antivirus.
- Try disabling your antivirus and check if that solves the issue.
- Microsoft Store won’t install apps
- Many users reported that Microsoft Store won’t install apps at all.
- This might be just a temporary glitch, but you should be able to fix it by clearing your cache.
1. Reset Microsoft Store
This command will reset your Microsoft Store and hopefully, you’ll be able to download and use your apps again.
Resetting Microsoft Store is probably the most common solution for this problem and I hope it will help you as well. Resetting the Store is very simple and all you need to do is this:
2. Check if your region and time are right
- Open the Settings app. You can do that quickly by pressing Windows Key + I shortcut.
- Once the Setting app opens, go to Time & Language section.
- Check if your date and time are correct.
- Navigate to Region & language in the left pane.
- Set your country or region to the United States.
After making these changes, check if the problem with Microsoft Store is still there. Many Microsoft Store problems can occur if there’s an issue with your date and time or your regional settings.
Microsoft Store is closely connected to your region, and if your regional settings aren’t correct, you might not be able to use Microsoft Store at all.
3. Check your antivirus
Sometimes Microsoft Store won’t work on your PC due to your antivirus software. However, you can fix this problem simply by disabling certain antivirus features. If that doesn’t work, you might have to completely disable your antivirus.
Many users reported issues with McAfee, and according to them, the only solution was to completely remove the application. Keep in mind that other antivirus tools can cause this issue, so be sure to try removing your antivirus software.
If removing your antivirus solves the problem, you should consider switching to a different antivirus solution. If you want to ensure that your PC is completely protected, we suggest you try an antivirus with encryption features that ensures protection against the most dangerous threats.
4. Install the missing updates
If any updates are available, they will be downloaded in the background and installed as soon as you restart your PC. Once everything is up to date, try to start Microsoft Store again and check if it works.
According to users, sometimes you can fix Microsoft Store problems simply by installing the latest Windows updates. Windows 10 usually installs the missing updates automatically, but sometimes you might miss an update or two due to certain issues.
5. Disable your proxy
- Open the Settings app and go to Network & Internet section.
- Select Proxy from the menu on the left. In the right pane, disable all options.
Many users are using a proxy to protect their privacy online, however, sometimes proxy can interfere with Microsoft Store and prevent you from using it.
After doing that, your proxy should be disabled and Microsoft Store will start working again.
If you’re still concerned about your privacy, perhaps it’s time to consider using VPN software. The best VPNs for Windows 10 provide up-to-date encryption and privacy solutions to protect your browsing data and keep your identity 100% private.
6. Reinstall Microsoft Store
- Press Windows Key + S and enter powershell.
- Right-click Windows PowerShell from the list of results and choose Run as administrator.
- Paste the following command, and press Enter to run it.:
If Microsoft Store won’t work on your PC, you might be able to fix the problem simply by reinstalling it. This is a slightly advanced procedure, but you can perform it using PowerShell.
Once the command is executed, the Microsoft Store will be reinstalled and the issue should be permanently resolved.
7. Delete the files from LocalCache folder
- Press Windows Key + R and enter %localappdata%.
- Press Enter or click OK.
- Navigate to PackagesMicrosoft.WindowsStore_8wekyb3d8bbweLocalCache directory.
- Now delete all files and directories from LocalCache folder.
After doing that, try to start Microsoft Store again and check if the issue is still there. According to users, sometimes problems with Microsoft Store can occur due to various issues with the local cache.
Your cache can get corrupted, and that will cause this and other errors to occur. However, you can fix problems with your cache simply by removing the contents of the LocalCache folder.
8. Enable User Account Control
- Press Windows Key + S and enter user account control.
- Select Change User Account Control settings.
- Move the slider to the second position and click OK to save changes.
According to users, sometimes the main cause of this problem can be User Account Control. This is a security feature that notifies you whenever an application tries to perform an action that requires administrative privileges.
Although this might be a useful feature, due to its frequent notification dialogs, many users choose to disable it. However, several users reported that disabling the User Account Control feature caused issues with Microsoft Store to appear.
If Microsoft Store won’t work on your PC, you can try enabling User Account Control and check if that solves the problem. After turning on User Account Control, the problem with Microsoft Store should be resolved.
9. Create a new user account
- Open the Settings app and go to Accounts section.
- Go to Family & other people section in the left pane.
- Now click Add someone else to this PC.
- Select I don’t have this person’s sign-in information.
- You’ll be asked to enter Microsoft account login information.
- Select Add a user without a Microsoft account.
- Enter the desired username and click Next to proceed.
Sometimes issues with Microsoft Store can occur due to your user account. Your account can get corrupted, and that can lead to various issues. To fix the problem, it’s advised to create a new user account and check if that helps.
Once you create a new user account, switch to it and check if the Microsoft Store is working properly. If it works, you’ll have to move your personal files to the new account and start using it instead of your old one.
If you have any comments or suggestions, or maybe some other solution for the Microsoft Store problem, tell us in the comments because our readers would love to know more about this issue.