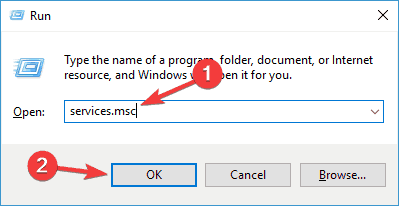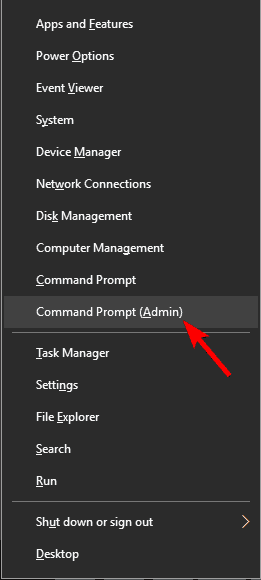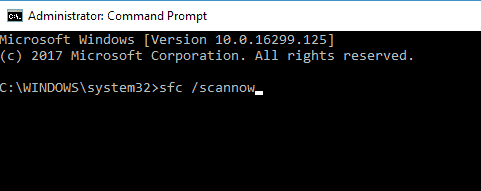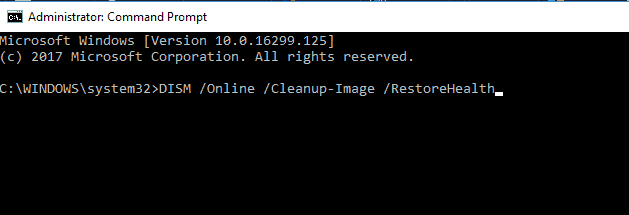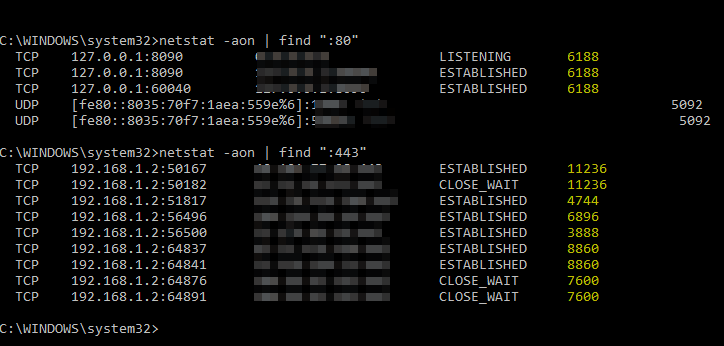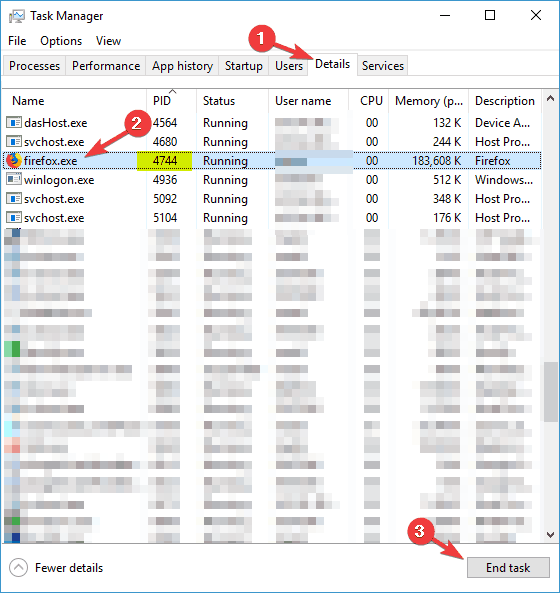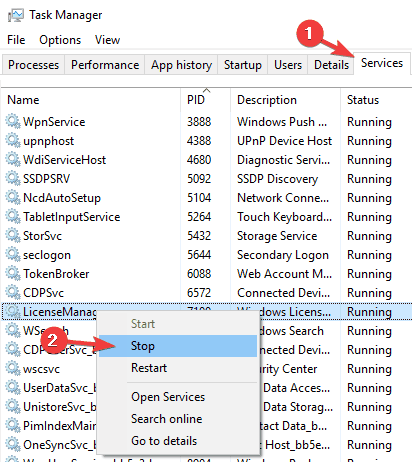Windows Update Error 0x80070020: Causes & Fixes
Cover this update error on your Windows PCs with tested methods
8 min. read
Updated on
Read our disclosure page to find out how can you help Windows Report sustain the editorial team Read more
Key notes
- It is generally known that keeping your Windows update is a good practice.
- Some updates install automatically, while others ask for permission to install or restart depending on your system settings.
- But what happens when a certain Windows Update prevents you from installing a new version of Windows?
- Restarting BITS and resetting the Windows Update services are your best bet.
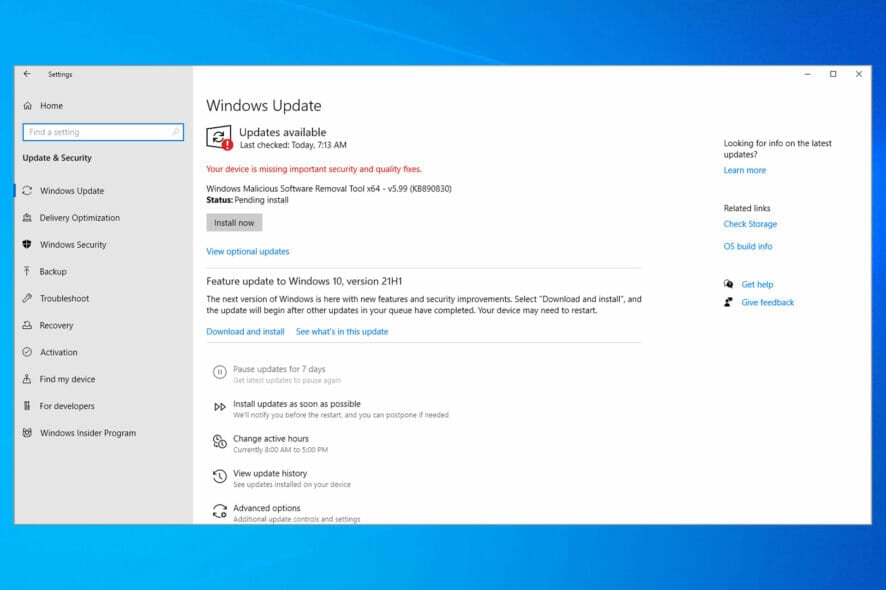
In this article, we’re going to talk about error code 0x80070020, which reportedly prevents users from installing a new version of Windows 10.
Since installing the freshest Windows release is highly advisable, we can’t let this error hang in there forever.
So, we’ve prepared a couple of solutions, that may be appropriate for dealing with error code 0x80070020 .
Why am I getting Windows failed to install the following update with error 0x80070020 message?
This message is quite similar to the update error 0x80070026, and if you encounter it, it’s advised to run the update troubleshooter.
Damaged Windows components can cause all sorts of issues, and update error 0x803c0109 is one of them. If you encounter it, we recommend checking if the update service is running properly.
Many have reported There were some problems installing updates message while trying to update, and we covered this issue in-depth in a separate guide, so you might want to check it out.
Error code 0x80070020 can prevent you from installing the latest updates. Speaking of update issues, users also reported the following problems:
- Error 0x80070020 Windows 7 – This error can appear on older versions as well. Even though these solutions are intended for Windows 10, almost all of them can be applied to older versions of Windows, so feel free to try them out.
- Download error – 0x80070020 Windows 10 – Sometimes this error can appear while downloading the latest Windows 10 builds. If that happens, restart Windows Update components and check if that helps.
How can I solve the error code 0x80070020?
1. Run the Windows Update troubleshooter
If none of the solutions listed above managed to solve the problem, you should try running Microsoft’s official Update Troubleshooter. This tool solves various update-related issues, and it might solve your problem, as well.
Here’s what you need to do to run Windows Update troubleshooter:
- Download the Windows Update Troubleshooter from Microsoft.
- Launch the tool > follow the on-screen instructions.
- Try to install the update again.
2. Restart the Background Intelligent Transfer Service (BITS)
Background Intelligent Transfer Service (BITS) is a Windows process responsible for delivering updates to your computer. So, if this process gets corrupt, you’ll have problems receiving updates.
In order to make it work again, we should restart BITS, and try to run Windows Update once again. Here’s exactly what you need to do:
- Press Windows Key +R and enter services.msc. Press Enter or click OK.
- Find Background Intelligent Transfer Service. Right-click and open Properties.
- On the General tab, find Startup type and choose Automatic.
- If the BITS is not running, right-click and choose Start.
- Confirm selection and close window.
If nothing’s wrong with BITS, move on to another solution.
3. Reset Windows Update services
Windows Update relies on various services in order to work properly, and if there are any issues with Windows Update, you might be able to fix them by resetting Windows Update services.
This is relatively straightforward, and in order to do this, you need to run a few commands in Command Prompt. To do that, follow these steps:
- Start Command Prompt as administrator.
- When Command Prompt starts, run the following commands:
- net stop wuauserv
- net stop cryptSvc
- net stop bits
- net stop msiserver
- ren C:WindowsSoftwareDistribution SoftwareDistribution.old
- ren C:WindowsSystem32catroot2 Catroot2.old
- net start wuauserv
- net start cryptSvc
- net start bits
- net start msiserver
After running these commands, check if the problem with Windows Update is resolved. If you don’t want to enter all these commands manually, you can perform this solution by using the Windows Update reset script.
4. Perform SFC
Although many users consider the SFC scan an overrated solution, it might be helpful in some cases. In case you’re not familiar with this tool, it scans your computer for issues and corrupted features, and tries to solve them (more or less) effectively.
Here’s how to run the sfc/scannow command in Windows 10:
- Press Windows Key + X to open Win + X menu. Select Command Prompt (Admin) or Powershell (Admin) from the list.
- In the command line type sfc/scannow
- The process should last a few minutes.
- After it’s done, close the Command Prompt.
If the SFC scan can’t fix the problem, or if you can’t run SFC scan at all, you might want to consider using DISM scan instead. To perform a DISM scan, you just need to do the following:
- Start Command Prompt as administrator.
- Enter DISM /Online /Cleanup-Image /RestoreHealth and press Enter to run the command.
- DISM scan will now start. The scan can take about 20 minutes or more, so don’t interrupt it.
Once the scan is finished, check if the problem is resolved. If the issue is still present, or if you were unable to run SFC scan before, be sure to repeat the SFC scan. After doing that, check if the issue is resolved.
Alternatively, you can rely on an automated repair tool to scan, find, and replace any corrupted and missing files on your PC.
5. Disable your antivirus
Third-party antivirus programs and Windows are not the best friends ever. Having a third-party antivirus installed on your computer can actually cause more harm than you’d hope for.
That conflict can cause malfunctions of various Windows features, including Windows Update.
If you’re using a third-party antivirus, you might want to try changing its settings and check if that helps. In some cases, you might want to completely disable your antivirus in order to solve this problem.
Even if you disable your antivirus, Windows 10 has its own antivirus in form of Windows Defender, so your PC won’t be in any danger.
In some cases, you might even have to completely remove your antivirus to solve this issue. If removing the antivirus solves the problem, you should consider switching to a different antivirus solution.
There are many great antivirus tools options fully compatible with Windows 10, that won’t interfere with it in any way.
6. Use Command Prompt to find the problematic services
According to users, sometimes certain services can interfere with your system and cause error 0x80070020 to appear. However, you can find these services by using Command Prompt. To do that, just do the following:
- Start Command Prompt as an administrator.
- Now run netstat -aon | find “:80” and netstat -aon | find “:443” commands. You’ll see a list of information. Look at the numbers at the right side. These numbers represent the ID of the processes that are using your network connection.
- To find a problematic process, you need to open Task Manager. You can do that by pressing Ctrl + Shift + Esc.
- When Task Manager opens, go to the Details tab and look at the PID column. There you should be able to find the same numbers you got in Step 2. Find the problematic process, select it and click End task.
- Now go to Services window and check the PID column for any numbers from Step 2. If you find a match, right-click the service with that PID, and choose Stop from the menu. Keep in mind that certain services are required by Windows, so be cautious while disabling services.
This is an advanced solution, so be extra cautious and follow the instructions carefully.
Can’t open Task Manager? Don’t worry, we’ve got the right solution for you.
7. Perform an in-place upgrade
If you can’t update your Windows due to a 0x80070020 error, you might want to try performing an in-place upgrade. This process will install the latest version of Windows, but it will keep all your files and applications intact.
To perform an in-place upgrade, you need to do the following:
- Download Media Creation Tool from Microsoft’s website.
- Once you download Media Creation Tool, run it.
- Select Upgrade this PC now.
- Wait while Media Creation Tool prepares the necessary files.
- Select Download and install updates and click Next. Wait while updates are downloaded.
- Follow the instructions on the screen until you reach Ready to install screen. Click on Change what to keep.
- Select Keep personal files and apps. Now click Next.
- The installation will now start. Follow the instructions on the screen to complete it.
Once the installation is finished, you’ll have the latest version of Windows installed and the issue should be resolved.
That’s about it, we hope this article helped you deal with the Windows Update error 0x80070020, and that you’re now able to install the new update normally.
In case you have any comments, questions, or suggestions, please reach us in the comments section below.