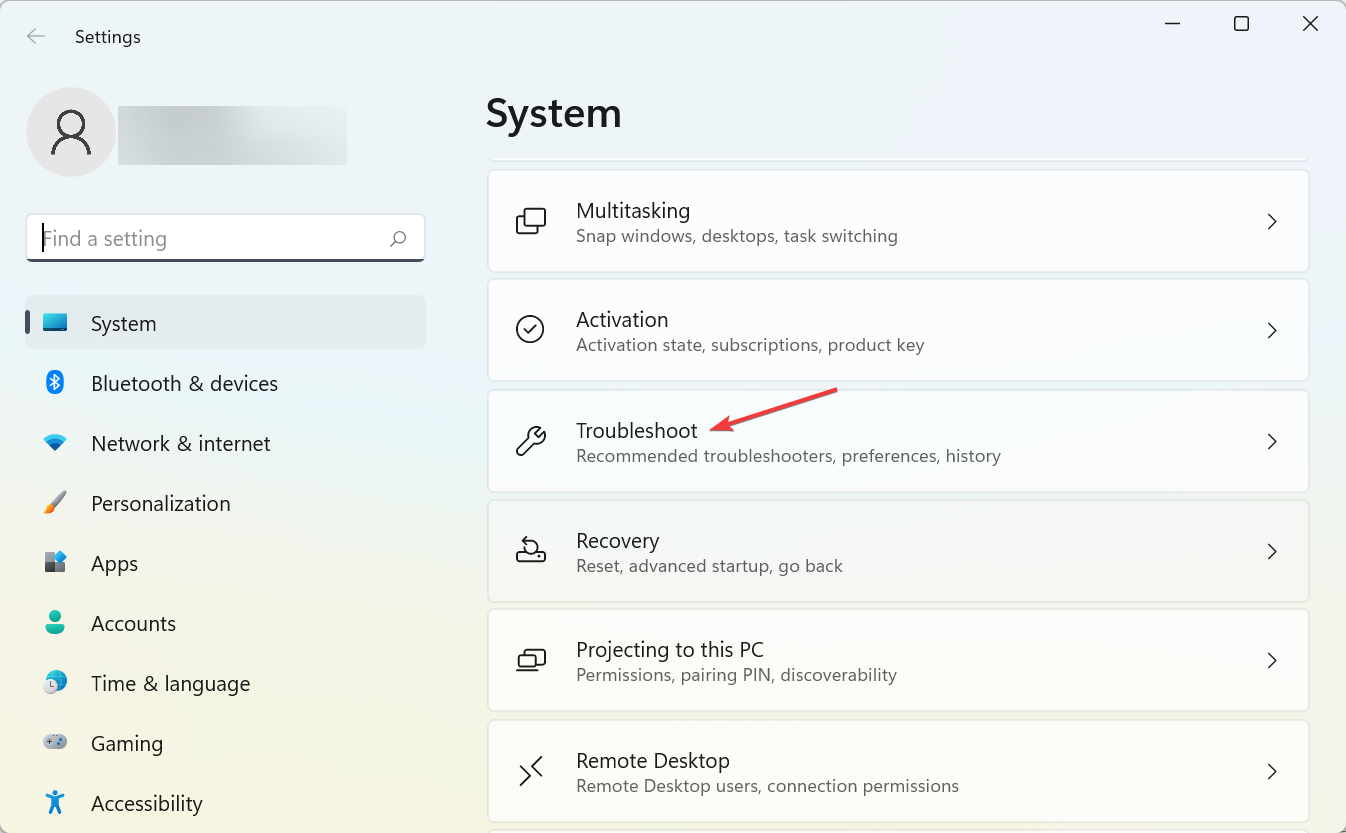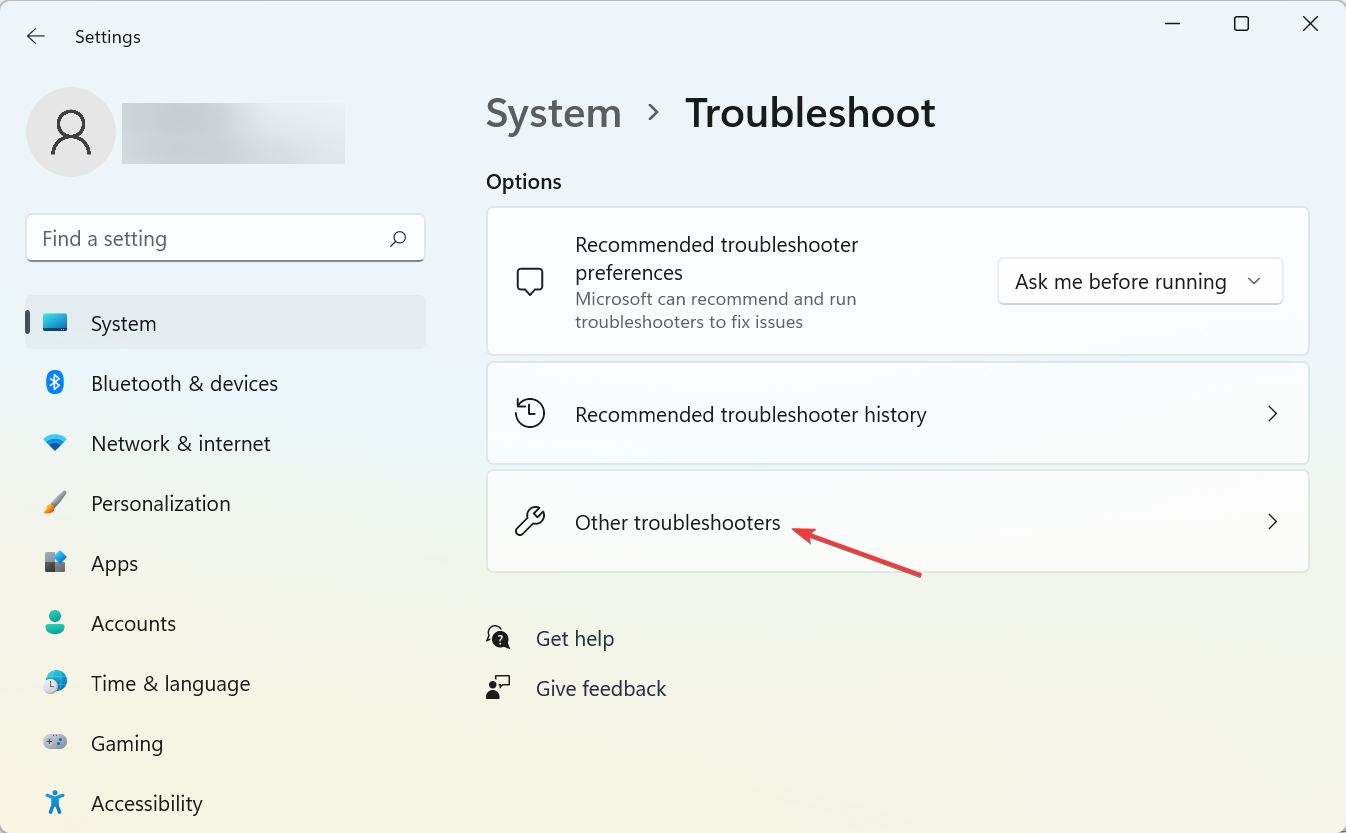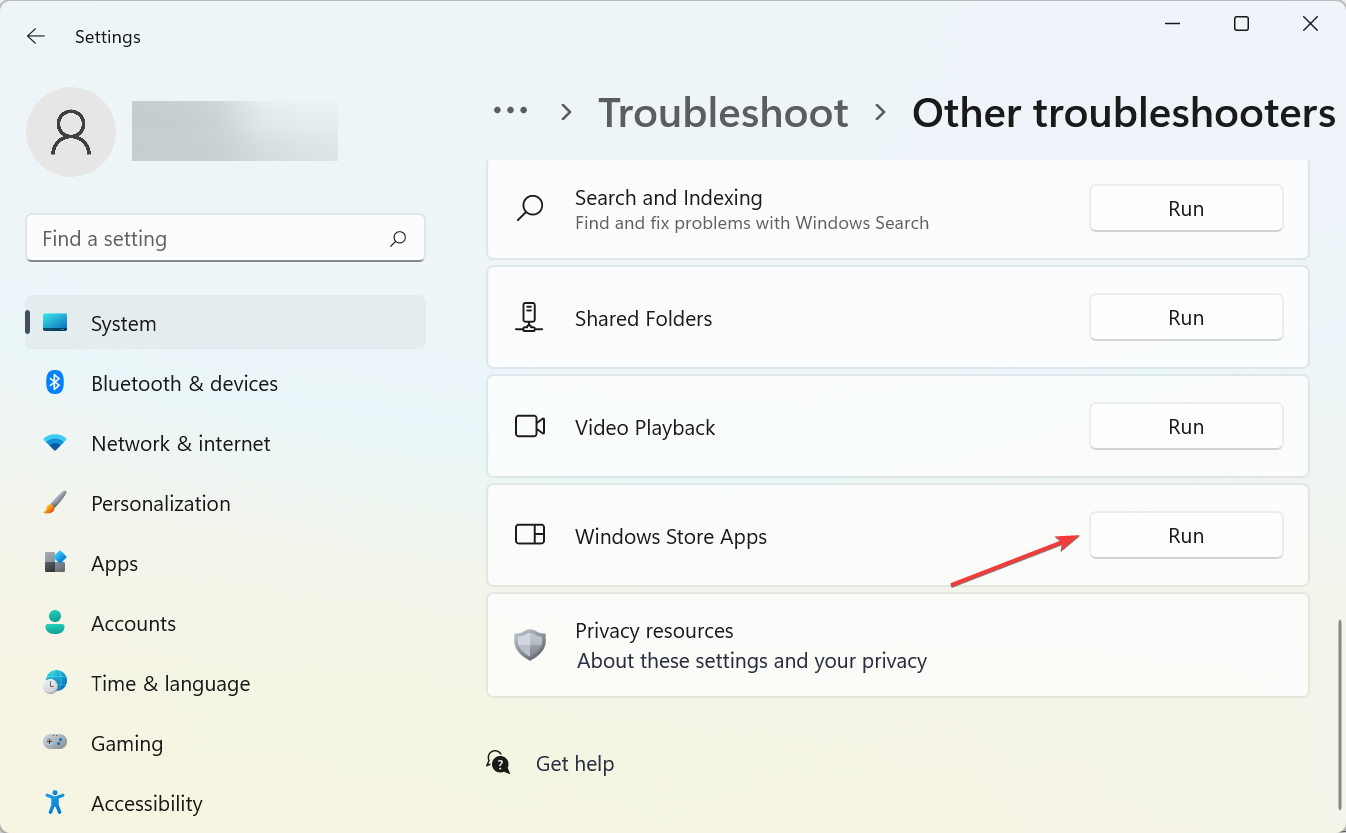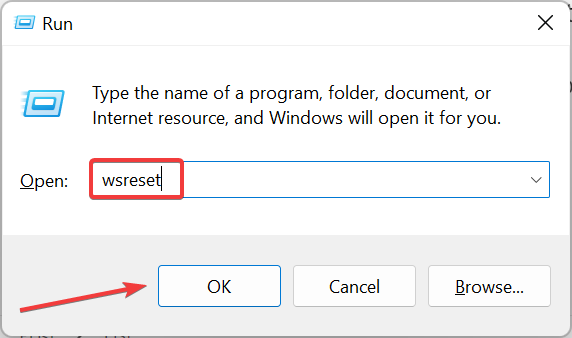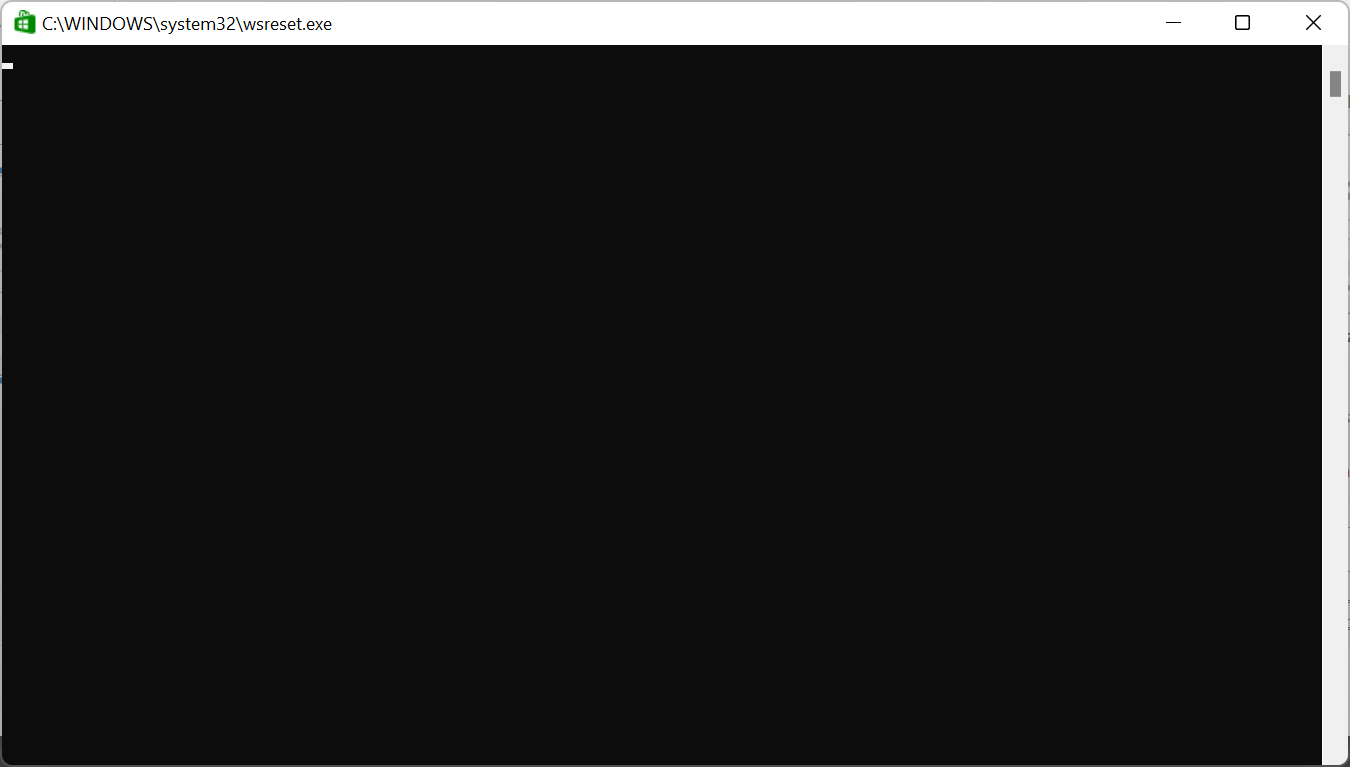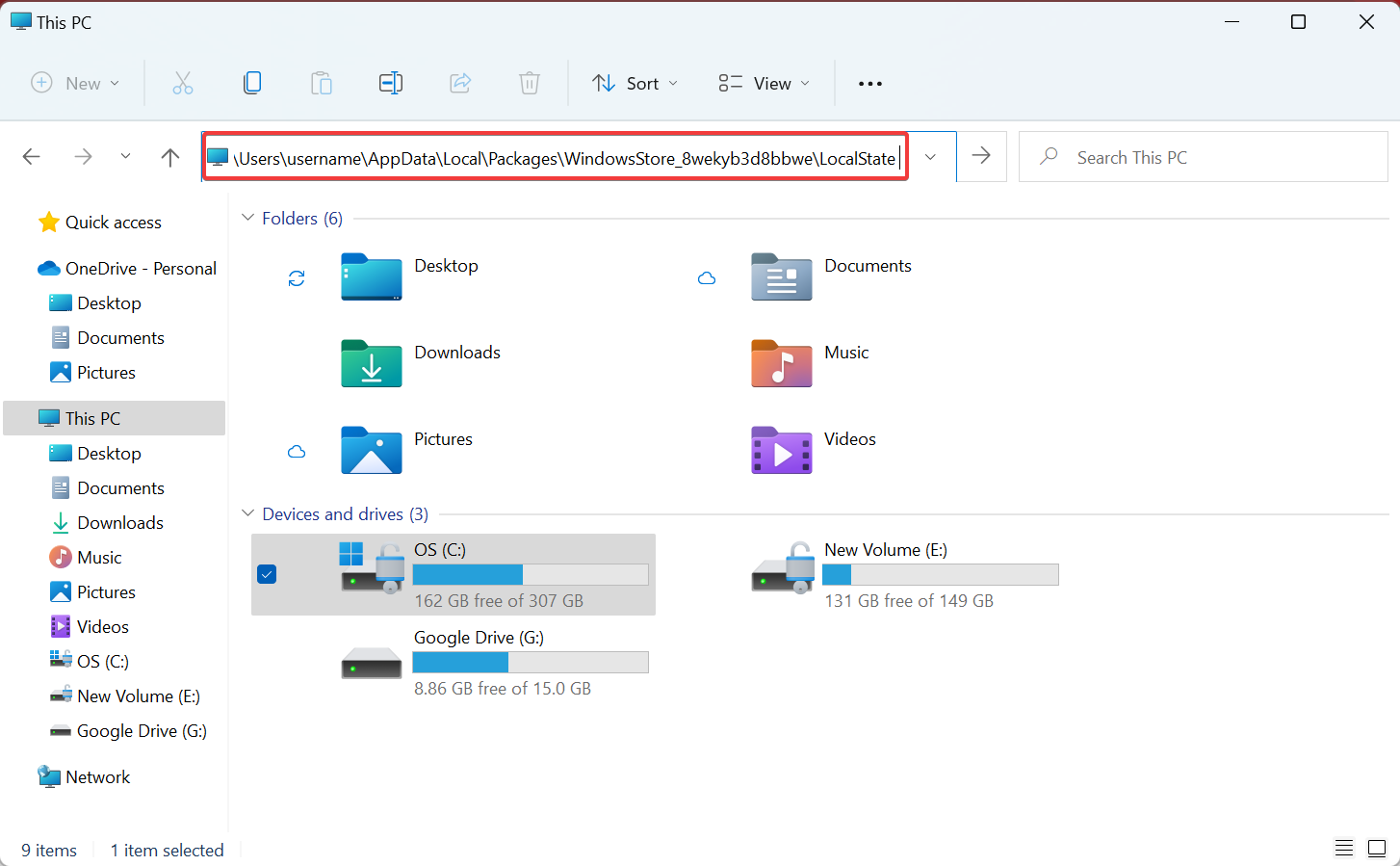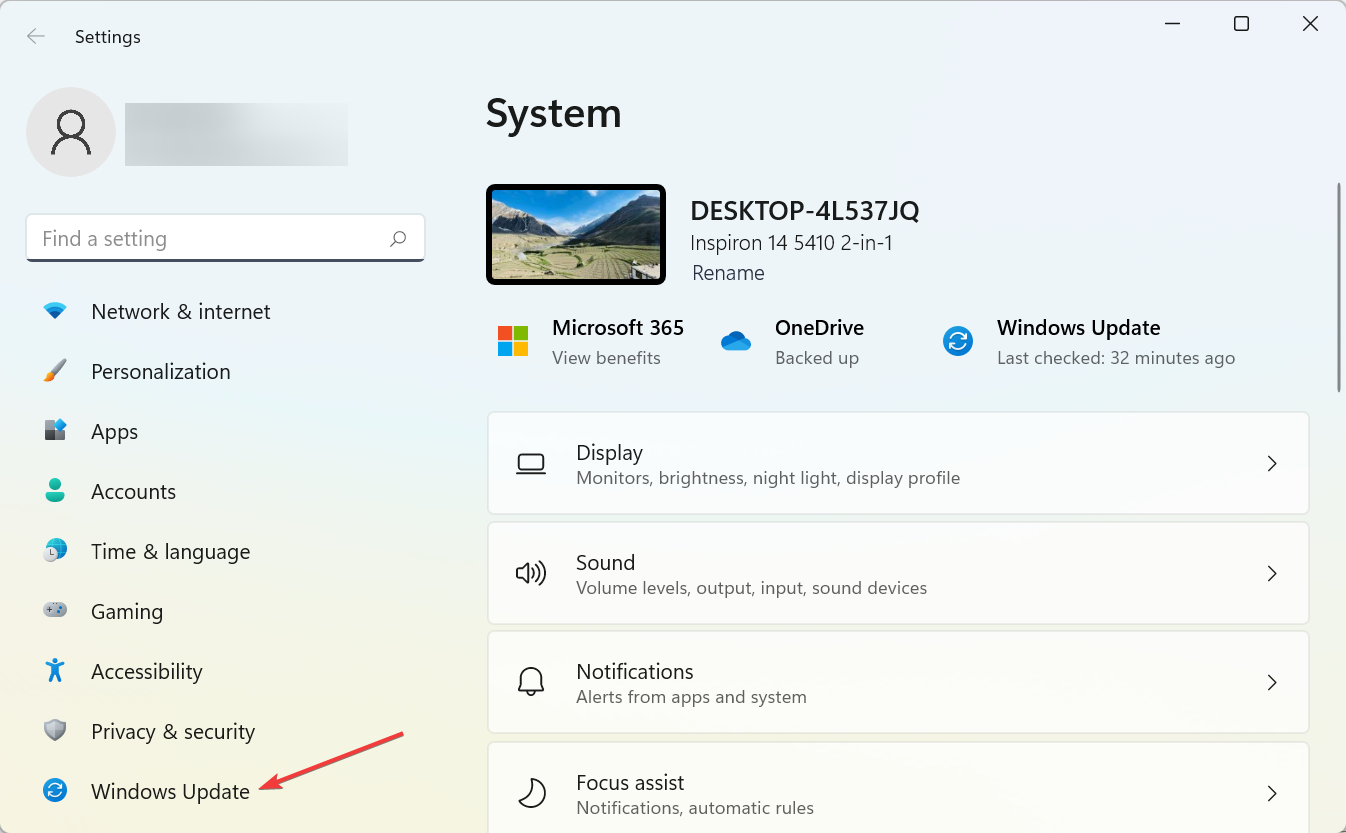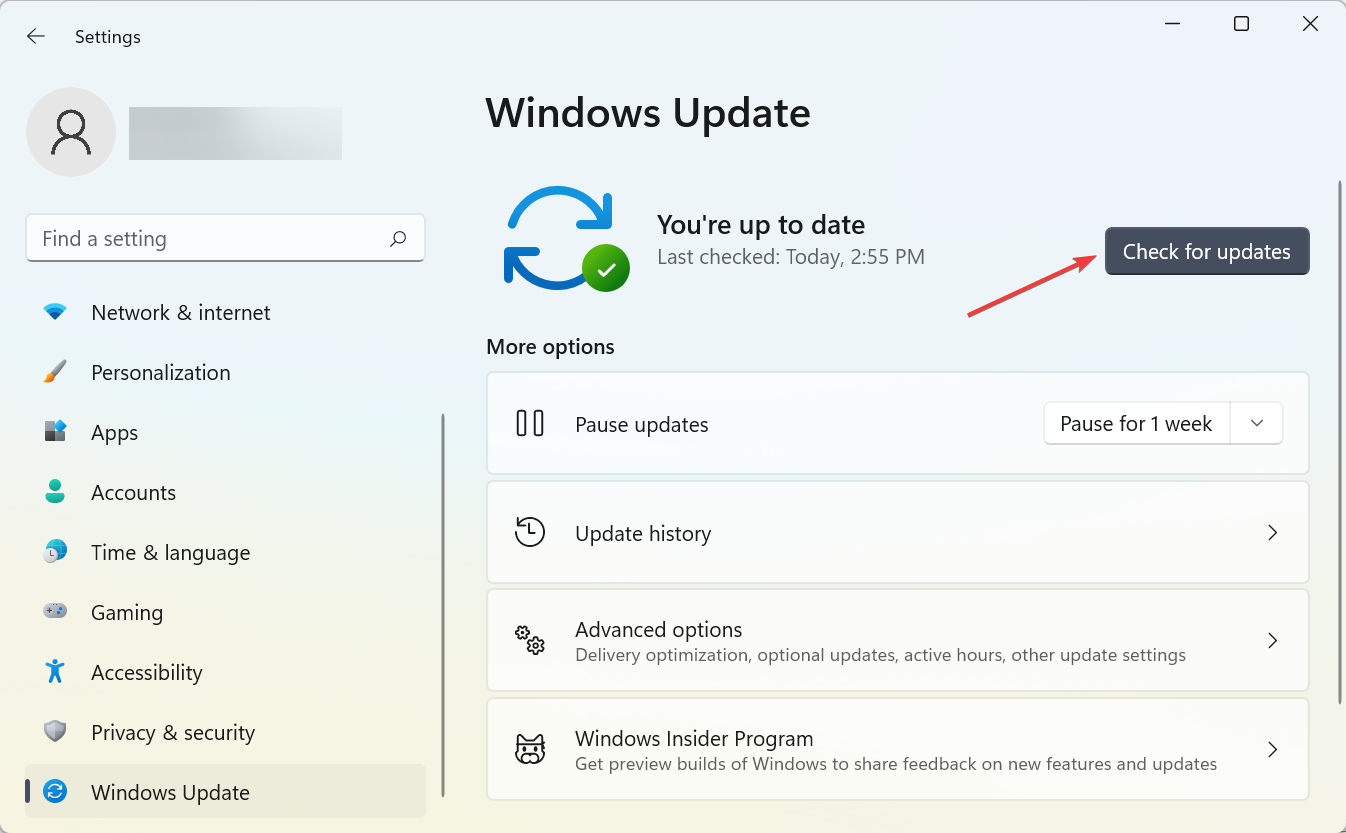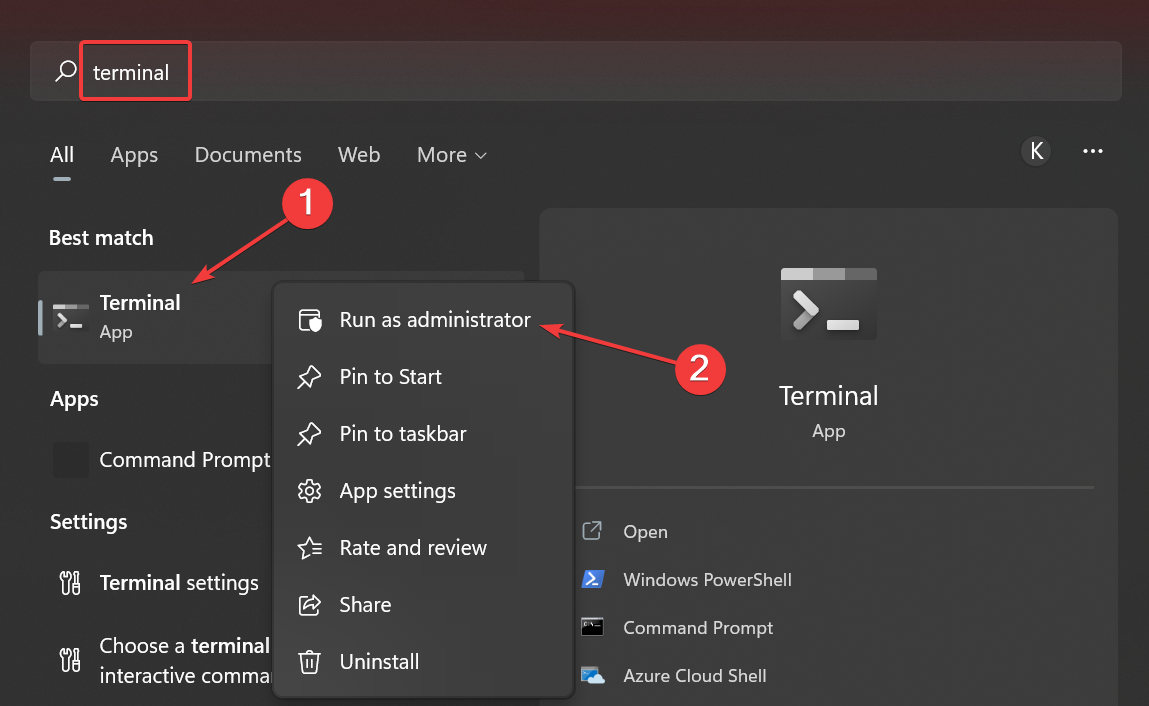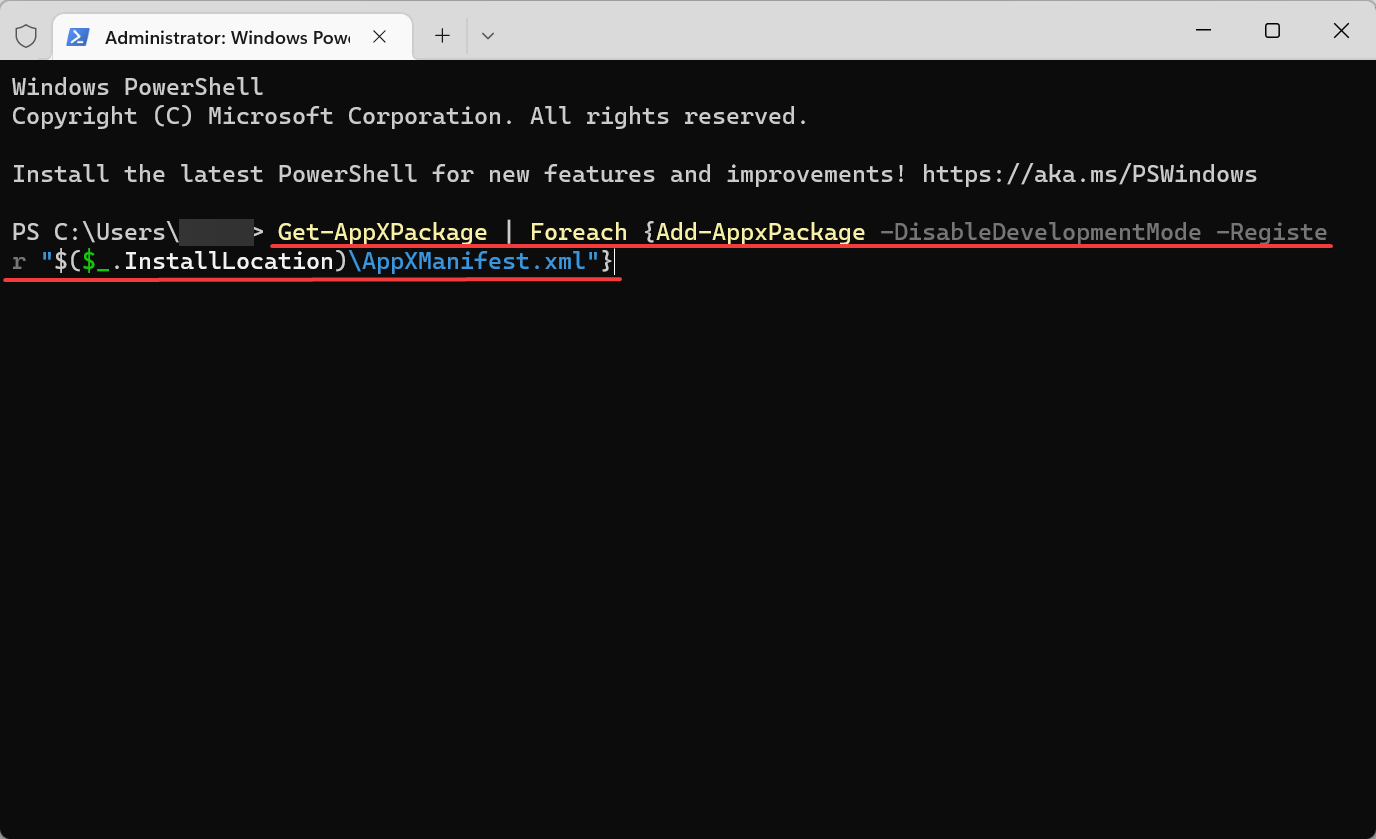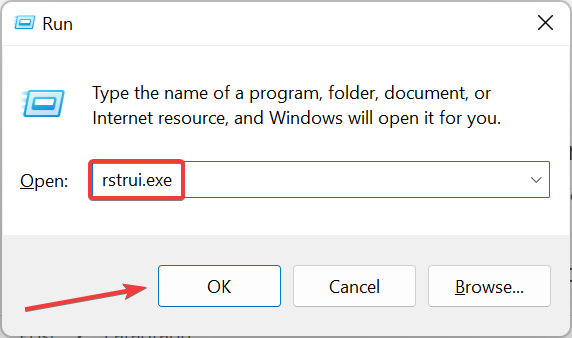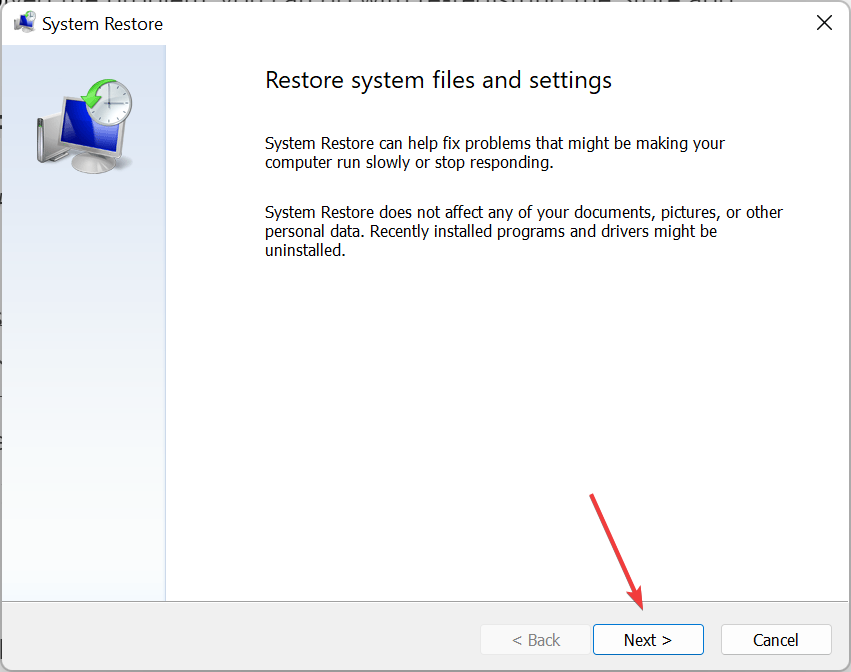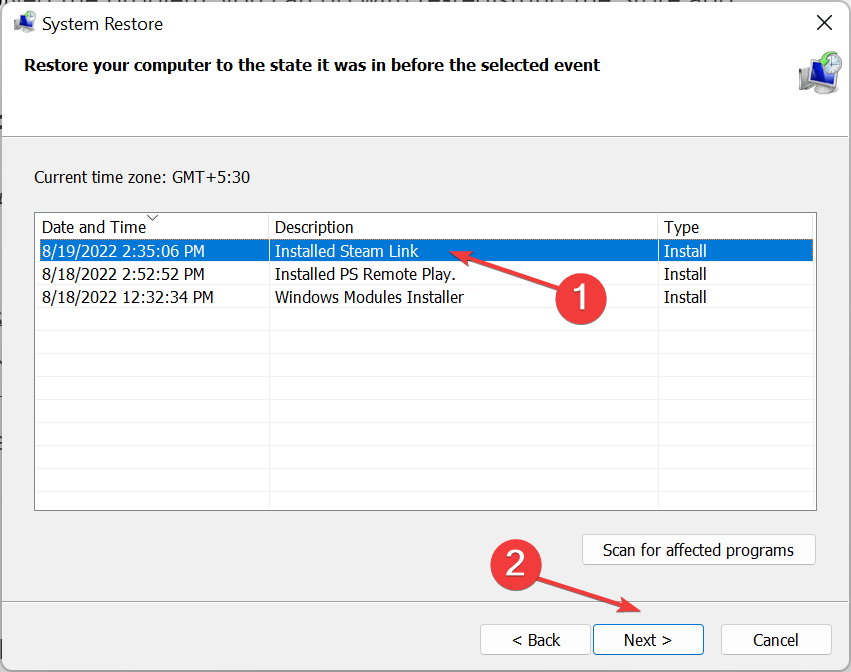Fix You’ll Need A New App to Open This MS-Windows-Store Link
You should check for file or profile corruption
6 min. read
Updated on
Read our disclosure page to find out how can you help Windows Report sustain the editorial team Read more
Key notes
- The You'll need a new app to open this error is encountered when launching a program, and it usually affect the Windows Store.
- It's usually corrupt files, misconfigured settings, or problems with the app cache that cause the problem.
- To fix the problem, run the built-in troubleshooter, update the OS, or try the other methods here.
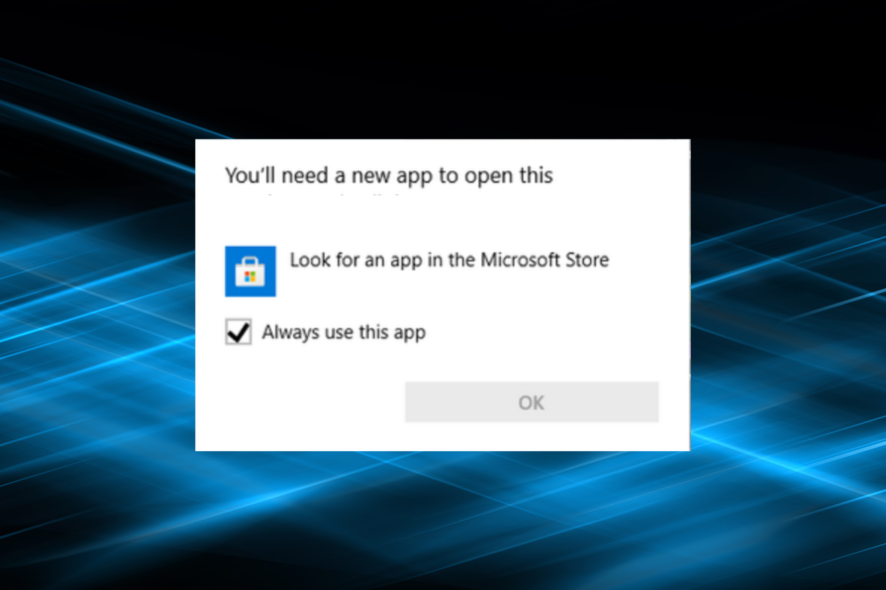
Microsoft Store is one of Window’s built-in apps. The store is the primary utility through which developers distribute Windows apps. However, the app doesn’t always run smoothly; and some users reported encountering the You’ll need a new app to open this error with it.
The error message shows up when you try to open any or specific apps on the system and prevents you from accessing them.
This is a major problem for critical apps and requires immediate troubleshooting. So, here’s all you need to know about the issue, the apps it’s encountered on, along with the most relevant solutions for it.
Why does it say I need a new app to open this?
The error can be encountered for several reasons, including file corruption, issues with the installed apps, and misconfigured settings.
Also, a corrupt app cache often prevents it from functioning effectively, and subsequently, you come across this error. Besides, problems with the configured policies can lead to the You’ll need a new app to open this error on your computer.
In some cases, users have found that Microsoft Store is missing after an update, which too might be an underlying cause.
The error may show up on several apps, and we decided to list the common ones to clear any uncertainties or confusion.
- You’ll need a new app to open this ms-contact-support link
- You’ll need a new app to open this ms-windows-store link
- You’ll need a new app to open this ms-action center link
- You’ll need a new app to open this ms-paint link
- You’ll need a new app to open this asus-support link
- You’ll need a new app to open this ms-people link
- You’ll need a new app to open this windowsdefender link
- You’ll need a new app to open this ms-word link
- You’ll need a new app to open this ms-gamingoverlay link
- You’ll need a new app to open this steam link
- You’ll need a new app to open this about link teams
- You’ll need a new app to open this windowsdefender link in Windows 11
How do you fix You’ll need a new app to open this?
1. Run the Windows Store Apps troubleshooter
- Press Windows + I to open the Settings app, and then click on Troubleshoot on the right.
- Now, click on Other troubleshooters.
- Click on the Run button next to the Windows Store Apps troubleshooter listed here.
- Follow the on-screen instructions to complete the troubleshooting process.
The first thing we’re going to try is also the simplest one. We’ll run the Windows Apps Troubleshooter, to see if it can identify and resolve issues for us.
2. Reset Microsoft Store
- Press Windows + R to open the Run command, type wsreset.exe in the text field, and then click on OK.
- Now, wait for the process to complete.
If the troubleshooter didn’t get the job done, we can as well try to reset the Store. It’s a one step process, and can fix things in a jiffy.
3. Reset the app’s Cache
- Press Windows + E to open the File Explorer, click on the View menu, hover the cursor over Show, and then select Hidden items.
- Paste the following path in the Windows File Explorer address bar, while replacing <username> with your account name:
C:\Users\username\AppData\Local\Packages\WindowsStore_8wekyb3d8bbwe\LocalState - Now, choose a different name for the Cache folder.
- Next, create a new empty folder, and then name it Cache.
- Restart your computer, and you are good to go.
If the Microsoft Store app’s cache accumulated over time, it’s a good idea to clear it. Once done, check if the You’ll need a new app to open this error is fixed. In case the issue persists, head to the next method.
4. Check your Region settings
Microsoft Store doesn’t work the same way in every region. Also, if the region on your computer is different to your actual location, there might be some problems.
So, verify if your region settings are set correctly, make the required changes, and check if the You‘ll need a new app to open this error is fixed.
1. Press Windows + I to open Settings, and select Time & language from the left.
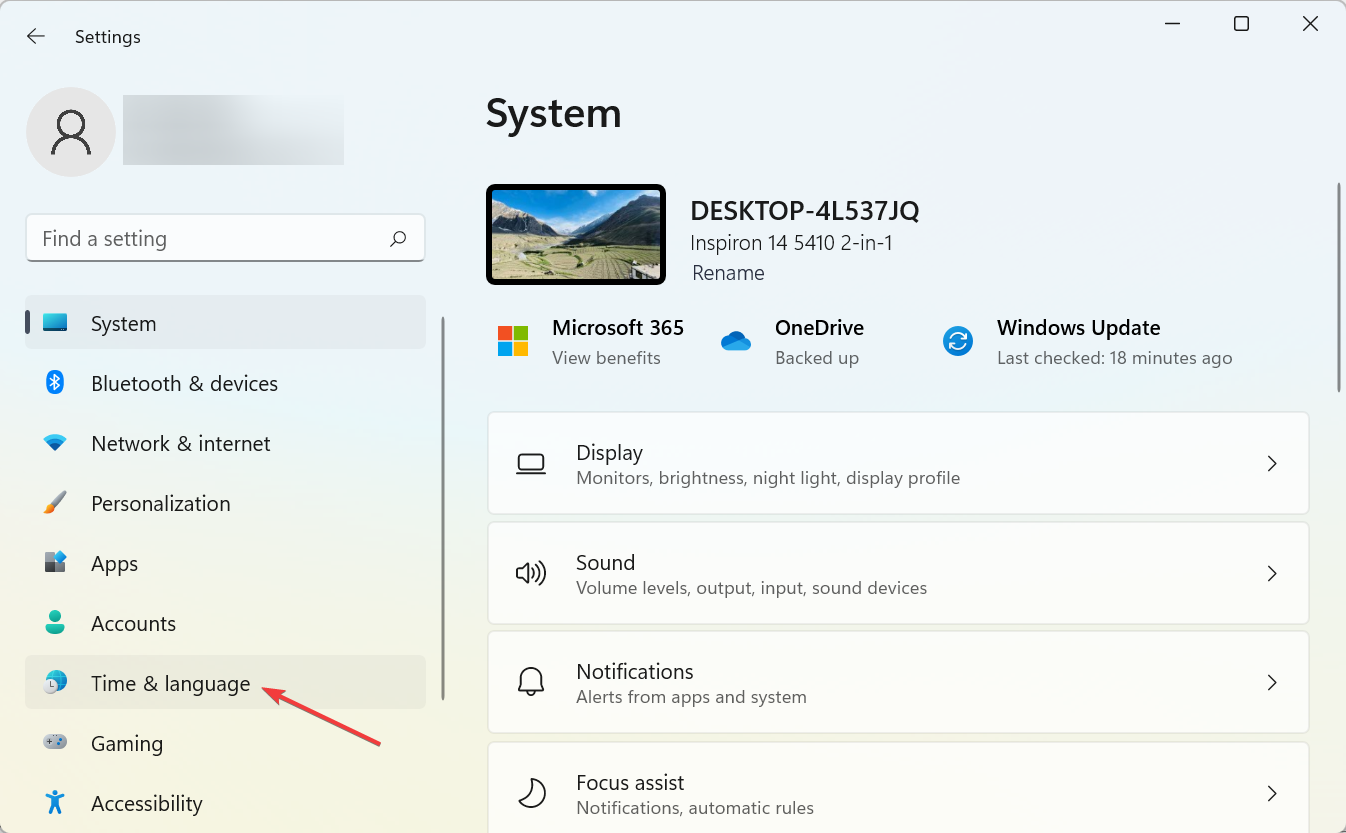
2. Select Language & region from the right.
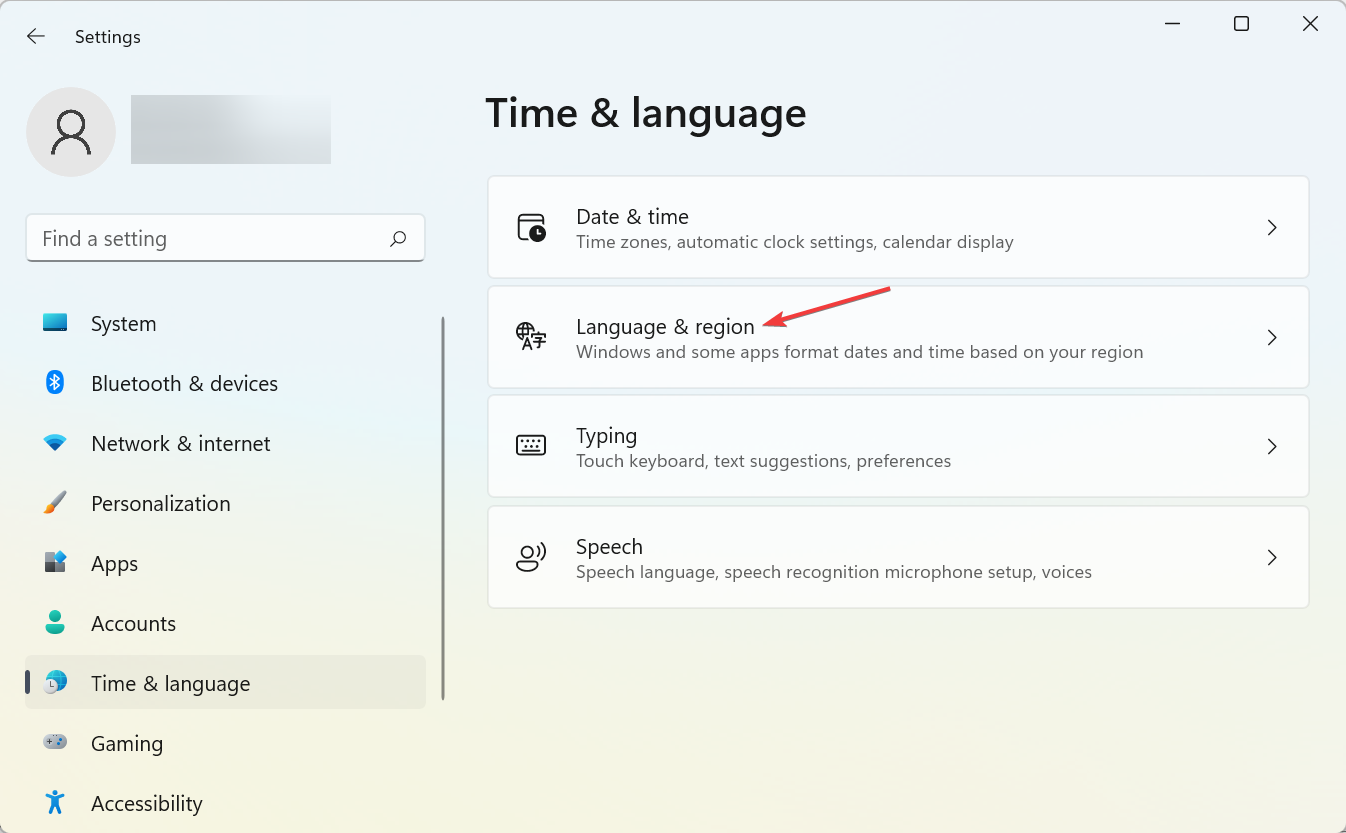
3. Now, click on the Country or region dropdown menu, and then select yours from the list.
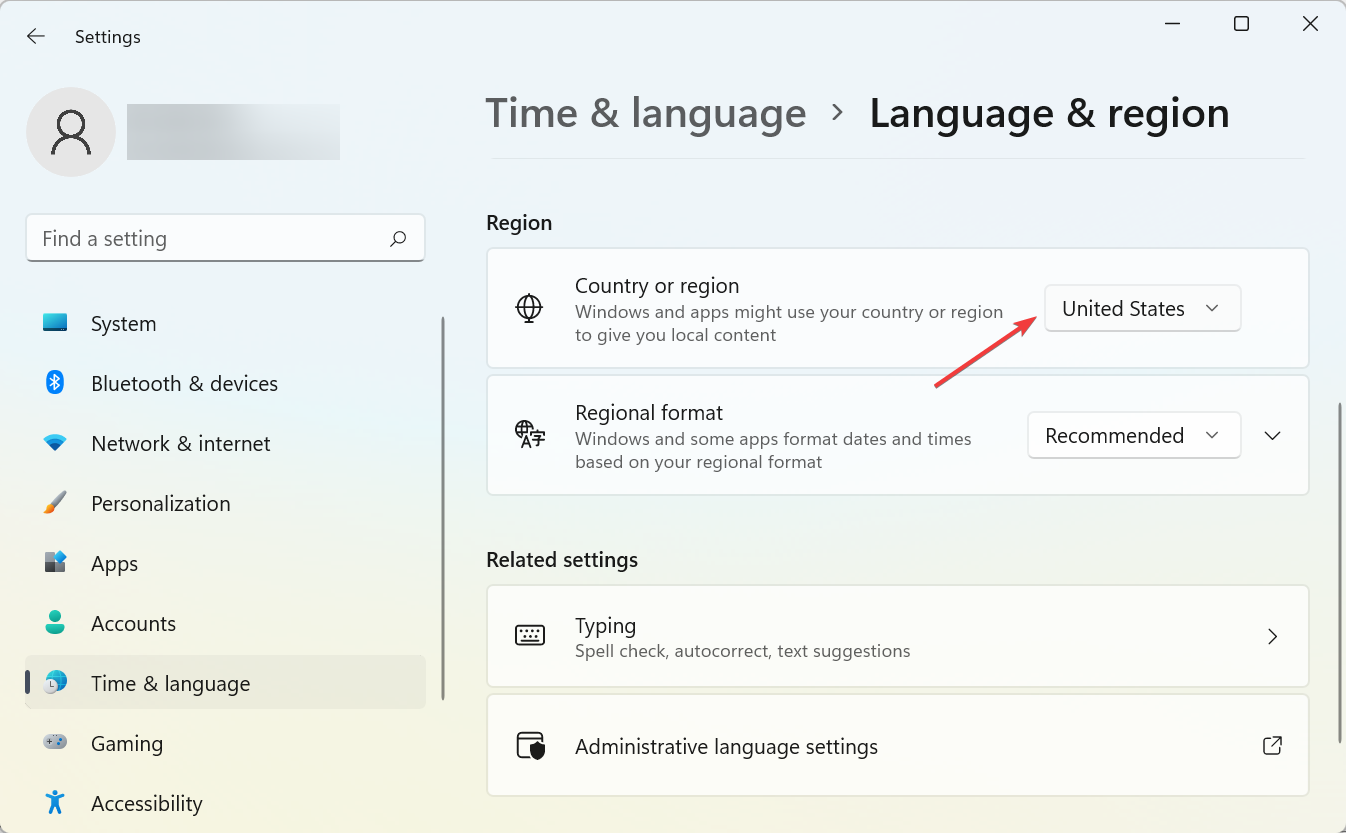
5. Install Windows updates
- Press Windows + I to open Settings, and then select Windows Update from the left.
- Now, click on Check for updates to look for newer versions of the OS.
- If an update is available, download and install it, and then restart the computer for the changes to come into effect.
As the Store is a part of Windows, frequent Windows updates may affect it. So, if this is a widespread problem, there’s a good chance Microsoft will eventually release a patch for it.
Once done, verify if the You’ll need a new app to open this error is resolved.
6. Create a new User Account
Some users also suggest that accessing the Store from an account different than your default one can be helpful. This is the case when the problem lies with the current user account.
In this case, you need to create a new user account on the Windows PC. Once done, just sign in to the new account, and the You’ll need a new app to open this error should be fixed.
7. Re-register the Store app
- Press Windows + S to open the Search menu, enter Terminal in the text field, right-click on the relevant search result, and then select Run as administrator.
- Click Yes in the UAC prompt.
- In the command line, paste the following command and then press Enter:
Get-AppXPackage | Foreach {Add-AppxPackage -DisableDevelopmentMode -Register "$($_.InstallLocation)\AppXManifest.xml"} - Once done, restart your PC for the changes to come into effect and try to log-in again.
If none of the previous solutions resolved the problem, you can go with re-registring the Store app package.
8. Revert Windows Back to a Restore Point
- Press Windows + R to open the Run command, enter rstrui.exe, and then click OK.
- Click Next in the System Restore window to proceed.
- Now, choose a restore point from the list, and then click Next.
- Next, verify the restore details, and then click on Finish to start the process.
If Store was working fine a few weeks or months back, then recently installed third-party software, especially anti-virus utilities, that might be crashing the app or the OS in some way.
Reverting Windows back to the system restore point will remove third-party programs installed after the restore point’s date and could feasibly fix the You’ll need a new app to open this error. Just make sure to choose a point created before the error was first encountered.
Also, find out how to boost the performance of Windows and make your PC run faster.
If you have any other questions, post them in the comments section below.