Taking a screenshot on your Windows 10 Surface and Surface Book
3 min. read
Published on
Read our disclosure page to find out how can you help Windows Report sustain the editorial team. Read more
Microsoft has taken to the Windows blog to provide a guide for Surface owners to one of the most commonly-used features on any computer: taking a screenshot. As the new Surface Pro 4 and Surface Book brings some notable changes to the hardware design of the Surface line, those changes have altered the way screenshots are taken on these devices, and they are reflected on Microsoft’s tutorial.
One of the most notable hardware differences found on the new Surfaces is the absence of the capacitive Windows logo on the front bezel, a remnant of the Windows 8 era. A new fast way to take screenshot on Surface devices, which up till now has been reliant on the physical Windows button, is needed, and surely enough it has been implemented for the new Surface Pro 4 and Surface Book.
You can still press volume-down while holding down the Windows logo on the front to take a screen shot with the Surface 3 and Surface Pro 3, but on the new Surfaces, the button to hold down has been switched to the Power button instead. Of course, this means that owners of the new Surfaces need to hold down on the power button and press the volume-down button before the computer prompts you to turn off your machine, a small, but easily manageable trade-off. The screenshot will still be immediately saved in the Screenshots folder. Another method specific to Surface devices from the third generation utilizes the Surface Pen’s top button: double-clicking it will take a screenshot that you can crop immediately, then save to the Screenshots folder under Pictures in OneDrive.
While the new ways to take screenshots accommodates tablet usage of the Surface, the fact that they are still Windows machines with a full keyboard (especially in the case of the Surface Book), means that there are more ways to capture your screen that will be instantly familiar to long-time Windows users,. These include: holding down the Windows key on the keyboard and press PrtScn (save to PC), just pressing PrtScn, or holding down Alt PrtScn to take a screenshot of the current active window.
One method not mentioned that I find still works, at least on the Surface Pro 3, is holding down the Fn key while pressing Alt and Space simultaneously. Of course, the trusty Snipping Tool, one of the few legacy programs still included in Windows 10, also works fine while giving you more functionality.

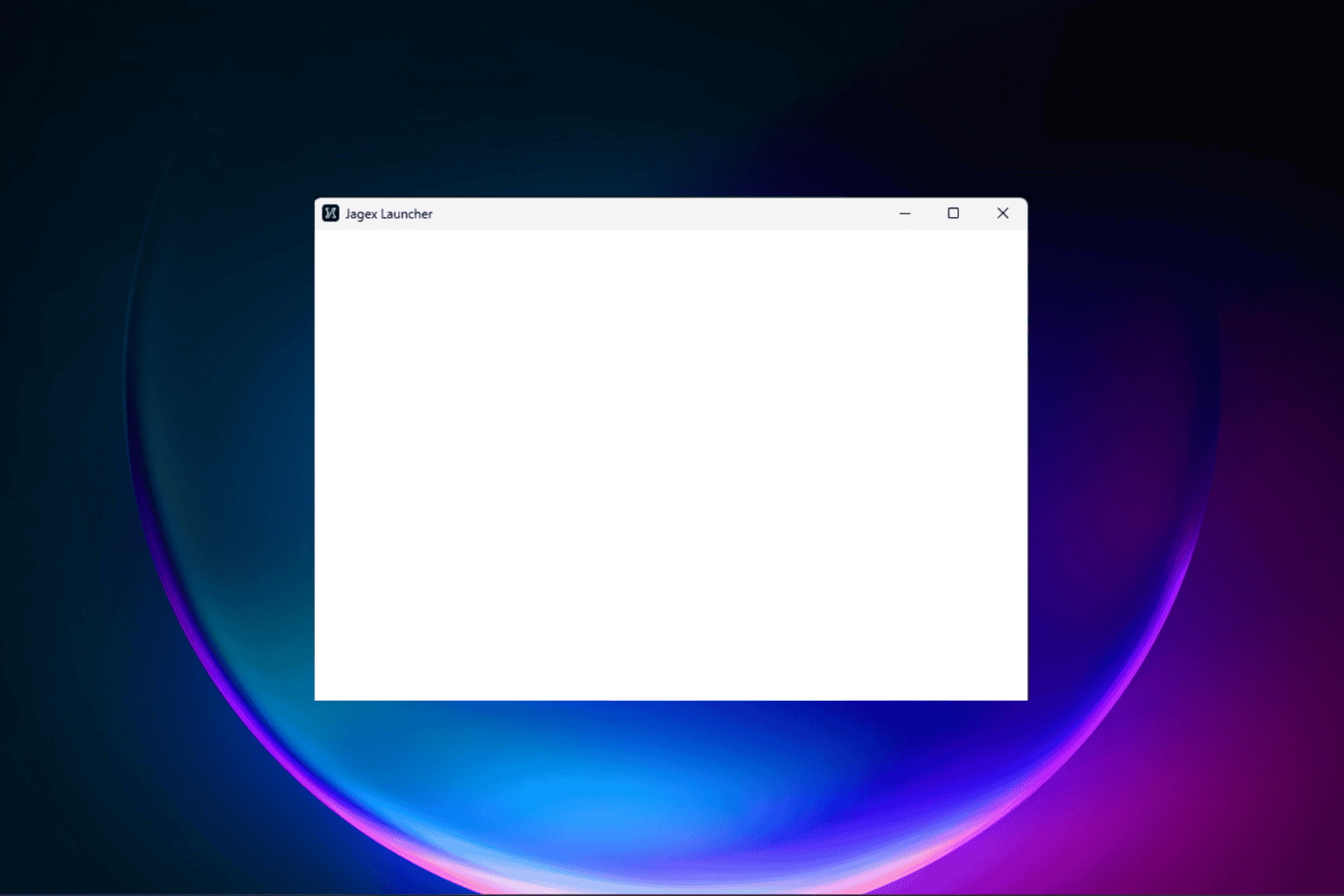
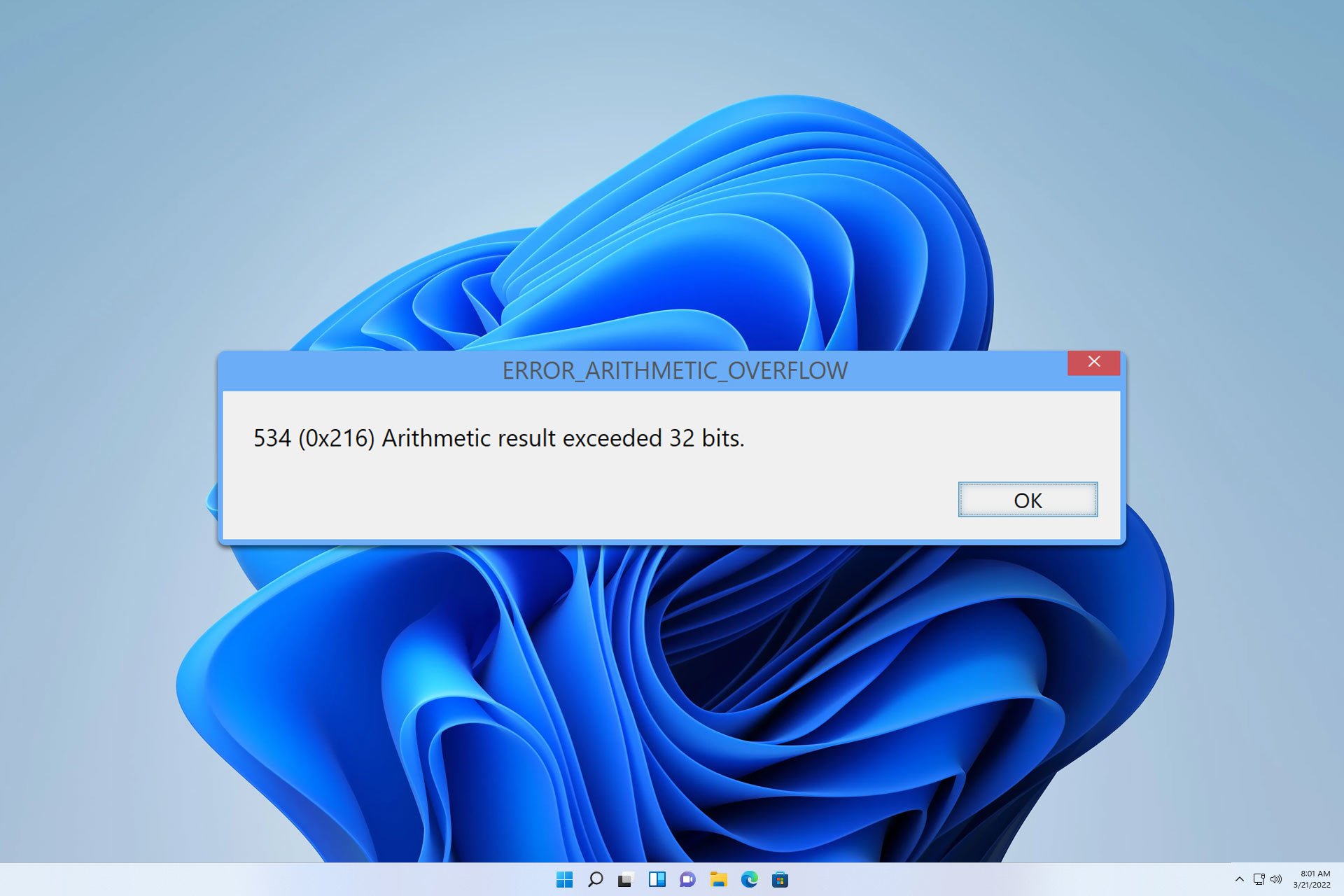

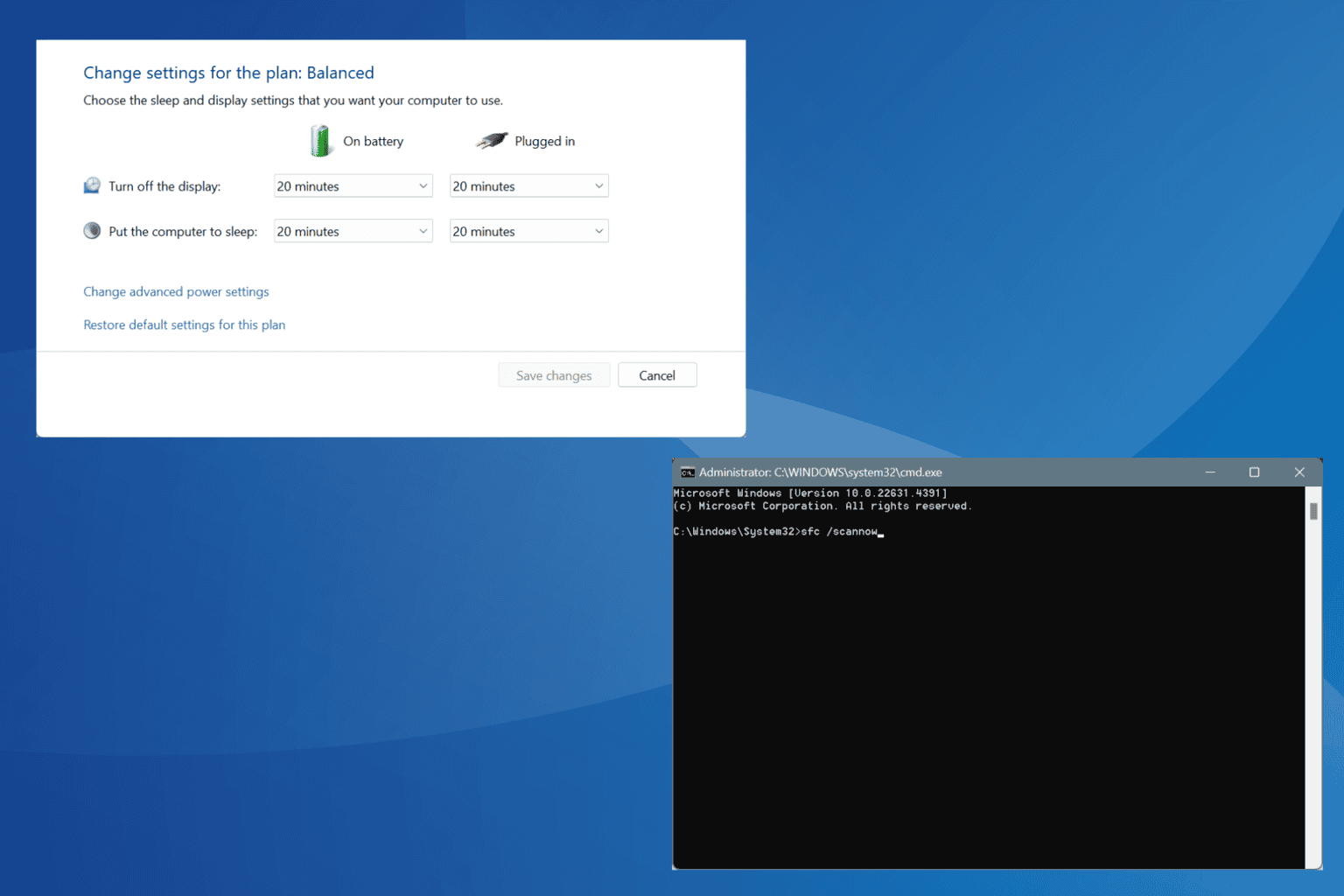




User forum
0 messages