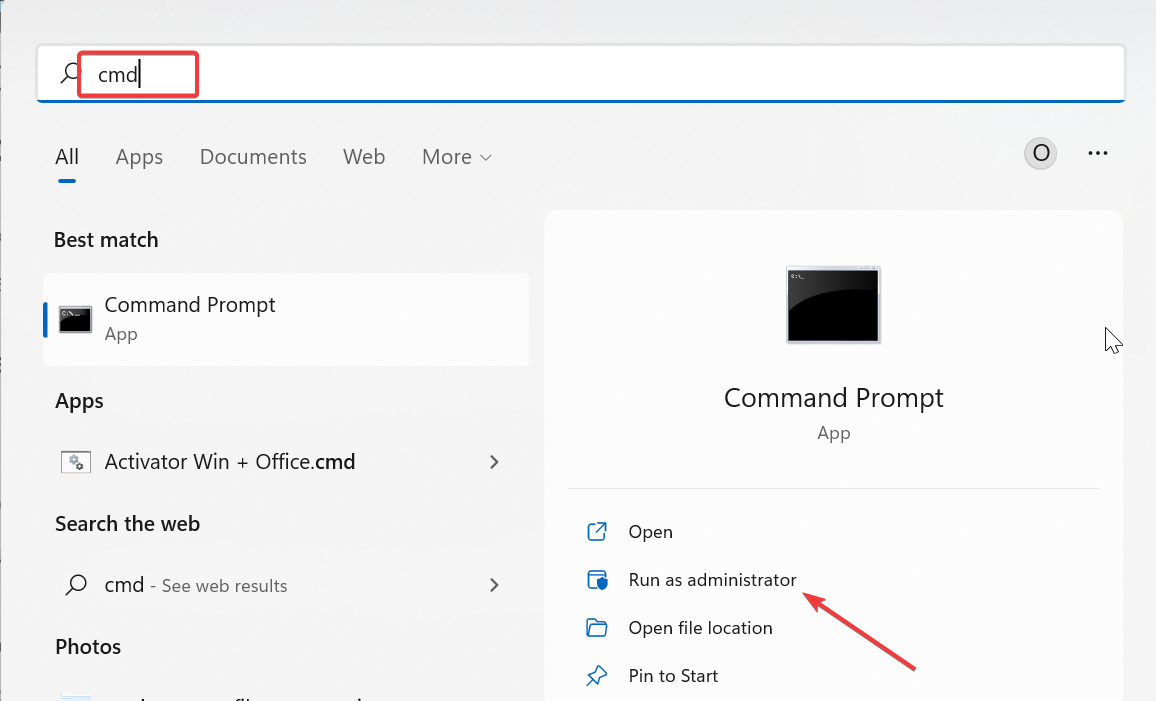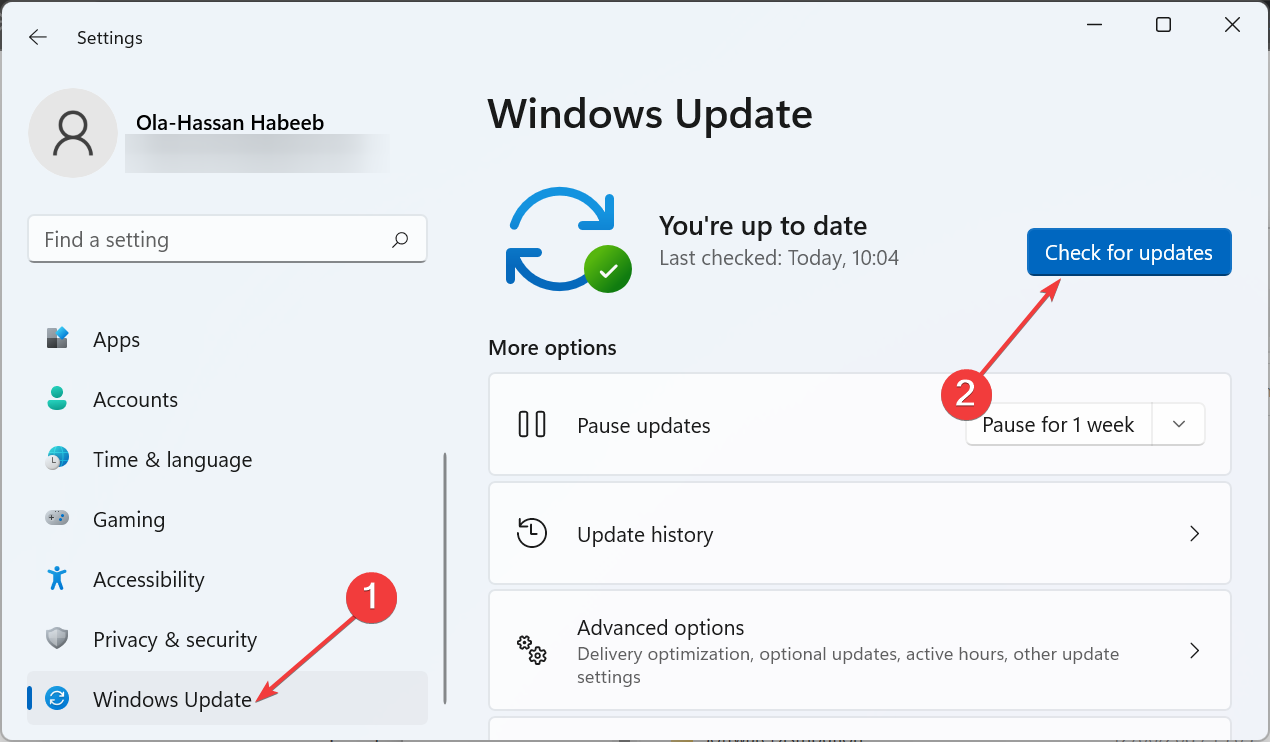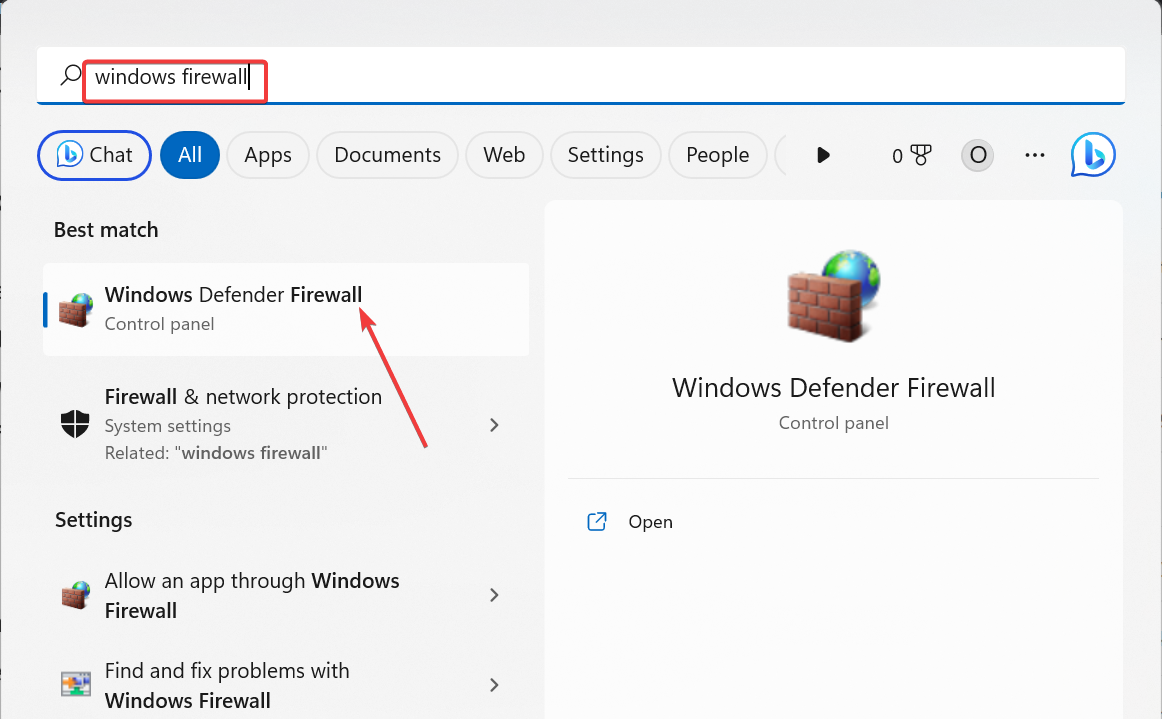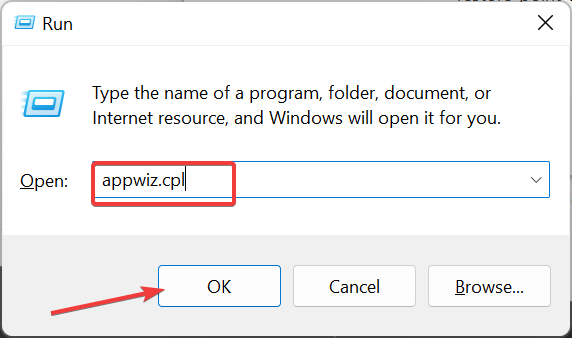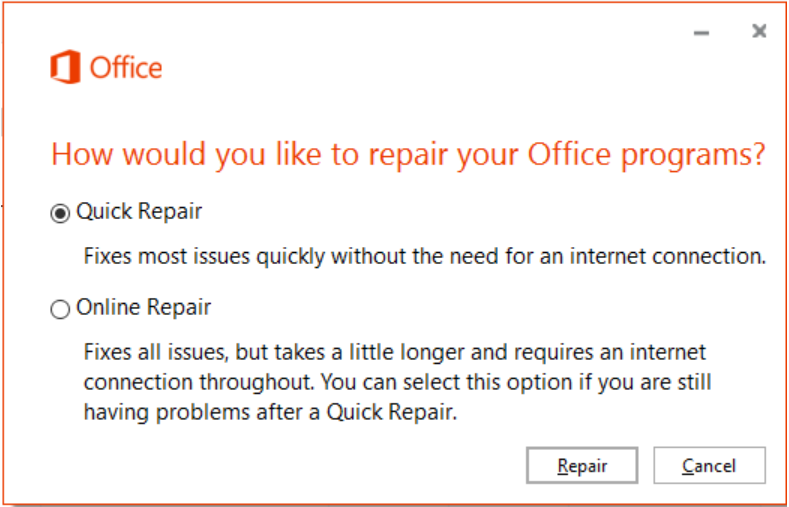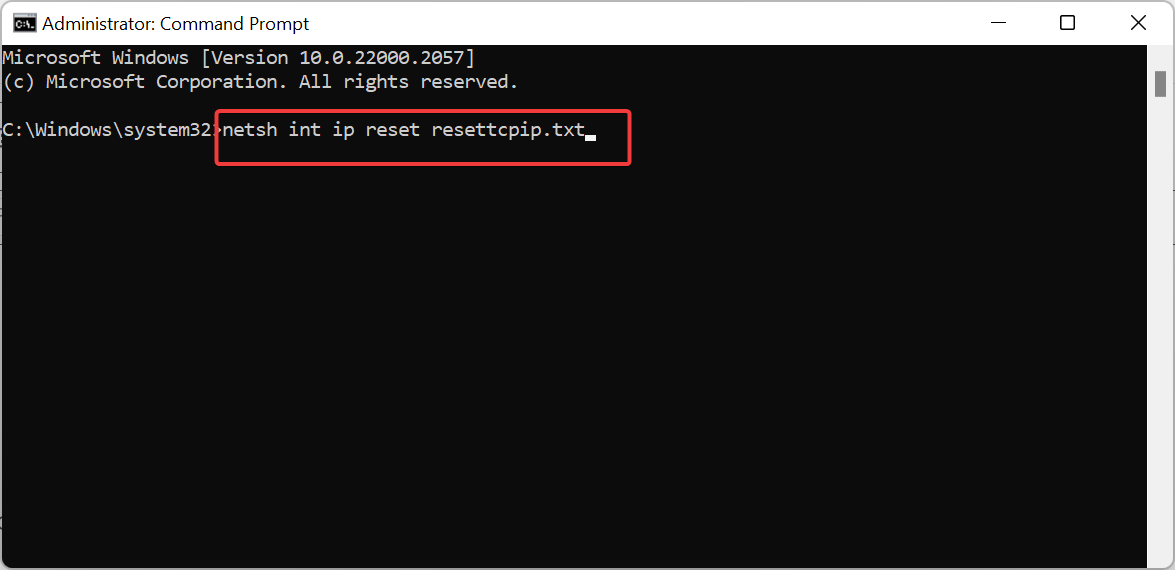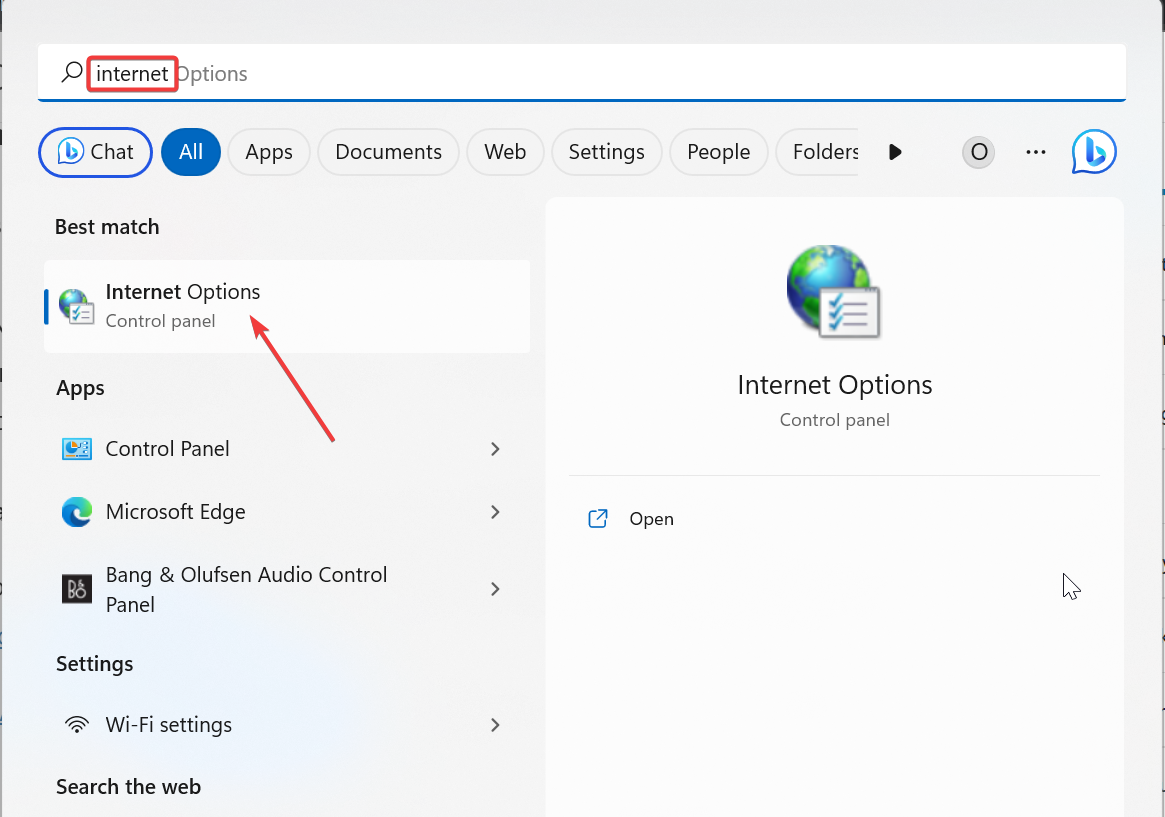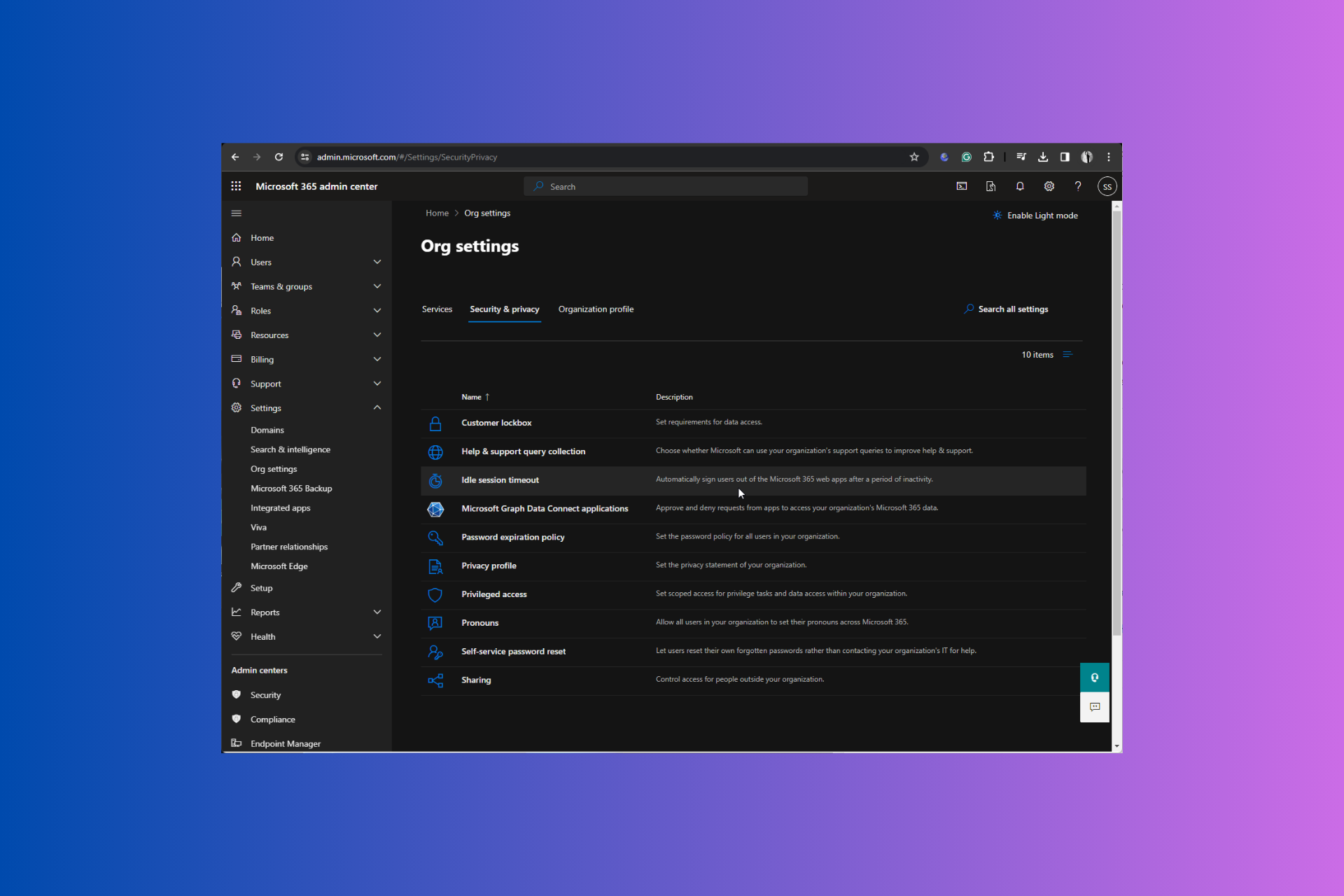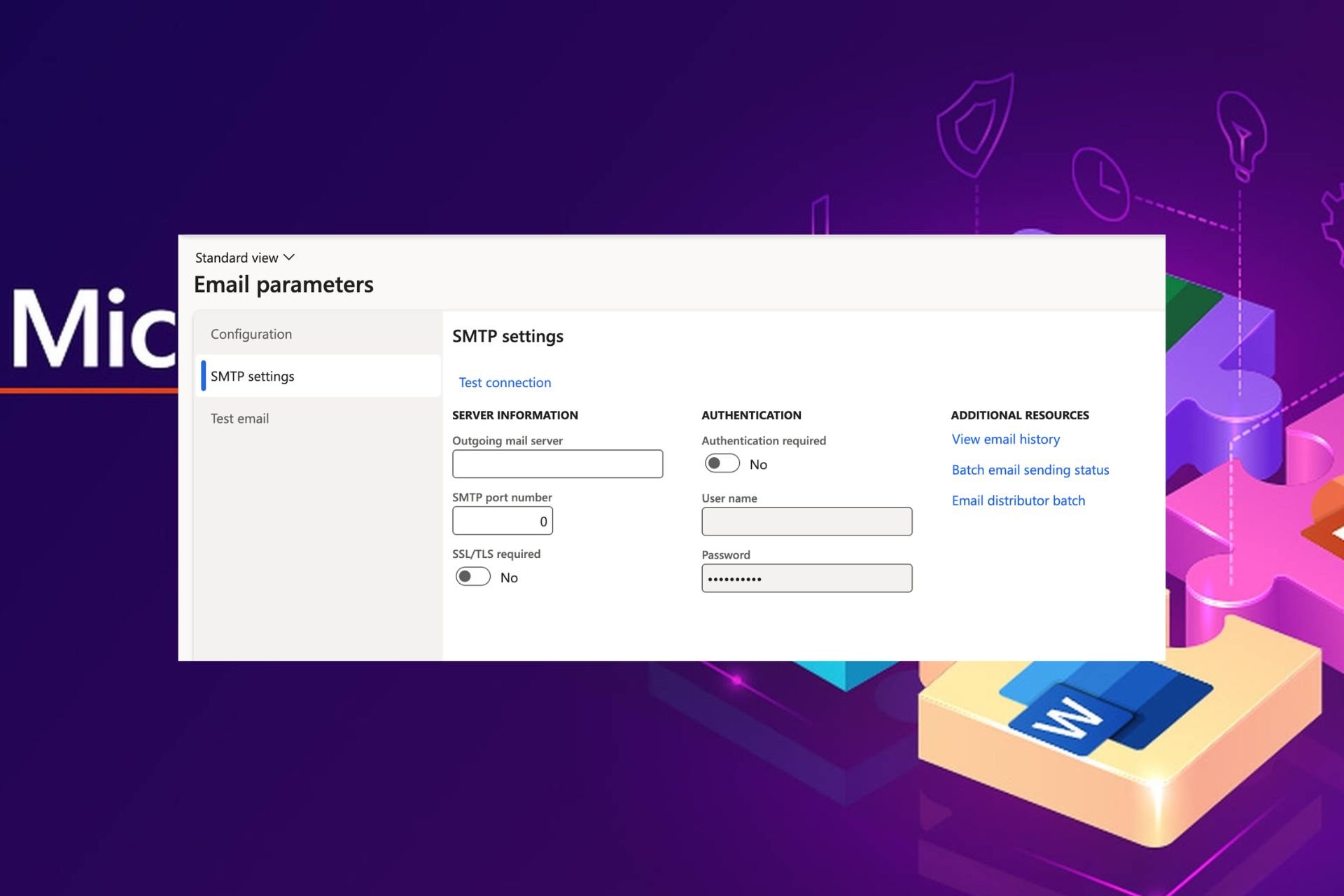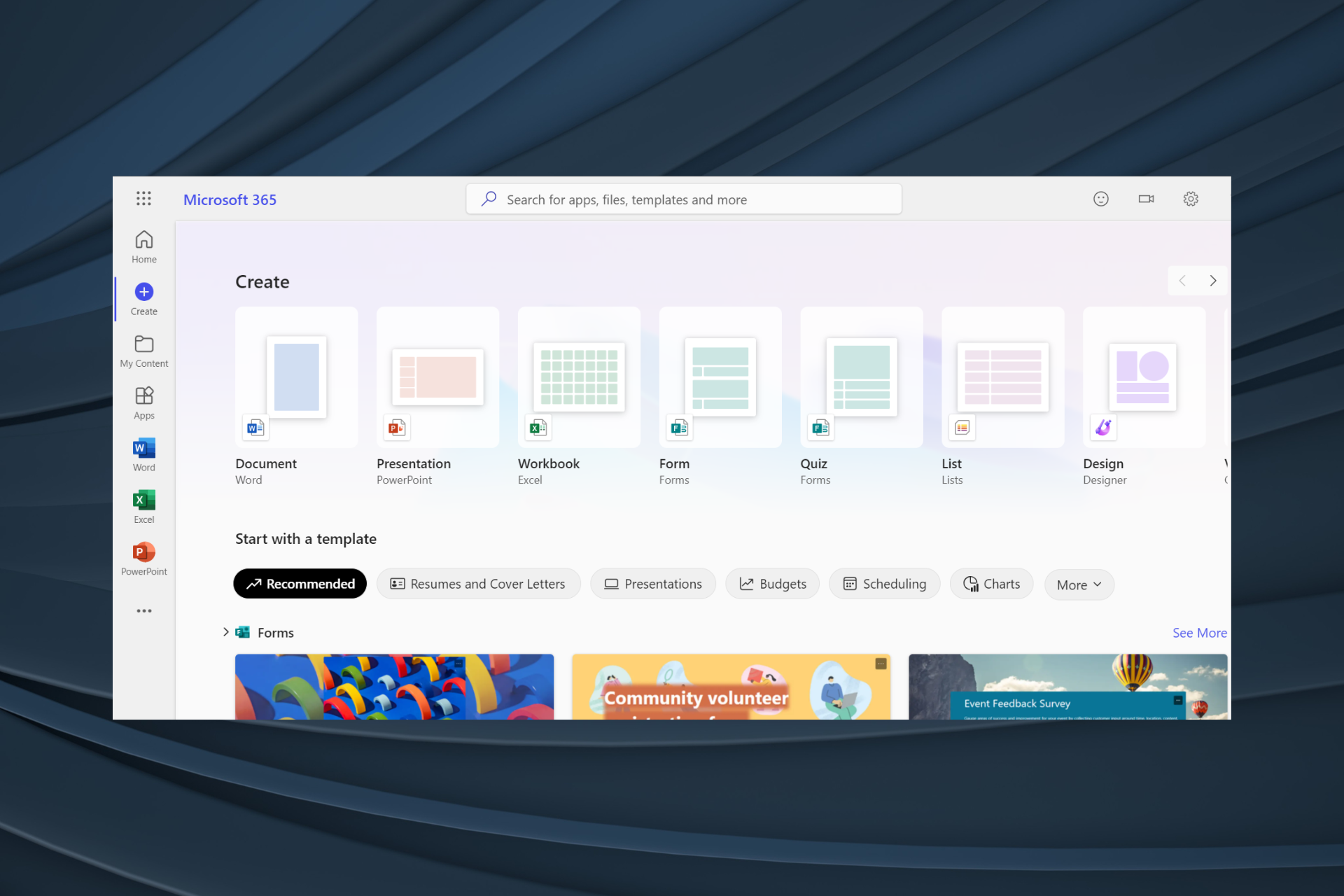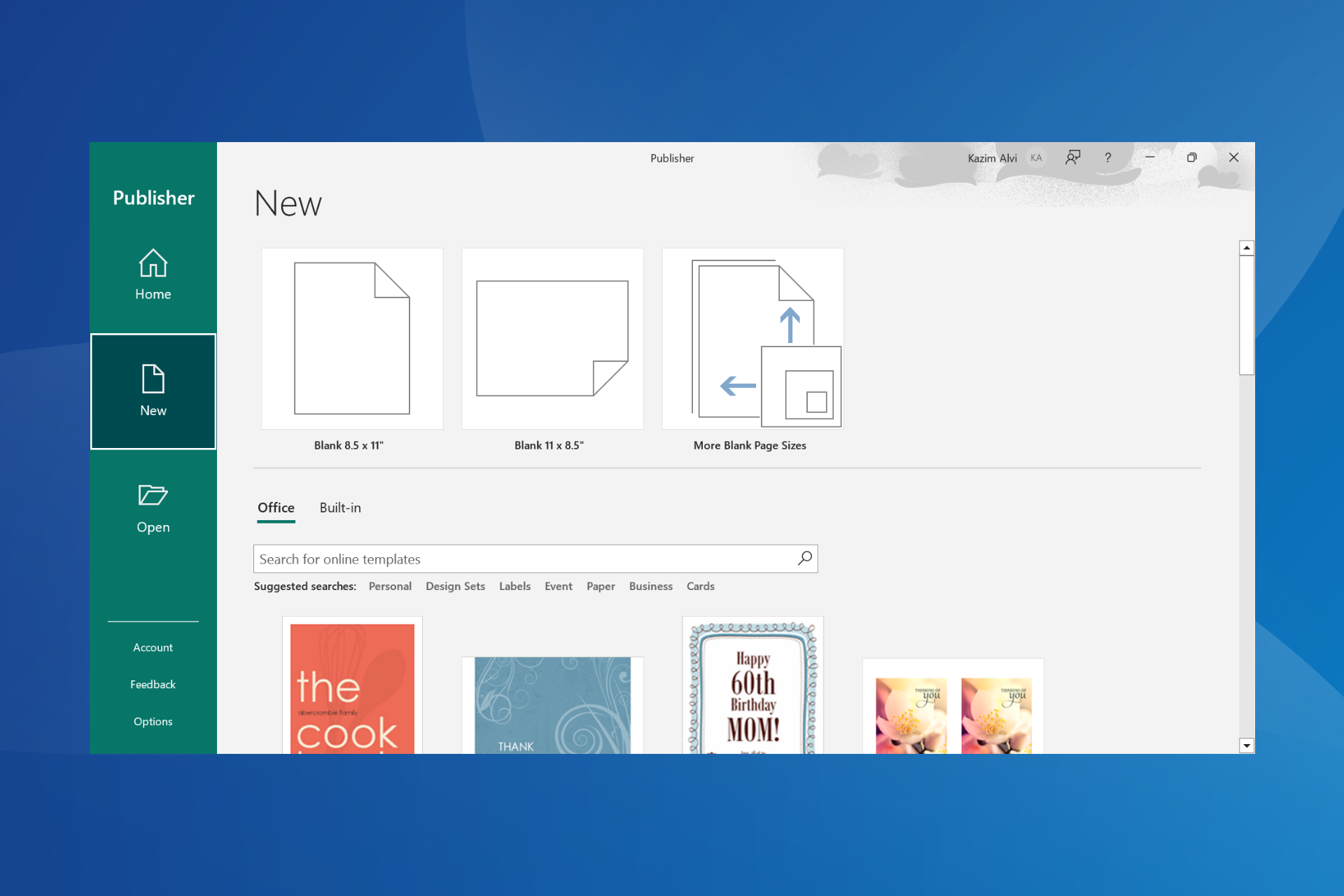Office Activation Error 0x8004FC12: How to Fix it Quickly
Repairing your Office installation should fix this
4 min. read
Updated on
Read our disclosure page to find out how can you help Windows Report sustain the editorial team Read more
Key notes
- If you are dealing with the Office activation error 0x8004FC12, it might be due to interference from your firewall.
- A quick and effective solution to this issue is to reset the TCP/IP.

The Microsoft Office 365 0x8004FC12 error occurs when Windows users attempt to activate Office 365, 2013 or 2016.
The 0x8004FC12 error has the following error message: We’re sorry, something went wrong, and we can’t do this for you right now. Please try again later. (0x8004FC12).
Some Windows 10 users have reported getting that error, which blocks them from activating MS Office, after recently upgrading to the platform.
How can I fix the Office activation error 0x8004FC12?
1. Add a Net Local Group
- Press the Windows key + S, type cmd, and select Run as administrator under Command Prompt.
- Type the command below and hit Enter to run it:
net localgroup Administrators localservice /add - Now, run the command below:
fsutil resource setautoreset true C: - Next, run the following command:
netsh int ip reset resetlog.txt - Finally, close the Command Prompt and reboot Windows before activating MS Office again.
Adding a Net Local Group is one of the more effective fixes for the 0x8004FC12 error.
2. Update PC
- First, click the Cortana taskbar button and enter updates in the search box.
- Select Check for updates to open Windows Update settings.
- Now, click the Check for updates button for further update details.
- Click the Install now button when it appears if there are updates.
If you’ve recently upgraded to Windows 10, there might be some updates for it. Updating the platform might also fix the 0x8004FC12 error. You can check for updates with the Settings app.
3. Switch the Windows Firewall off
- Enter Windows Firewall in the Cortana search box. Then select Windows Defender Firewall.
- Click Turn Windows Defender Firewall on or off on the left of the tab.
- Select Turn off Windows Defender Firewall for both Private and Public options there and click OK.
- Now have a go at activating MS Office again. Thereafter, you can switch the Windows Firewall back on.
The Windows Firewall might be hindering the MS Office activation if it’s on. So temporarily switching that firewall off might do the trick. You can switch the firewall off via the Control Panel.
4. Repair the MS Office Suite
- Press the Windows key + R, type appwiz.cpl, and click OK.
- Now you can right-click the MS Office suite and select Change from its context menu.
- Select the Quick Repair option on that window. Alternatively, you could select the Online Repair option that reinstalls the suite.
- Press the Repair button and follow the diagnostic wizard instructions.
MS Office also includes its own troubleshooter that can help you resolve errors pertaining to its applications. So that might provide a fix for the 0x8004FC12 activation error.
5. Reset the TCP/IP in Command Prompt
- Launch Command Prompt as admin.
- Type the command below and hit Enter to run it:
netsh int ip reset resettcpip.txt - Finally, wait for the command to finish running and restart your PC.
Resetting the TCP/IP can fix connection issues. The Office 365 0x8004FC12 error could be connected to those protocols.
6. Adjust the Automatically Detect Settings Option
- Press the Windows key, type internet, and select Internet Options.
- Click the Connections tab on that window.
- Then click the LAN settings button.
- Deselect the Automatically detect settings option if it’s selected there.
- Press the OK button to close the window.
Deselecting the Automatically detect settings option can also fix the 0x8004FC12 error.
Those are some of the best fixes for the 0x8004FC12 error. One of those fixes will probably resolve the issue, but you can still contact MS Office support.
There’s also a Recovery Assistant for Office 365 tool that might fix the issue, and you can check our guide on how to use it.
Feel free to let us know the solution that helped you fix this issue in the comments below.