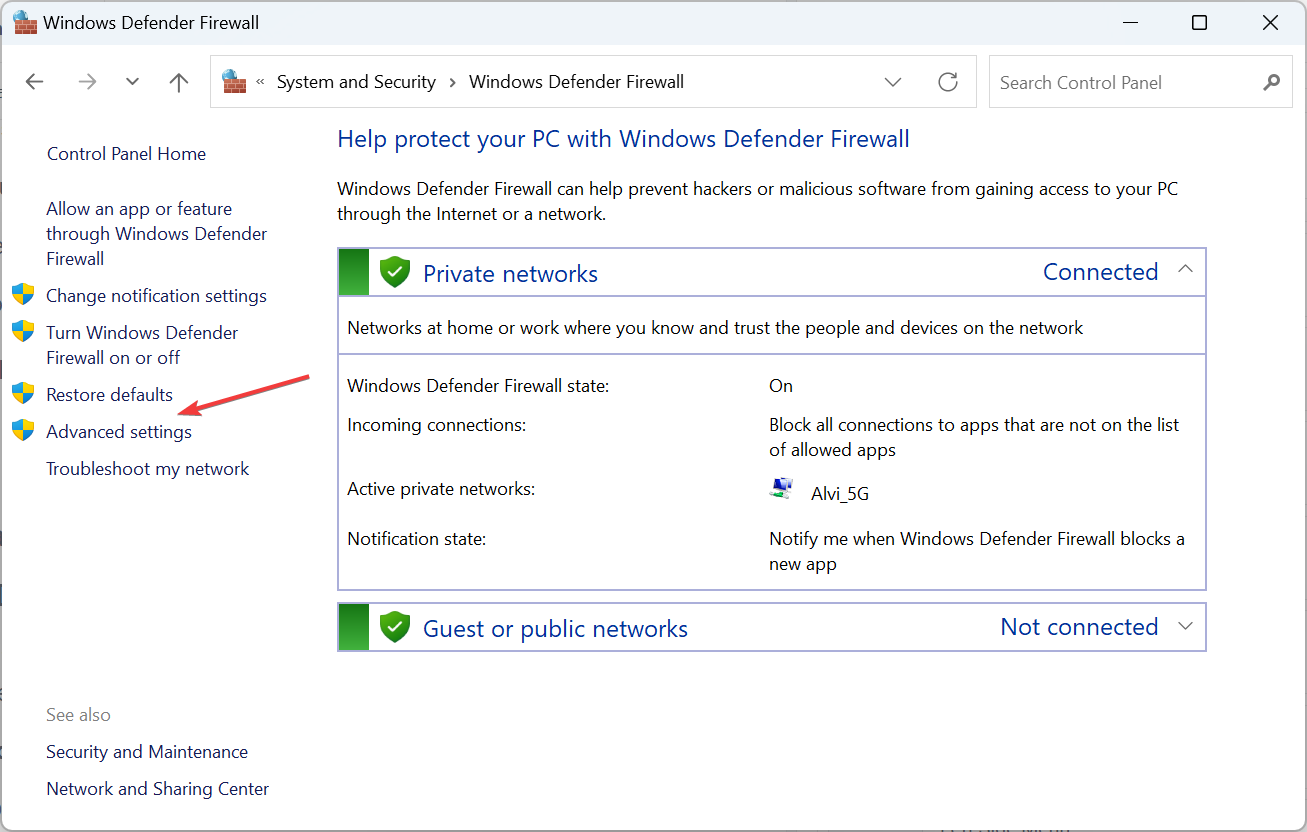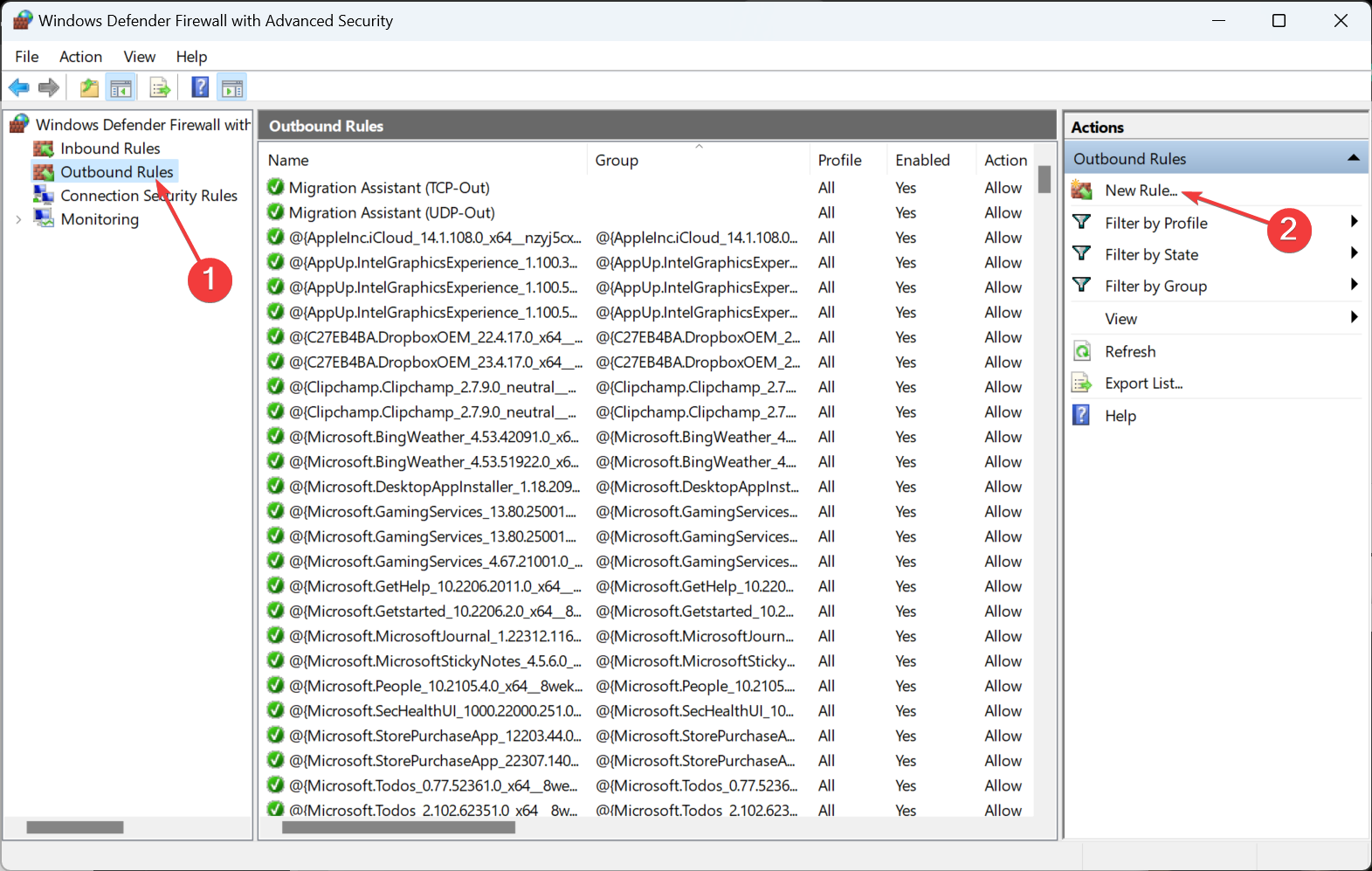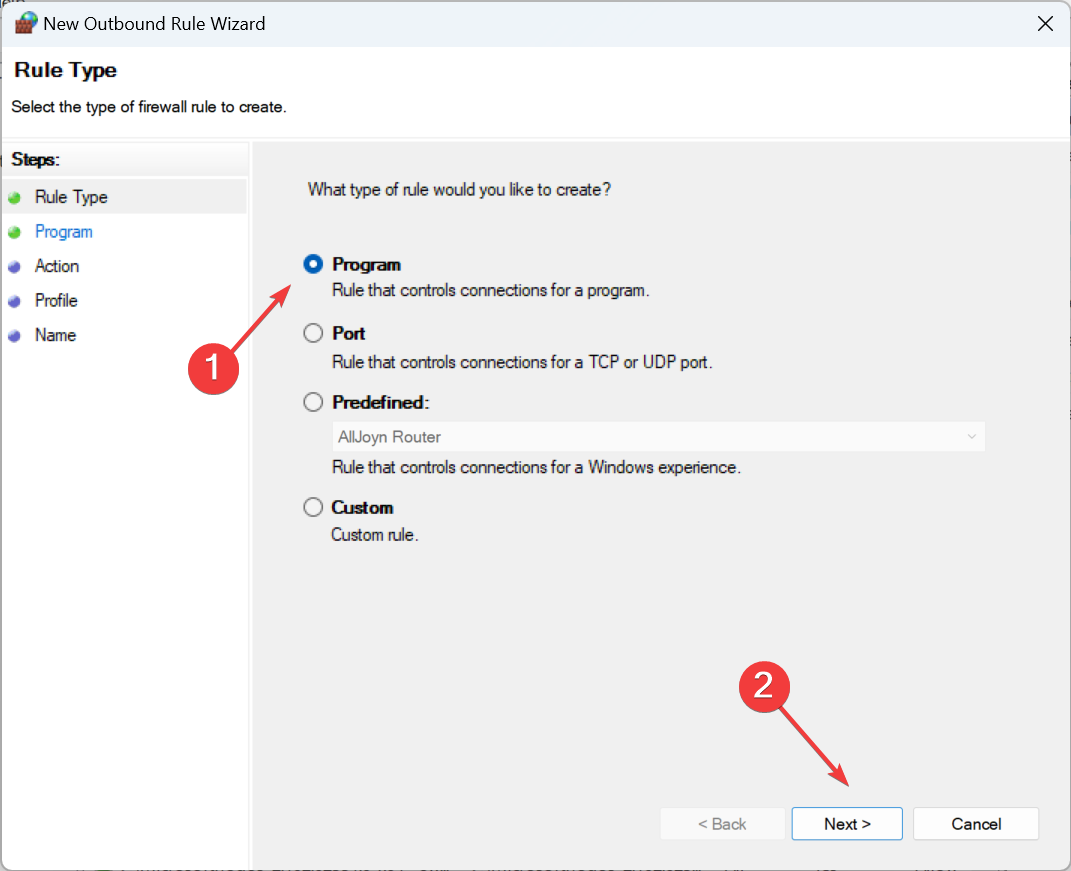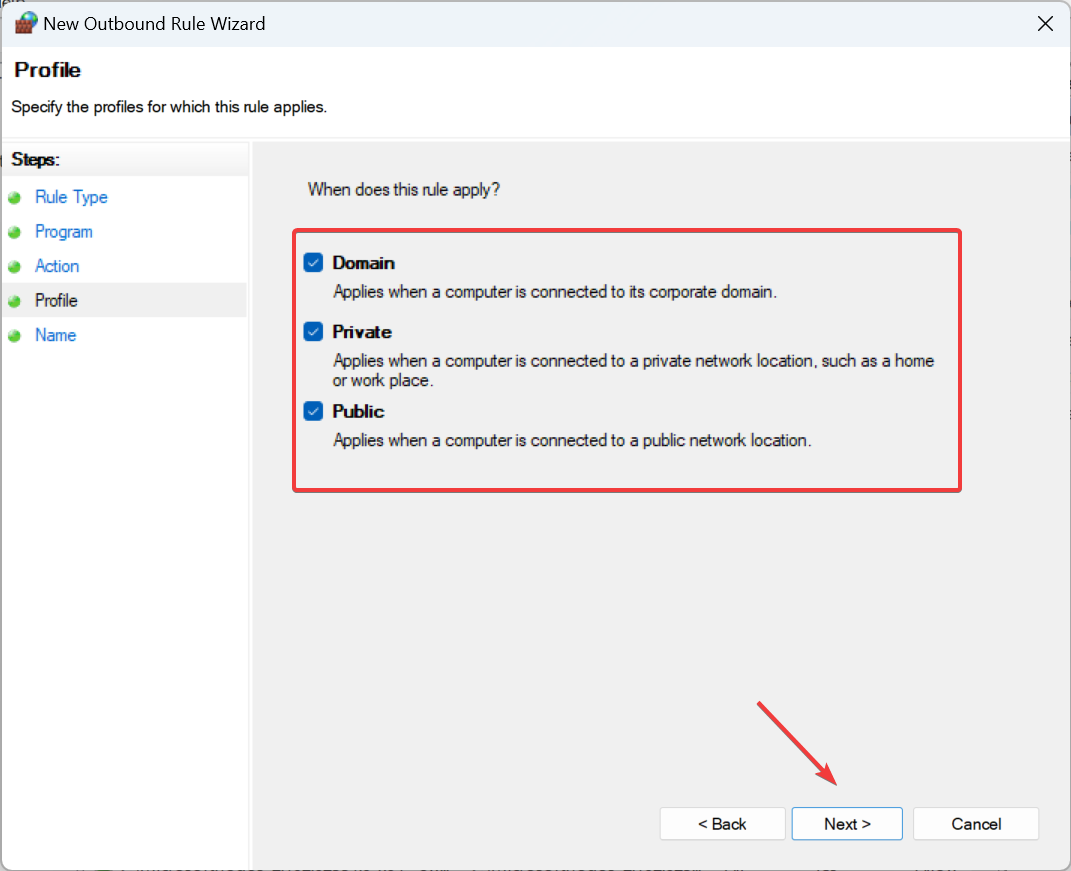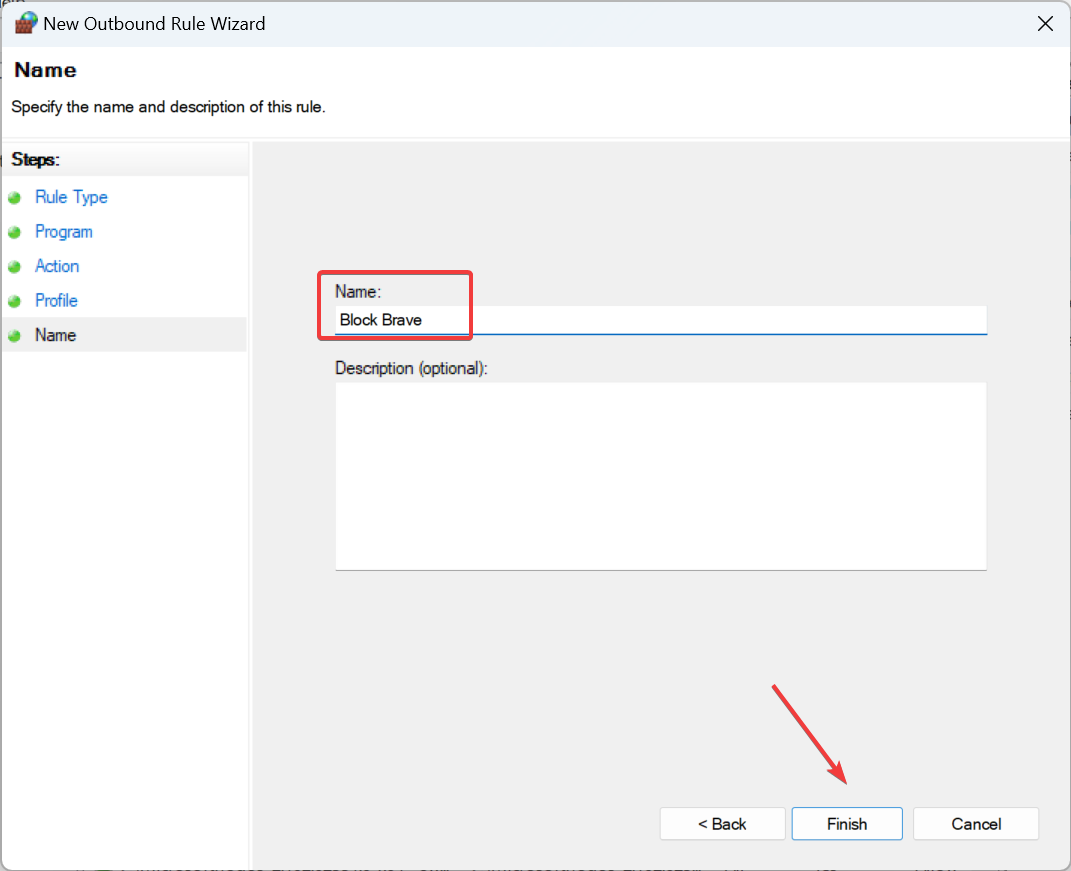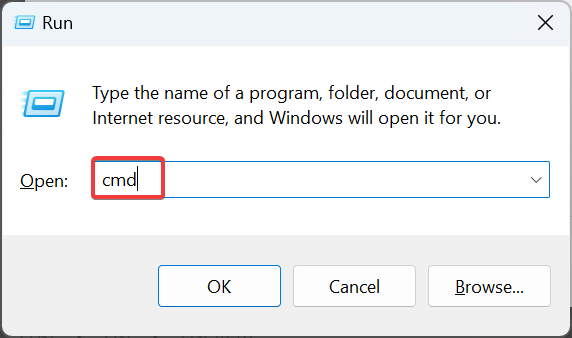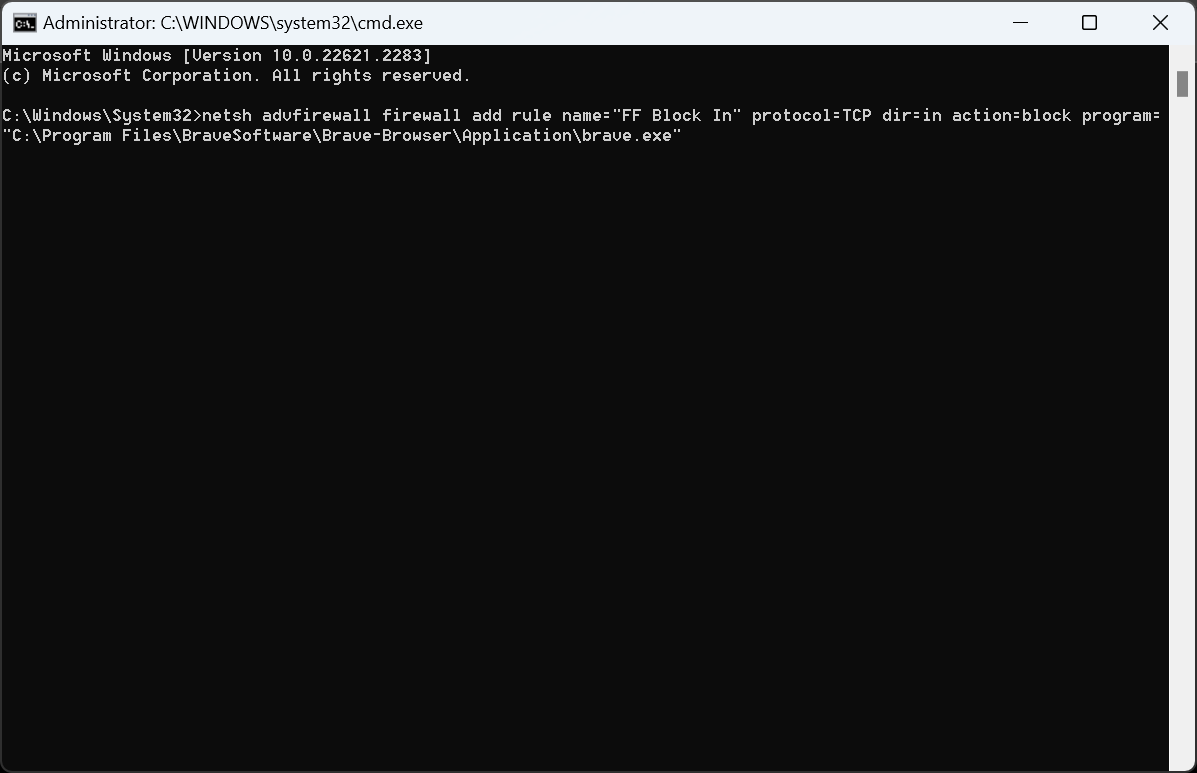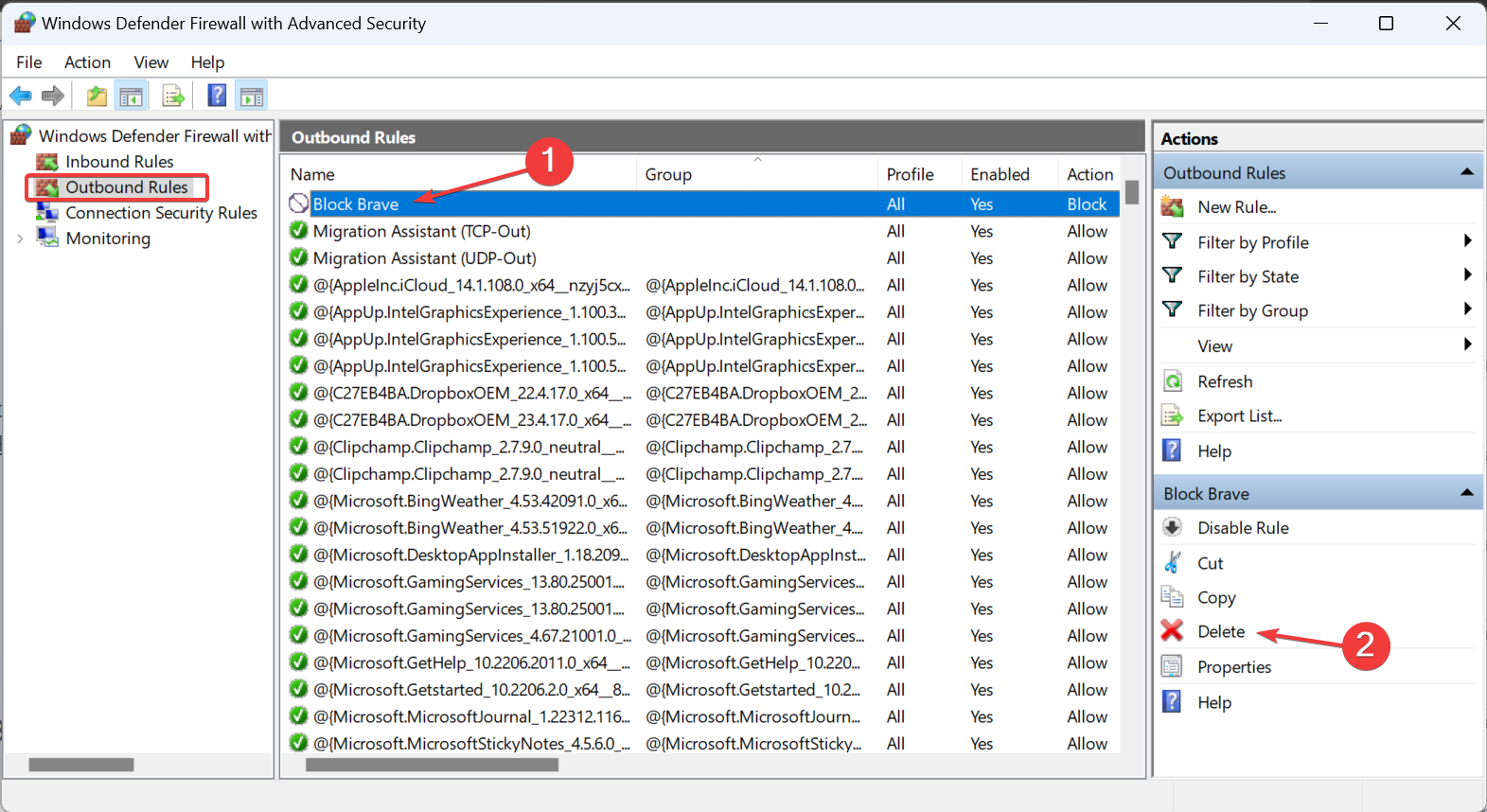3 Ways to Block Internet Access for Specific Apps in Windows 11
Free up significant network resources by blocking apps
4 min. read
Updated on
Read our disclosure page to find out how can you help Windows Report sustain the editorial team Read more
Key notes
- A firewall rule comes in handy when you want to block an app from accessing the Internet.
- You can set up a Temporary Block rule through the Command Prompt.
- Keep reading to find out the steps to disable Internet access for any app!
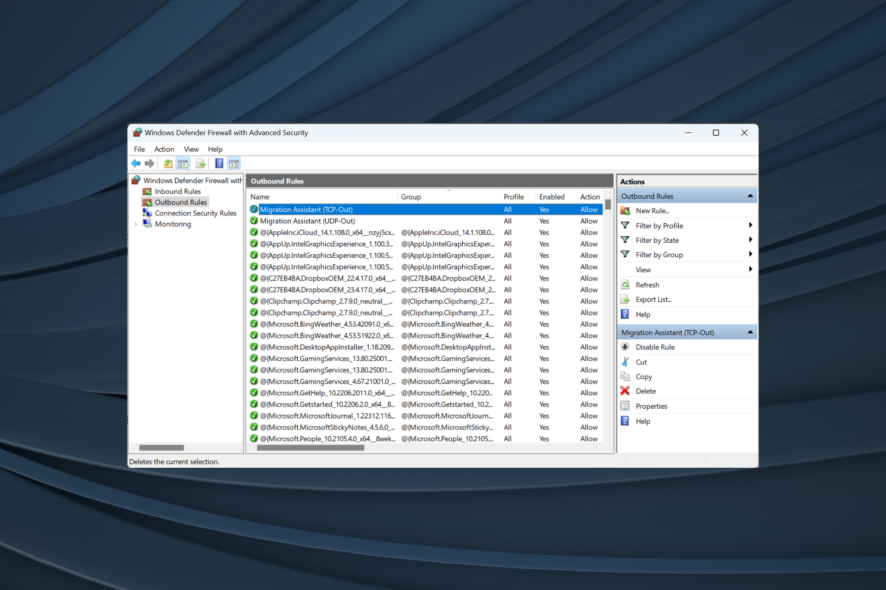
When the Internet speed appears low on the PC but is fine on other devices, it’s likely that an app is consuming considerable resources. The app could be running background updates or syncing files. But you can always block Internet access for specific apps in Windows 11.
And this is not an advanced task, as many would imagine! It’s simple to set up in the firewall settings. You can disable the Internet for certain apps, including Google Chrome, Firefox, YouTube, or the Microsoft Store, amongst others.
Benefits of blocking Internet access for specific apps in Windows 11:
- Increased Internet speed
- Other apps get the required share of bandwidth
- Save network resources on limited Internet plans
- Prevents necessary downloads and enhances security
How do I restrict Internet access to apps in Windows 11?
1. Via the Windows Defender Firewall
- Press Windows + S to open the Search menu, type Control Panel in the text field, and click the relevant search result.
- Click on System and Security.
- Click on Windows Defender Firewall.
- Select Advanced settings from the left pane.
- Choose Outbound Rules, and then click on New Rule on the right-hand side.
- Select Program and click Next.
- Click on Browse, then locate the app you want to block Internet access for, select the launcher, click Open, and then Next to proceed. The app should be in the ProgramFiles or ProgramFile(x86) folder.
- Select Block the connection radio button and click Next.
- Tick the checkboxes for all three network profiles and click Next.
- Enter a name and description (optional) for the rule, and then click Finish.
If it’s a browser you have blocked the Internet access for, the ERR_NETWORD_ACCESS_DENIED error will show up.
2. Using the Command Prompt
- Press Windows + R to open Run, type cmd, and hit Ctrl + Shift + Enter.
- Click Yes in the UAC prompt.
- Paste the following command to set up an inbound rule while replacing Path with the app’s storage location, and hit Enter:
netsh advfirewall firewall add rule name="FF Block In" protocol=TCP dir=in action=block program="Path" - For instance, if we were to block the Brave browser, the command would be:
netsh advfirewall firewall add rule name="FF Block In" protocol=TCP dir=in action=block program="C:\Program Files\BraveSoftware\Brave-Browser\Application\brave.exe" - Similarly, execute the following two commands and replace Path with the actual program path as found in the File Explorer:
netsh advfirewall firewall add rule name="FF Block TCP" protocol=TCP dir=out action=block program="Path"netsh advfirewall firewall add rule name="FF Block UDP" protocol=UDP dir=out action=block program="Path"
You can easily turn off the Internet for a specific app in Windows 11 or an executable file using the command line. Remember, the rules you created will appear in Windows Defender Firewall with Advanced Security.
3. With a third-party app
If you want to block all apps except one from accessing the Internet and find the manual methods rather tedious, a third-party tool would come to aid.
To simply block Internet access for an individual app, we recommend using a reliable third-party tool. These will also help if you want to block several apps at once, view network statistics, and perform advanced actions.
How do I unblock Internet access for specific apps?
Delete the rule: Open Windows Defender Firewall > select Advanced settings from the left panel, go to Outbound Rules > right-click the relevant rule > select Delete > click Yes in the confirmation prompt.
Remember, if you ever face connectivity issues with a specific app, check if Windows Firewall is blocking the program, then delete the rule or reconfigure the settings.
Once you know how to block internet access for specific apps in Windows 11, allocating network resources shouldn’t be much of a hassle! And you can now enjoy seamless connectivity with a high Internet speed.
Besides, if other users are running network-hogging apps, you can always restrict user access to programs.
For any queries or to share your favorite method, drop a comment below.