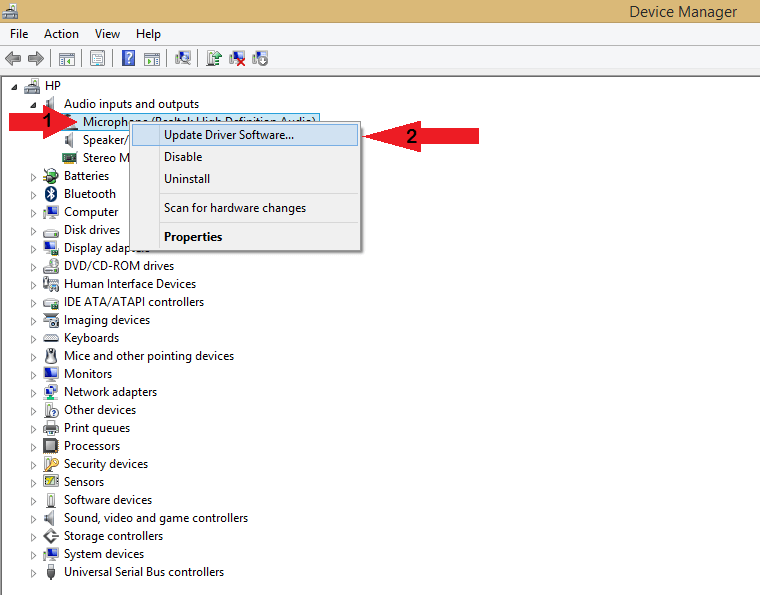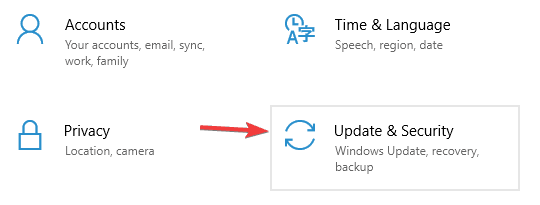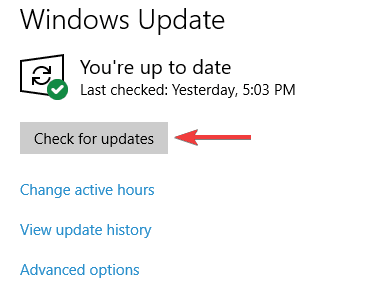How to fix Clock interrupt was not received [FULL GUIDE]
3 min. read
Updated on
Read our disclosure page to find out how can you help Windows Report sustain the editorial team Read more

Blue Screen of Death errors can be quite problematic, and speaking of these errors, many users reported Clock interrupt was not received error on their PC. This error can crash your PC, and in today’s article we’ll show you how to fix it properly.
How to solve Clock interrupt was not received error? For starters, disable all overclock settings. If you’re an AMD user, disable Core Unblocker and Unleashing Mode options in BIOS. In case the problem is still there, try updating your drivers and check if that helps.
How can I fix Clock interrupt not received error?
- Don’t overclock your CPU
- Try to disable unleashing mode and core unlocker (for AMD Users only)
- Update drivers
1. Don’t overclock your CPU
Clock interrupt was not received error can appear if your CPU frequency is modified above the recommended value.
Majority of CPUs out there are not made to be overclocked by the user, and in order to fix this issue, it is better you return your frequency to the normal state. After you change your overclock settings, the issue should be resolved and everything will be back to normal.
2. Try to disable unleashing mode and core unlocker (for AMD users only)
For AMD users, this solution might just be the best solution, and it might also work even if your CPU isn’t overclocked. By disabling certain settings in BIOS, you might fix Clock interrupt was not received error.
- Enter BIOS on your PC.
- Check under the CPU Settings tab for the settings that you need to disable. These settings are called Core Unblocker and Unleashing Mode.
- Disable these settings.
- Now go to the Exit section and select Exit Saving Changes.
After doing that, check if the problem is still there. If you’re using an Intel CPU, you should have similar options in BIOS.
3. Update drivers
If you’re getting Clock interrupt was not received error, the issue might be your drivers. To fix the problem, we advise you to update your drivers by doing the following:
- Open the Device Manager.
- Then, expand a category and look for the name of your device, right click on it and choose the Update Driver option.
- Choose Search automatically to automatically download the driver.
- If you can’t update your drivers using this method, be sure to check the manufacturer’s website for the latest drivers.
If you want a more straightforward method of downloading drivers, be sure to check out a driver updater tool that will scan your PC and automatically update all outdated drivers with just a few clicks, so be sure to try it out.
In addition to updating your drivers, it’s advised that you check for updates by doing the following:
- Press the Windows Key and I, to open the Settings app.
- Then, navigate to Update & Security section.
- Click on Check for updates button and wait while Windows downloads the available updates.
After your drivers and system are up to date, check if the problem is still there.
There you go, these are just a couple of solutions that might help you fix Clock interrupt was not received error. Feel free to try all of our solutions and let us know in the comments which solution worked for you.