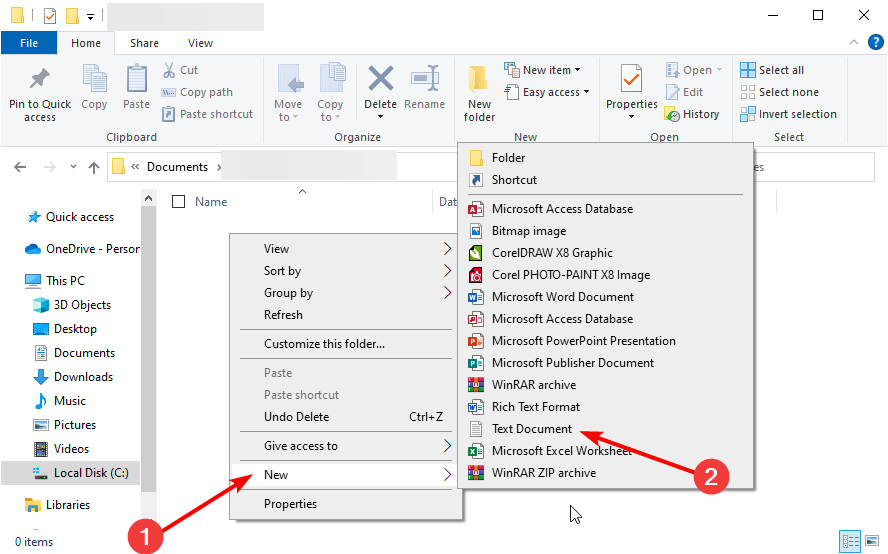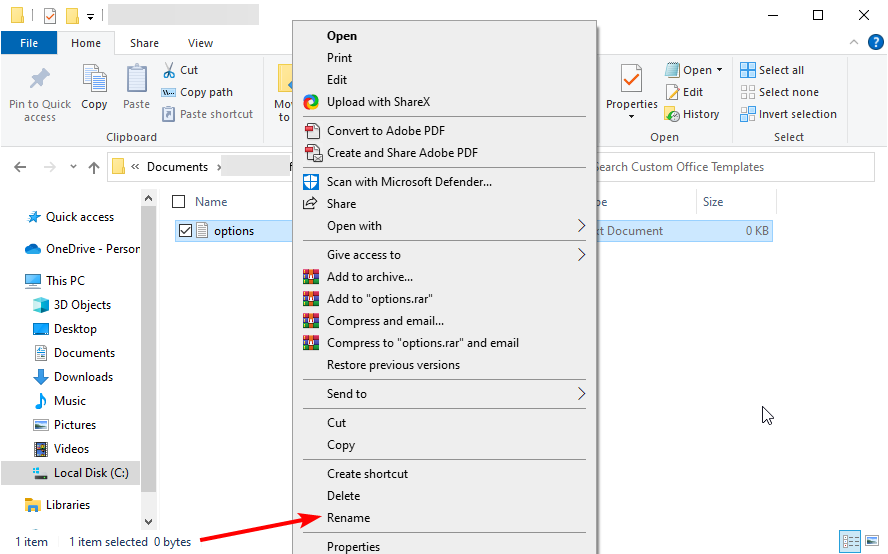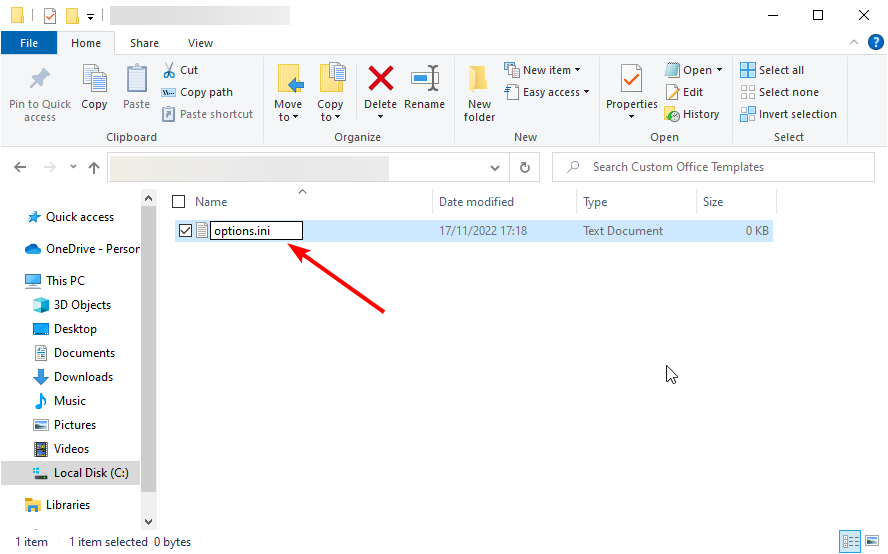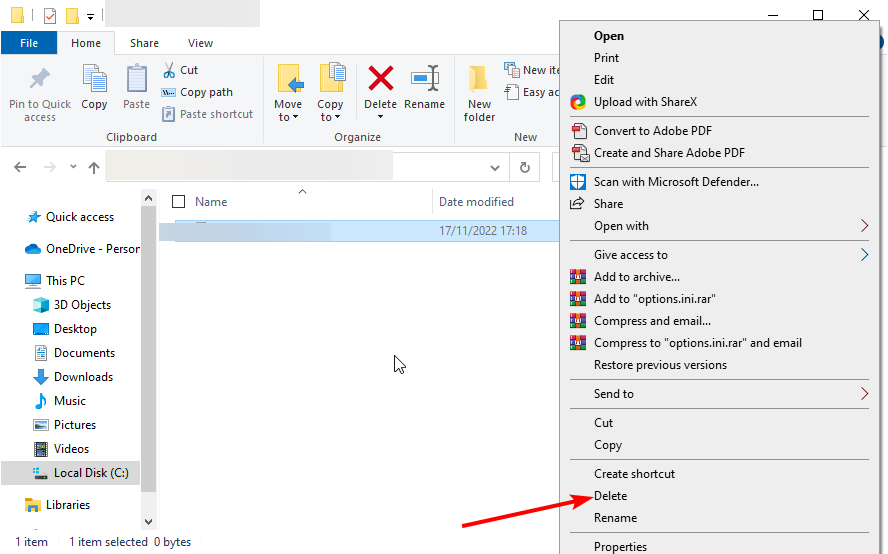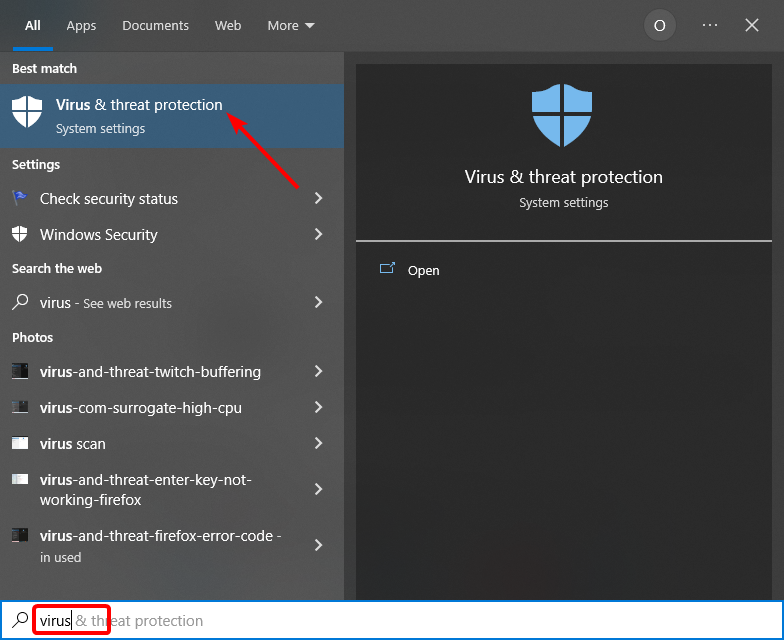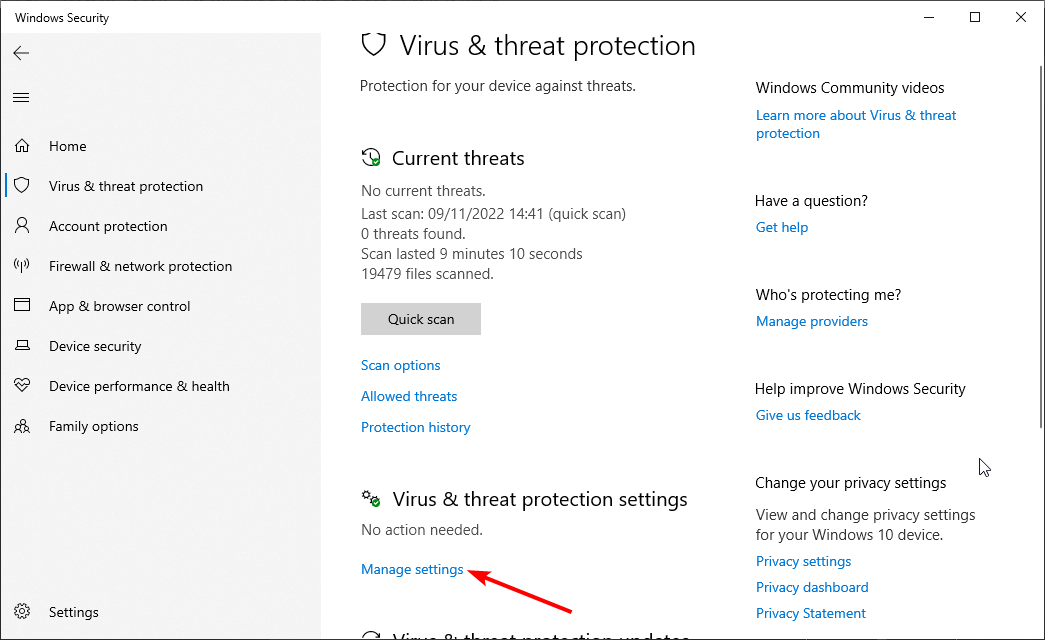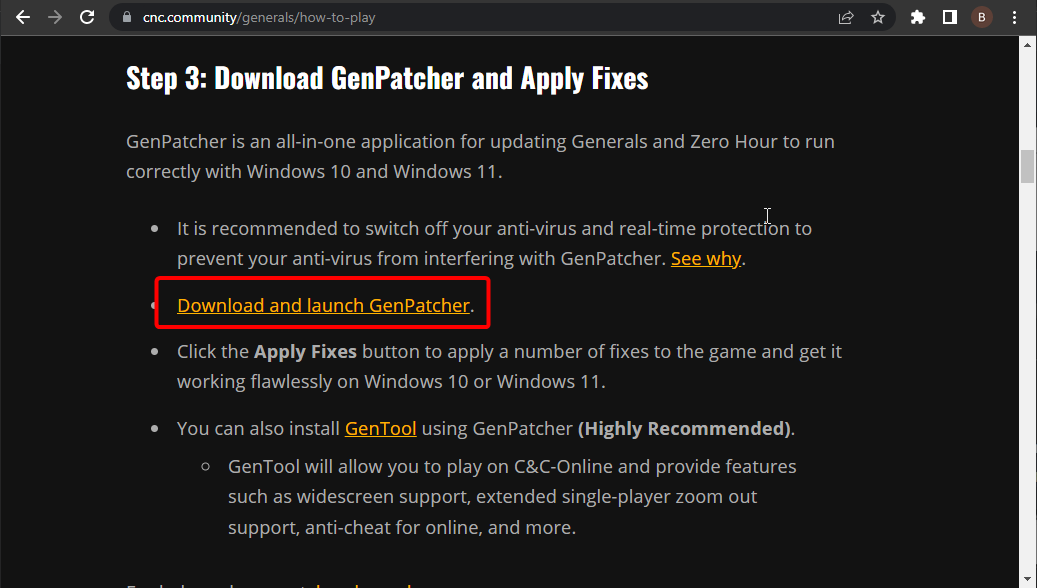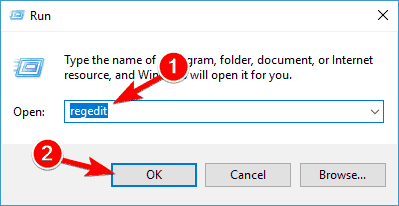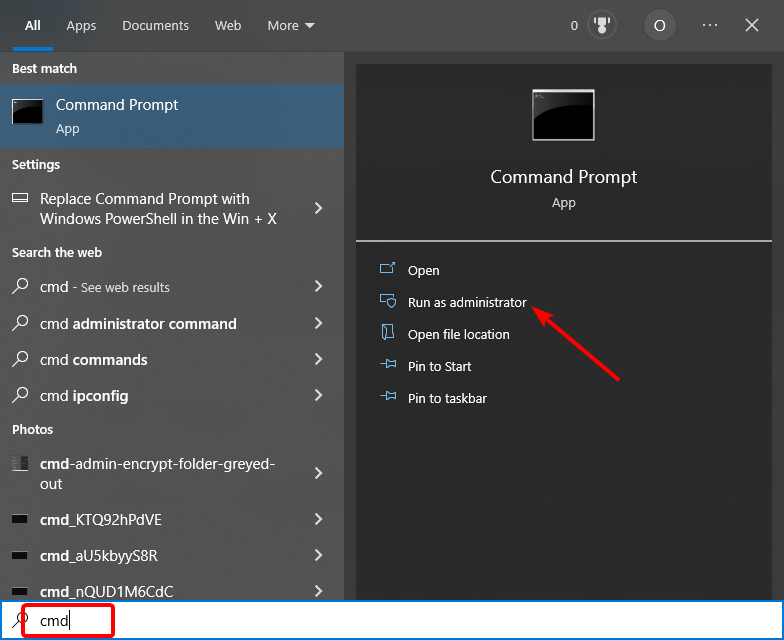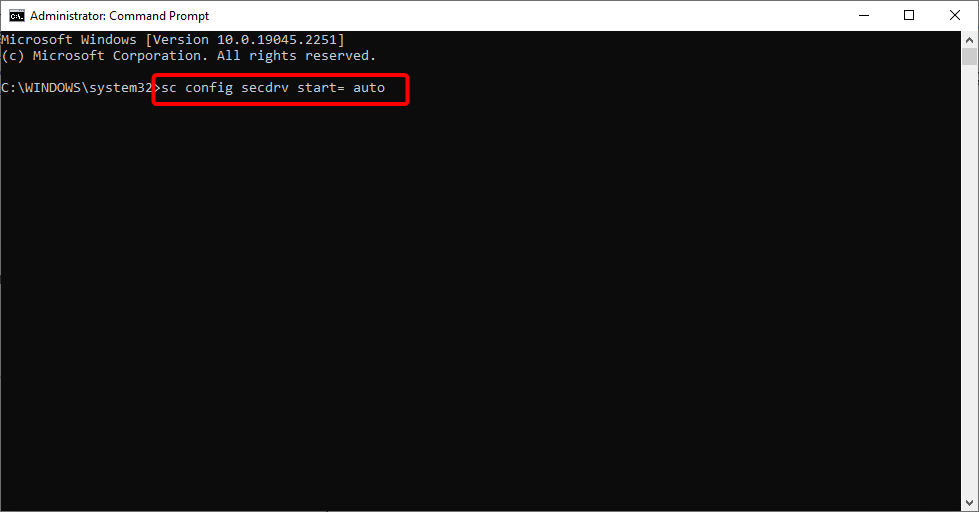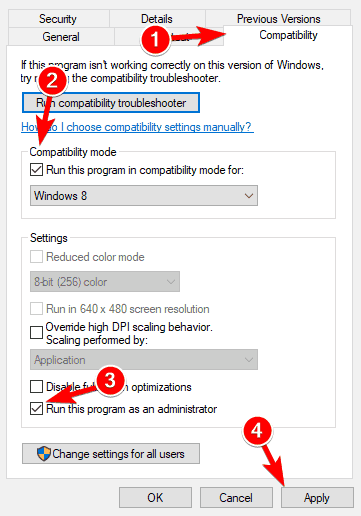Command and Conquer Generals on Windows 10 [Fix]
Rebuilding the options.ini file should fix this issue quickly
4 min. read
Updated on
Read our disclosure page to find out how can you help Windows Report sustain the editorial team Read more

Many older games don’t work correctly on newer versions of Windows, and in today’s guide, we’ll see how to fix Command and Conquer Generals on Windows 10.
Why is Command and Conquer Generals not working on Windows 10?
Issues with the game can occur if the options.ini file isn’t correctly configured or specific DLL files are present. Improper registry configuration can also cause this issue.
How do I get Command and Conquer Generals to work on Windows 10?
1. Create a new options.ini file
- Go to the following folder:
C:/Users/username/Documents/Command and Conquer Generals/ Data - Right-click anywhere inside it, select New > Text document.
- Name the file options.
- Now, paste the following into it:
- AntiAliasing = 1
- CampaignDifficulty = 0
- DrawScrollAnchor =
- FirewallBehavior = 1
- FirewallNeedToRefresh = FALSE
- FirewallPortAllocationDelta = 0
- GameSpyIPAddress = 10.0.0.2
- Gamma = 50
- IPAddress = 10.0.0.2
- IdealStaticGameLOD = Low
- LanguageFilter = false
- MoveScrollAnchor =
- MusicVolume = 0
- Resolution = 1024 768
- Retaliation = yes
- SFX3DVolume = 79
- SFXVolume = 71
- ScrollFactor = 16
- SendDelay = no
- StaticGameLOD = High
- UseAlternateMouse = no
- UseDoubleClickAttackMove = no
- VoiceVolume = 70
- Save the file and change the extension of your file from .txt to .ini (To do this, you must enable file extensions for known type of files).
- Right-click the options.txt file and choose Rename from the list.
- Now, rename it from options.txt to options.ini.
- After creating a new options.ini file you can patch the game to version 1.04 if you want.
- Try starting the game and see if it works.
One of our readers also recommended changing the resolution settings in the options.ini file but creating a new file as instructed in this procedure will also change the resolution.
2. Delete the dbghelp.dll file
- Open the File Explorer and navigate to the path below:
C:\Program Files (x86)\Origin Games\Command and Conquer Generals Zero Hour - Open either of the Command and Conquer General & Zero Hour folders and right-click the dbghelp.dll file.
- Now, select the Delete option.
If you are facing the Command and Conquer Generals Directx 8.1 error on Windows 10, the steps below should help you fix it.
3. Install the Genpatcher
- Press the Windows key, type virus, and select the Virus & threat protection option.
- Click Manage settings.
- Toggle the switch for Real-time protection backward to disable it. If you have any other third-party antivirus, make sure you disable it.
- Now, download the launch Genpatcher.
- Finally, click the Apply fixes button to fix all issues with the game.
4. Modify your registry
- Press Windows key + R, enter regedit, and Click OK.
- In the left pane, navigate to the following path:
HKEY_LOCAL_MACHINE/SYSTEM/CurrentControlSet/Services/secdrv - In the right pane, double-click the secdrv DWORD.
- Set its Value data to 2 and click OK to save changes.
- Close the Registry Editor.
Keep in mind that this solution won’t work for you unless you can access the key from Step 2. If you don’t have this key on your PC, you can just skip this solution.
5. Use Command Prompt
- Click the Start icon, type cmd, and click on Run as administrator under Command Prompt.
- Type the command below and press Enter to run it:
sc config secdrv start= auto - Finally, wait for the command to finish running and try the game alone.
6. Run the game in Compatibility mode
- Locate Command and Conquer Generals shortcut, right-click it and choose Properties from the menu.
- Now, go to Compatibility tab and check Run this program in compatibility mode for.
- Select Windows XP from the list and check Run this program as an administrator.
- Now click Apply and OK to save the changes.
Compatibilty mode is used to run old programs on modern PCs. And since the Command and Conquer Generals game is pretty old, this should fix the error on Windows 10.
7. Copy the game files
- Go to the game’s installation directory.
- Locate game.dat file and create a copy of that file in the same directory.
- Now, right-click the original game.dat file and select Delete.
- Rename the copied game.dat file to game.dat.
- Now locate generals.exe, create a copy, remove the original, and rename the copy to generals.exe.
After doing that, try starting the game again. Several users reported that this solution helped them fix the Command and Conquer Generals issue on Windows 10, so feel free to try it out.
We have come to the end of this guide. With the information in this guide, you should be able to fix issues with Command and Conquer Generals on Windows 10.
This isn’t the only game from the series that is having issues, and users reported various Red Alert 2 issues on Windows.
In the comments below, let us know the solution that helped you fix this issue.