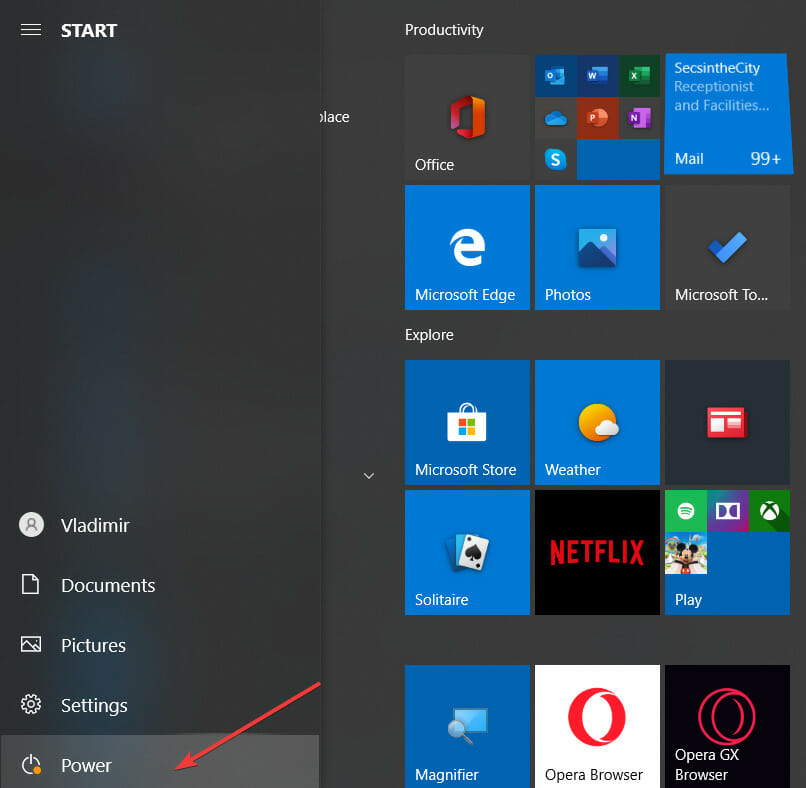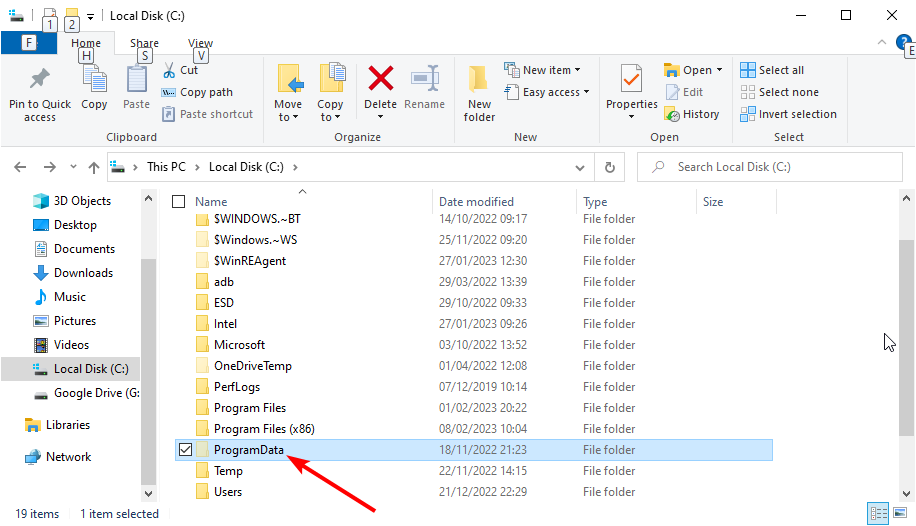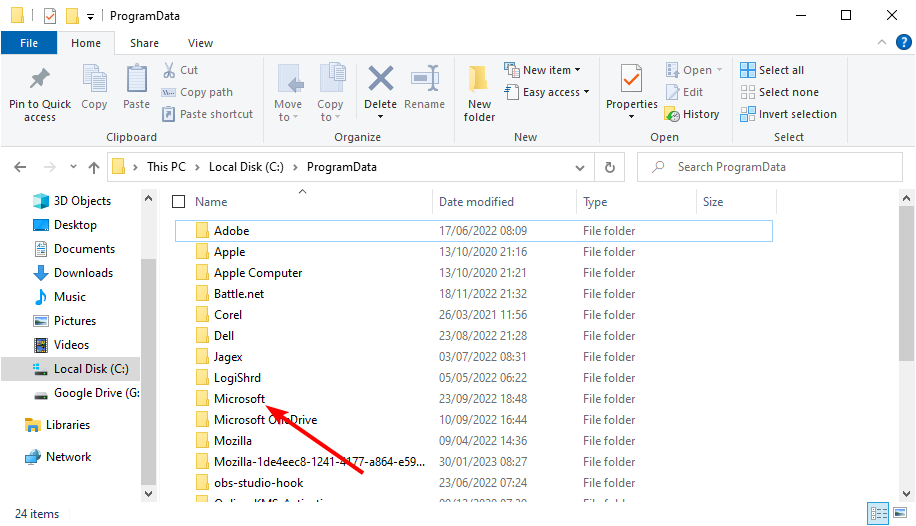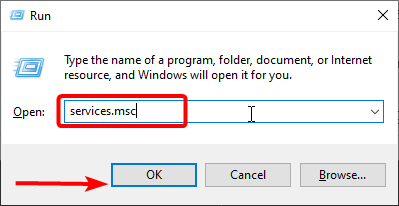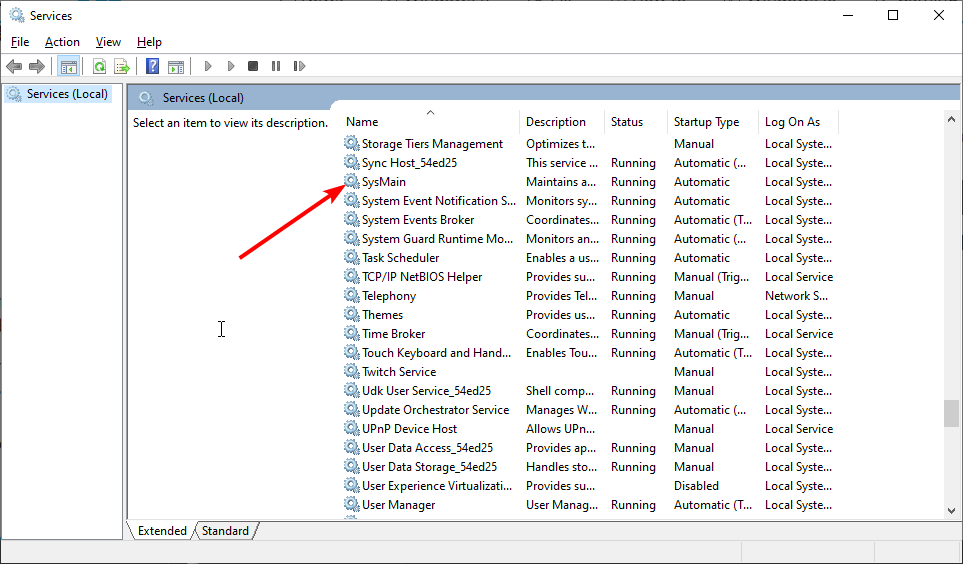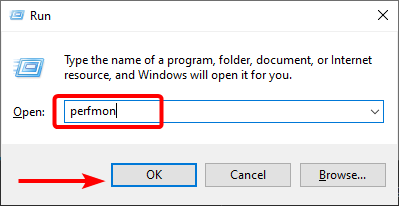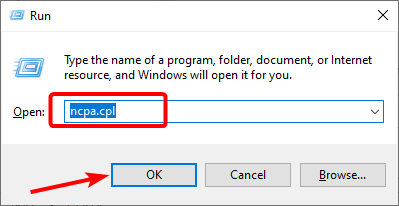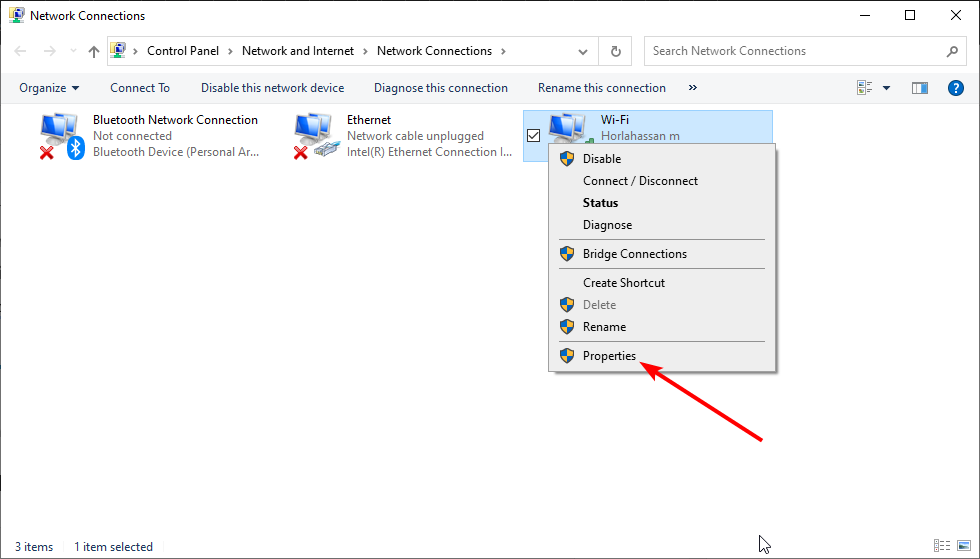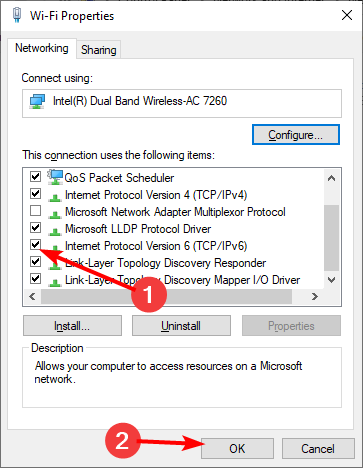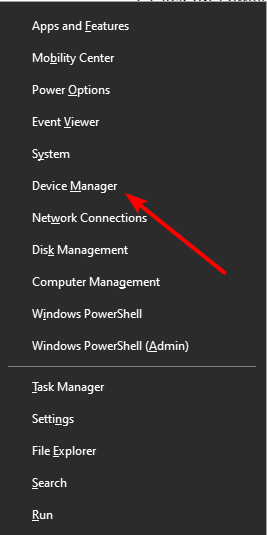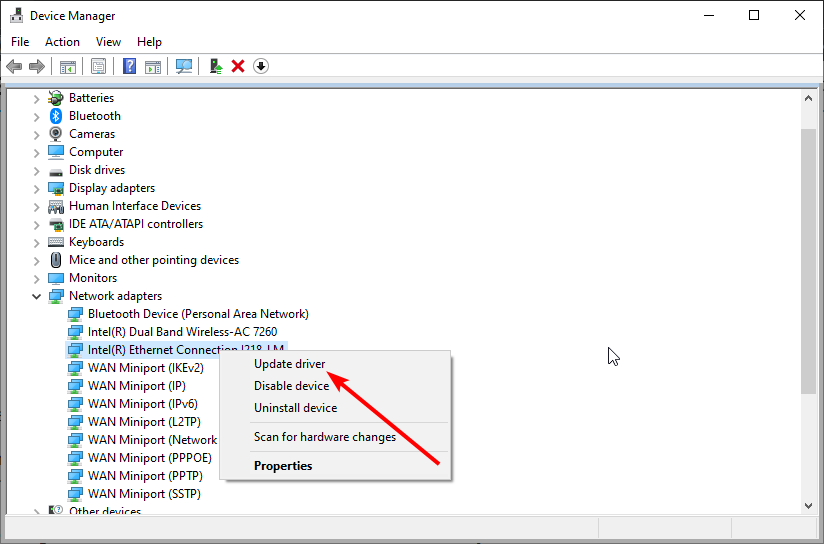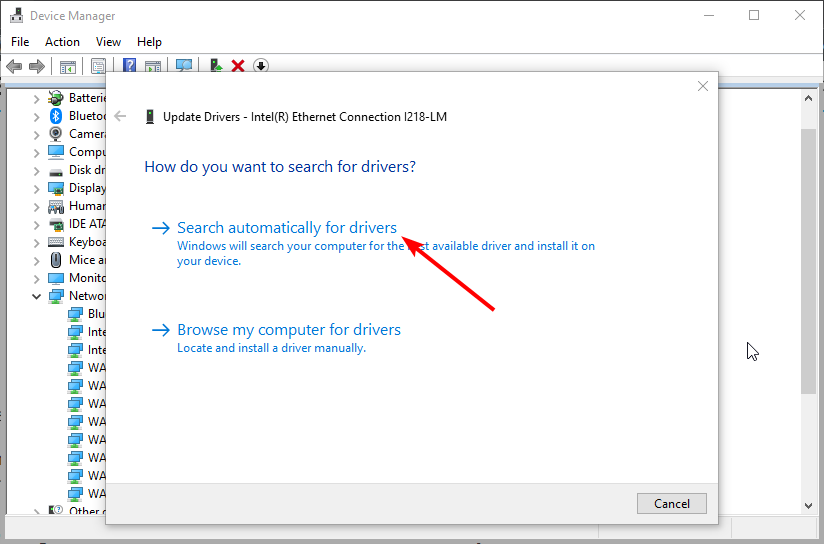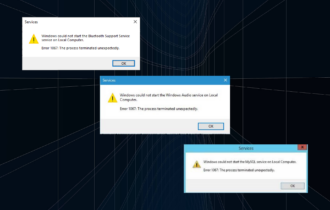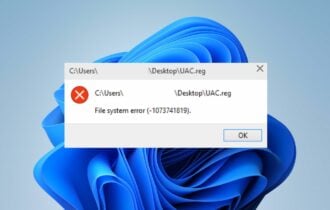Circular Kernel Context Logger 0xc0000035: 6 Easy Fixes
Enabling the required services should fix this issue for good
5 min. read
Updated on
Read our disclosure page to find out how can you help Windows Report sustain the editorial team Read more
Key notes
- If you are facing the Circular Kernel Context Logger issue, it might be because the Superfetch service is disabled.
- You can fix this issue by updating your network drivers to the latest version.
- Another effective solution is to disable the IPv6 network feature.
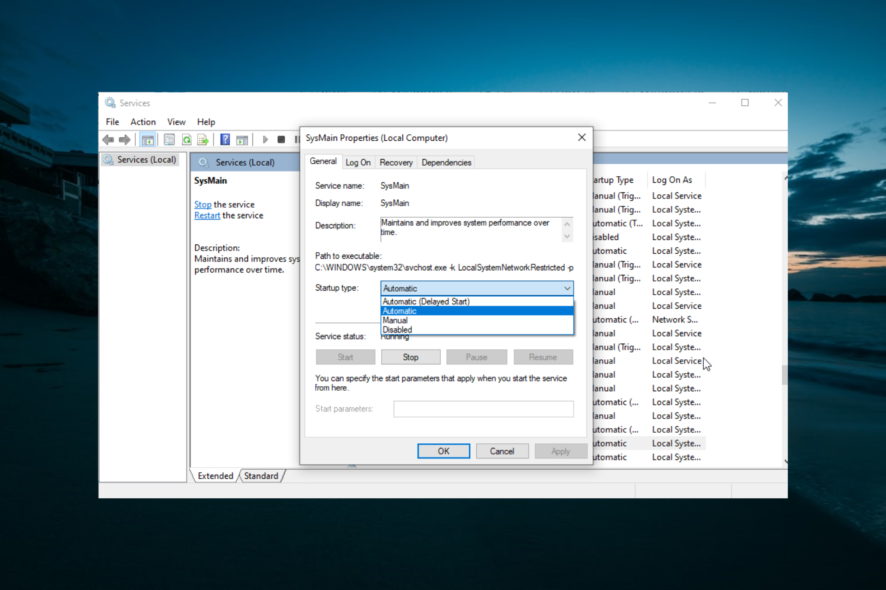
The session circular kernel context logger failed to start with the following error: 0xc0000035 is a ghost that has haunted the last three major releases of Windows. It’s an error that Windows 10 essentially inherited from Windows 7.
While it occurs less frequently on Windows 10, it still shows up to cause a Blue Screen of Death from time to time. But why and how can you fix it? In this guide, we’ll answer these questions and more.
Why has Circular Kernel Context Logger failed to start?
Below are some of the factors that can cause the session “Circular Kernel Context Logger” failed to start with the following error: 0xc0000035 issue on your PC:
- Disabled service: Some users have reported that this issue occurs because the Superfetch service is disabled. The solution to this is to enable the service and restart your PC.
- Outdated drivers: Sometimes, this problem can be caused by faulty or outdated network drivers. Updating your drivers to the latest version should restore normalcy.
- Issues with network settings: In some cases, this error message shows up because IPv6 is enabled. Many users have been able to fix it simply by disabling the feature.
How can I fix Circular Kernel Context Logger 0xc0000035?
1. Reboot your computer completely
Sometimes, the easiest fix is usually the most effective. A simple restart might do the trick. For example, if you are dealing with the Circular Kernel Context Logger error.
The issue might be due to glitches that will be cleared upon restarting your PC.
2. Delete the MSSEOOBE.etl file
- Press the Windows key + E and Navigate to the ProgramData folder in your Local (C:) drive.
- Click on Microsoft.
- Select Microsoft Security Essentials.
- Now, click on Support.
- Right-click the MSSEOOBE.etl file and select the Delete option.
- Finally, restart your PC.
The MSSEOOBE.etl file is part of the Microsoft Security Essentials. However, it can cause the Circular Kernel Context Logger error.
Hence, you need to delete the folder to fix the issue. Note that this solution only works for users running Microsoft Security Essentials.
3. Enable the Superfetch/SysMain service
- Press the Windows key + R, type services.msc, and click the OK button.
- Now, double-click the Superfetch or SysMain service to open its properties.
- Set the Startup type to Automatic and click the Start button if the service is not running.
- Next, click Apply, followed by OK.
- Finally, restart your PC.
In some cases, the Circular Kernel Context Logger error can show up if the Superfetch service is disabled. So don’t be alarmed if you can’t find the Superfetch service on your PC.
This is because In later versions of Windows 10, the Superfetch service is named SysMain. So they virtually do the same thing.
4. Adjust the maximum file size of the startup event trace sessions
- Press the Windows key + R, type perfmon, and click OK.
- Expand Data Collector Sets from the left tree.
- Click on Startup Event Trace Sessions.
- In the main panel, scroll down till you find the ReadyBoot entry, and then double-click on it.
- Click on the Stop Condition tab.
- Set maximum size to 40MB (or more).
- Finally, click OK and close the Performance Monitor.
The session circular kernel context logger failed to start with the following error: 0xc0000035 message may appear because the maximum file size of the Startup Event Trace Sessions isn’t enough. You can use this solution to fix it.
5. Disable IPv6
- Press the Windows key + R, type ncpa.cpl, and click the OK button.
- Right-click on the first connection you see and click on Properties.
- Now, uncheck Internet Protocol Version 6 (TCP/IPV6).
- Click OK.
- Finally, repeat steps 2 to 3 for the other network adapter on the list.
Another effective solution to this Circular Kernel Context Logger error is to disable IPV6. This has solved the problem for many users. So, it would be best if you tried it.
6. Update your network drivers
- Press the Windows key + X and select Device Manager.
- Double-click the Network adapters option to expand it, and right-click on your primary LAN device.
- Now, select Update driver from the context menu.
- Click on Search automatically for drivers.
- Finally, install any available updates and restart your PC.
You should update your driver if the fixes above do not solve the Circular Kernel Context Logger error. One of the best ways to do this is to use the Windows update, as shown above.
Alternatively, you can update your drivers automatically with the help of dedicated software. This way, you will save time and be sure you get the correct driver version.
In this regard, we recommend Outbyte Driver Updater because it is easy to use and very light. To get started, install the program, select the driver you want it to update, and let it find the best versions available.
You can also scan all your drivers and find if you need to update or repair any. The tool will give you a simple report about the state of each driver. You have to let it start updating/repairing.
If none of the solutions in this guide worked for you, then your only other option is to reinstall or upgrade Windows if you’re using an older version.
However, if this error persists but doesn’t impact the way your system runs, then it’s okay to ignore it.
Similarly, if you face other issues like 0xC0000188 Error on Windows, check our detailed guide to fix it.
So which solution worked for you? Would you like to point out a blind spot on our side? Please don’t hesitate to leave a comment down below. As always, thank you for reading.